
Activating/Deactivating Always-On Display on Your Android Device

Activating/Deactivating Always-On Display on Your Android Device
Quick Links
- What Is an Always-On Display?
- Enable Always-On Display on Samsung Galaxy Phones
- Turn On Always-On Display on Google Pixel Phones
- Activate Always-On Display on OnePlus Phones
- Make Use of Always-On Display on Xiaomi Phones
- Switch On Always-On Display on Huawei Phones
- Use Always-On Display on Asus Phones
- Frequently Asked Questions
Key Takeaways
On Samsung phones, you’ll head into Settings > Lock Screen > Always On Display and turn on the toggle. On Pixel phones, navigate to Settings > Display > Lock Screen and turn on “Always Show Time and Info.”
The always-on display on your Android phone ensures you can see basic information like the current date and time, weather alerts, missed call notifications, and similar details at all times. You can turn this feature on and off anytime you want on your Android phone. Here’s how.
What Is an Always-On Display?
If you aren’t familiar with the always-on display feature, it’s basically a feature that keeps notifications and other basic information always visible on your phone’s screen, even if you’ve turned the screen off . This means, you can see those items without unlocking your phone , or even touching it, which is handy in many cases.
This feature doesn’t cause any burn-in issues, as manufacturers often do thorough testing before rolling out such features. With that said, if your phone didn’t come with an always-on display feature and you’ve obtained the feature by rooting your phone or installing a custom ROM , we don’t recommend turning it on. Since your device wasn’t built with always-on in mind, your phone’s screen may have issues .
Enable Always-On Display on Samsung Galaxy Phones
Turning on the always-on display on Samsung’s Galaxy series phones is as easy as toggling on an option.
To start, launch your phone’s Settings app and tap “Lock Screen.”
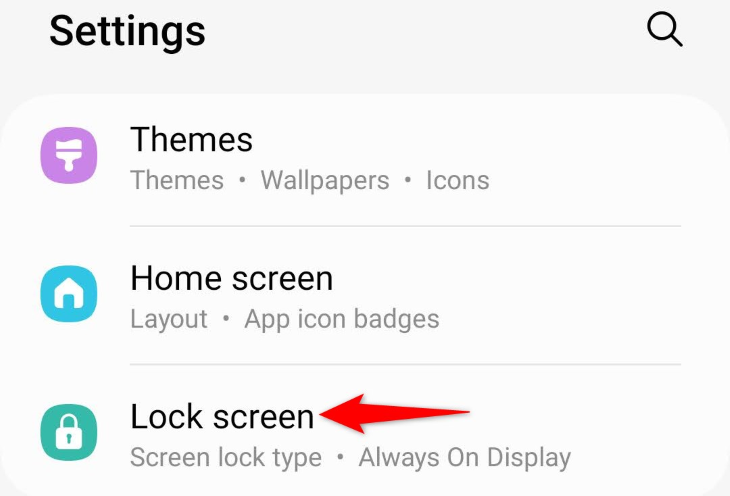
Tap the “Always On Display” option.
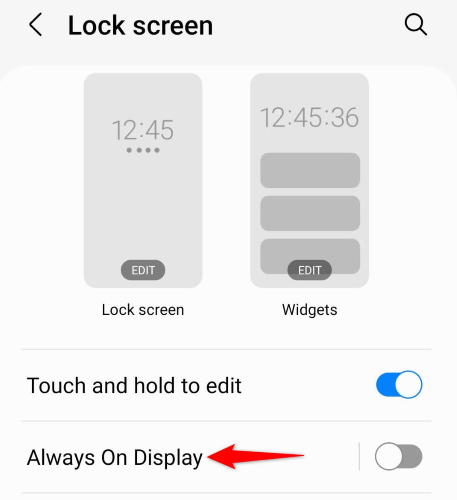
At the top of the page, turn on the toggle to enable the feature. Later, to disable the feature , turn off the same toggle.
On the same page, you can customize the items that appear on your phone’s always-on display.
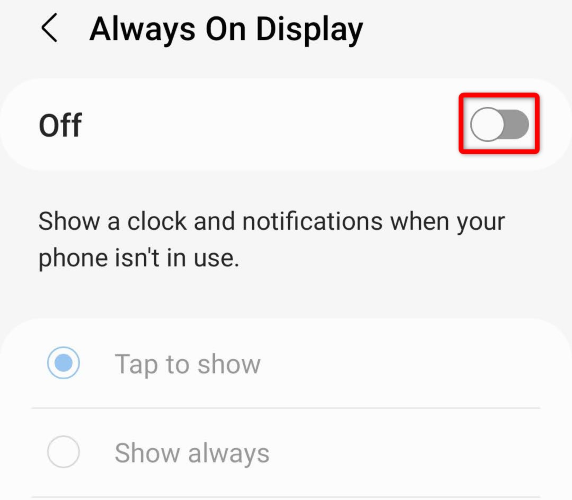
And that’s how you activate your Samsung phone’s always-on display. Enjoy!
Related: How to Customize the Always On Display on a Samsung Galaxy Phone
Turn On Always-On Display on Google Pixel Phones
If you’re a Google Pixel user wanting to turn on the always-on display, launch your phone’s Settings app and select “Display.”
![]()
On the “Display” page, choose “Lock Screen.”
![]()
If you’re a Pixel 4 user, turn the feature on or off from the “Idle Lock Screen” menu. On other Pixel models, turn on the feature by enabling “Always Show Time and Info.” Similarly, to deactivate the feature, toggle off the option.
![]()
And you’re all set.
Activate Always-On Display on OnePlus Phones
If you have a OnePlus phone, launch the Settings app on your phone and select “Personalizations.”
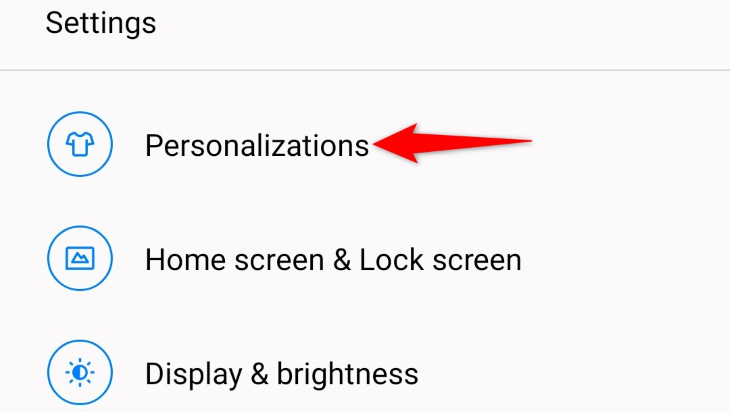
Choose “Always-On Display.”
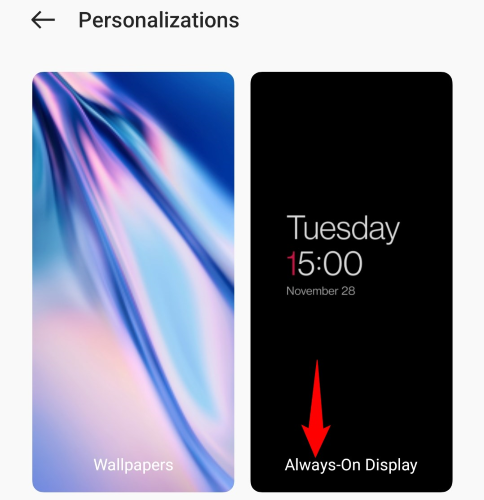
On the page that opens, at the top, turn on the “Always-On Display” option. In the future, to deactivate the feature, turn off the toggle.
On the same page, use various options to customize the look and feel of your phone ‘s always-on screen.
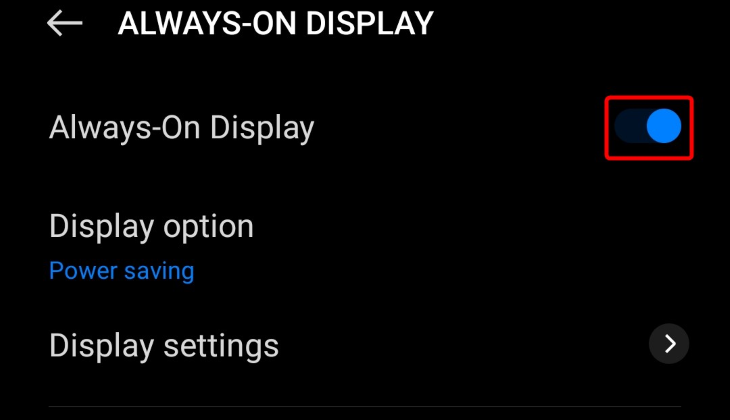
Enjoy quick access to basic information on your OnePlus device!
Make Use of Always-On Display on Xiaomi Phones
If you’re a Xiaomi user, open Settings on your phone and select “Always-On Display & Lock Screen.”
Then, turn on the “Always-On Display” option. Later, to disable the feature, turn off the same option. And you’re all set.
Switch On Always-On Display on Huawei Phones
Huawei’s Android phones also host the always-on display option in their Settings app.
To enable the feature, head into Settings > Home Screen & Wallpaper > Always On Display and turn on “Always On Display.” You can turn off the feature by disabling the option if you want.
Use Always-On Display on Asus Phones
On an Asus Android phone, you’ll enable always-on display by heading into Settings > Display and activating the “Always-On Panel” option.
To disable the feature, you’ll toggle off the above option.
Frequently Asked Questions
Does Always On Display Use More Battery?
In various testing performed by various sites, like DXOMARK , it’s been found that always-on display does indeed use more battery juice . This is because the phone needs to light up various pixels on the screen to display information.
Related: How to Save Battery on Android
How Can I Improve Battery Life While Using Always On Display?
Some Android phones allow you to customize the always-on display, so the display is only triggered when you have a new notification. This helps conserve battery while still keeping the feature enabled.
You can also make your display show fewer items so that it doesn’t have to use more resources, resulting in less battery usage.
Can You Turn Off Always-On Display?
Yes, you can turn off the always-on display by visiting the same page that you used to toggle on the feature in your phone’s Settings app. The option is often called “Always-On Display,” and you can turn it off to deactivate the feature on your device.
And that’s how you can enable as well as disable your Android device’s AOD. Enjoy!
Related: 7 Features Android Should Steal From iPhone
Also read:
- [New] 2024 Approved Examining the Effectiveness of Selfie Validation on Instagram
- [New] Prime Recording Option Elevate Your YouTube Channel for 2024
- [New] The Top-Ten Webcam Enhancers Master Stream Quality
- [Updated] 2024 Approved Igniting Laughter A Path to Meme Fame
- [Updated] From Zero to Hero in the Youtube World Starting Your Channel & Earning Money
- [Updated] Scalable Success Lawful Techniques for Video Visibility for 2024
- 1. Exclusive Deals: Save on IOGEAR Notebook Gear During Amazon's Big Discount Event - Insights
- Dive Into the Best Deals of October's Prime Shopping Event: Must-Have Discounts Still Up for Grabs | CNET Insights
- Exclusive Release: Discover the Enhanced Features of Samsung's Latest Copilot+ Computer, Now Powered by Advanced AI Technology
- How to Resolve 'Resource Protection Service Cannot Complete Task' On Your PC
- In 2024, The Updated Method to Bypass Infinix Hot 40 Pro FRP
- Prime Day Prep: Unveiling the Ultimate Best Buy Offers – Tips & Tricks by ZDNET
- Title: Activating/Deactivating Always-On Display on Your Android Device
- Author: Richard
- Created at : 2024-12-16 06:26:59
- Updated at : 2024-12-22 05:06:33
- Link: https://hardware-updates.techidaily.com/activatingdeactivating-always-on-display-on-your-android-device/
- License: This work is licensed under CC BY-NC-SA 4.0.