
Avoid Limited Mobile Data with Tutorials: How To Disable Data Saver On Your Android Device

Avoid Limited Mobile Data with Tutorials: How To Disable Data Saver On Your Android Device
Quick Links
- Turn Off Data Saver Mode on Samsung Phones
- Turn Off Data Saver Mode on Google Pixel Phones
- Turn Off Data Saver Mode on OnePlus Phones
- Turn Off Data Saver Mode in Android Apps
Key Takeaways
- Data Saver mode on Android saves mobile data by restricting background data usage. Disable it in Settings on your Samsung, Google Pixel, or OnePlus phone.
- You can also allow specific apps to use data while Data Saver mode is enabled by adding them to the exception list in Settings.
- Some Android apps have their own Data Saver mode, which can be disabled in the app’s settings. If you can’t find it, search online for guides or determine if Data Saver is necessary for your situation.
Data Saver mode on Android helps save your mobile internet data . It’s a special mode that ensures apps and services only use background data when on Wi-Fi. However, if you have an unlimited data plan, Data Saver isn’t necessary. Learn how to turn it off using this guide.
The steps to disable Data Saver mode vary by the phone you use. In this guide, we cover the steps for Samsung Galaxy, Google Pixel, and OnePlus Android phones.
Turn Off Data Saver Mode on Samsung Phones
To disable Data Saver mode and allow your apps to use data even in the background , first launch Settings on your Samsung Galaxy phone.
In Settings, select Connections > Data Usage > Data Saver.
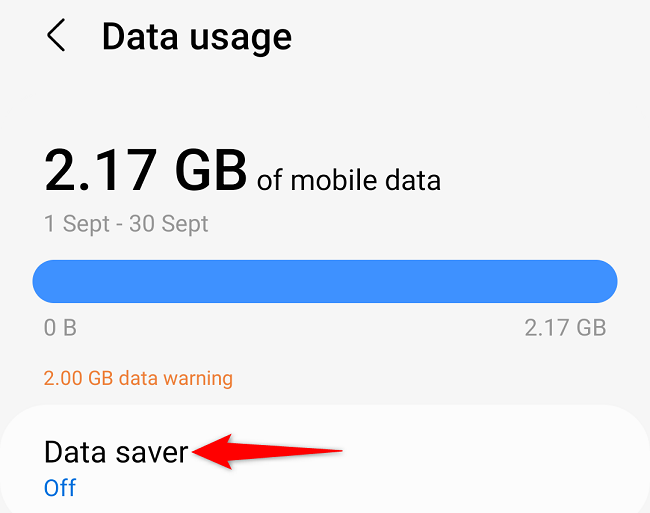
On the “Data Saver” page, disable the “Turn On Now” option. Your Data Saver mode is now deactivated.
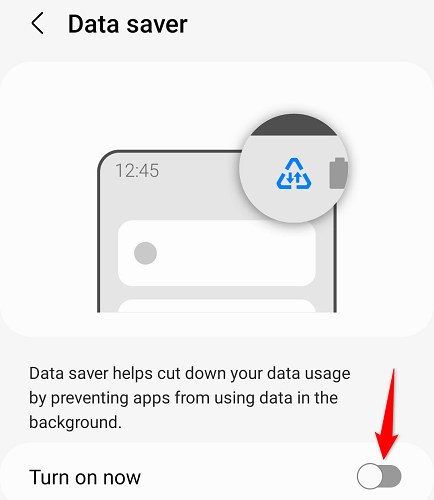
If you’d like to allow specific apps to use your data while keeping Data Saver mode enabled for all other apps, you can add your apps to the exception list.
To do that, on the “Data Saver” page, tap “Allowed to Use Data While Data Saver is On.”
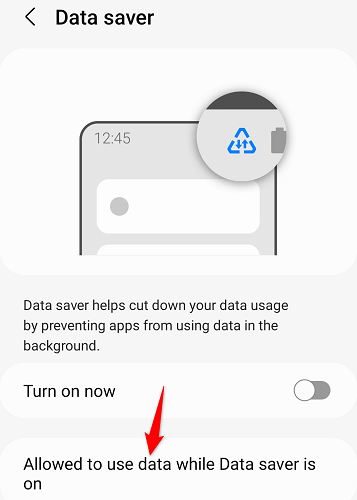
On the following screen, next to the apps you want to allow data for, turn on the toggles.
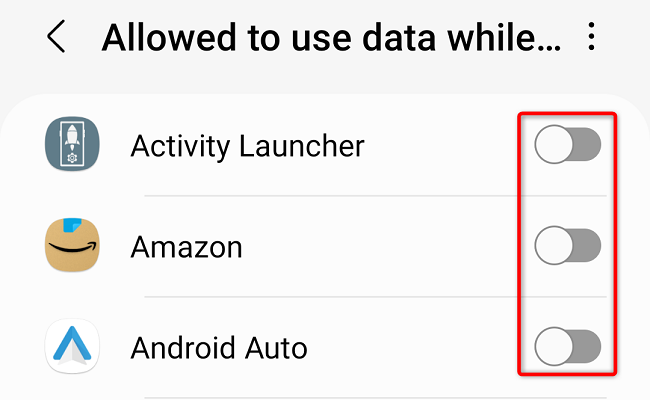
Turn Off Data Saver Mode on Google Pixel Phones
To disable Data Saver mode on your Google Pixel phone, launch Settings, then go to Network and Internet > Data Saver. There, toggle off the “Use Data Saver” option.
![]()
To allow certain apps to use data while Data Saver mode is enabled, head into Settings > Network and Internet > Data Saver > Unrestricted Data on your phone.
There, next to the apps you want to allow data for, turn on the toggles.
![]()
Turn Off Data Saver Mode on OnePlus Phones
Like other manufacturers, OnePlus also hosts the Data Saver option in its Settings app.
To disable the mode, open Settings on your phone. Then, navigate to Wi-Fi & Network > SIM & Network > Data Saver.

On the “Data Saver” page, toggle off “Use Data Saver” to disable the mode.
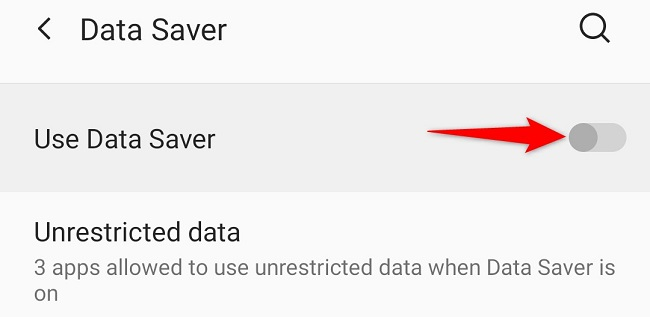
To allow specific apps to use your data while Data Saver is active, then on the “Data Saver” screen, tap “Unrestricted Data.” Then, enable the toggle for the apps you’d like to add to the exception list.
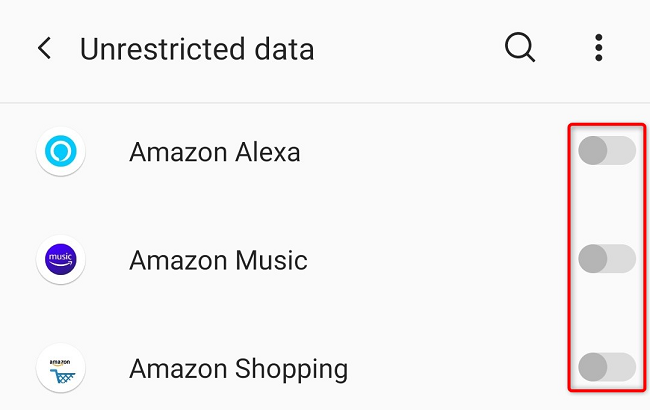
Turn Off Data Saver Mode in Android Apps
Some Android apps offer an in-app Data Saver mode that helps conserve data usage only within that specific app. If you’ve enabled this mode, you’ll have to manually turn off the mode in your apps.
In most apps, you’ll find the option to disable the mode inside the app’s settings.
For example, in Spotify for Android, you can turn off the Data Saver mode by heading into Settings and toggling off “Data Saver” or “Audio Quality,” whichever option you see.
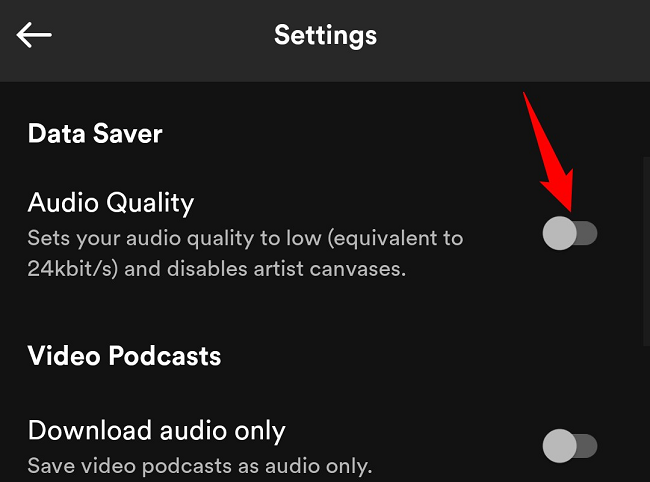
If you feel that an app you’re using is restricting data usage, a quick online search may reveal guides that can help If you can’t find the Data Saver option inside your app’s settings. Generally, Data Saver is a welcomed feature, but it may not be needed in your situation.
Also read:
- [New] In 2024, From Frame-by-Frame Filmmaking to Financial Flourishing
- [Updated] Perfect HDR Portraits with Our Expert Techniques for 2024
- Adapting Office Technology: Navigating Device Innovations in the Age of Artificial Intelligence - Insights From ZDNet
- Best Black Friday Bargains of 2022 Revealed: Ideal Shopping Times and Locations | Tips
- Enhancing Device Functionality: How to Seamlessly Integrate Additional Ports Into MacBook and iPad Pro Units
- In-Depth Analysis & Rankings of Leading Windows Computers - Expert Insights | ZDNet
- Leading Soundstage Viewing
- Screen Separation Assessing SplitCam's Leadership for 2024
- Top Apps and Online Tools To Track Nubia Red Magic 8S Pro+ Phone With/Without IMEI Number
- Top Pick: The Underestimated Dual-Function Device Revolutionizing Workspaces - Spotted
- Top Virtual Reality Bargain: Meta Offers Premium 512GB Quest 3 Package - Exclusive Insights
- Unlock Apple ID without Phone Number On Apple iPhone XS
- What is Fake GPS Location Pro and Is It Good On Vivo Y77t? | Dr.fone
- Title: Avoid Limited Mobile Data with Tutorials: How To Disable Data Saver On Your Android Device
- Author: Richard
- Created at : 2024-12-20 20:24:44
- Updated at : 2024-12-22 06:51:58
- Link: https://hardware-updates.techidaily.com/avoid-limited-mobile-data-with-tutorials-how-to-disable-data-saver-on-your-android-device/
- License: This work is licensed under CC BY-NC-SA 4.0.