
Concealing Android Notification Icons: Tips & Tricks for a Cleaner Status Bar

Concealing Android Notification Icons: Tips & Tricks for a Cleaner Status Bar
Key Takeaways
- “Minimized” notifications in Android allow you to hide app notifications from the status bar but still see them in the notification shade.
- To minimize notifications, go to Settings, select “Notifications,” find the app you want to minimize notifications for, choose the appropriate Notification Channel, switch to “Silent,” and toggle on the “Minimize” option.
You might think the only way to prevent apps from showing notifications in the status bar is by turning them off completely. That’s not true. You can “minimize” notifications so they’re only visible by expanding Android’s notification shade.
Android offers a lot of tools for fine-tuning notifications . However, most of these methods boil down to turning things on or off. “Minimized” notifications aren’t disabled completely, but they appear in a much less prominent way.
How to Minimize Android Notifications
First, swipe down from the top of your device’s screen (once or twice, depending on your phone or tablet’s manufacturer) and tap the gear icon to open the Settings menu.
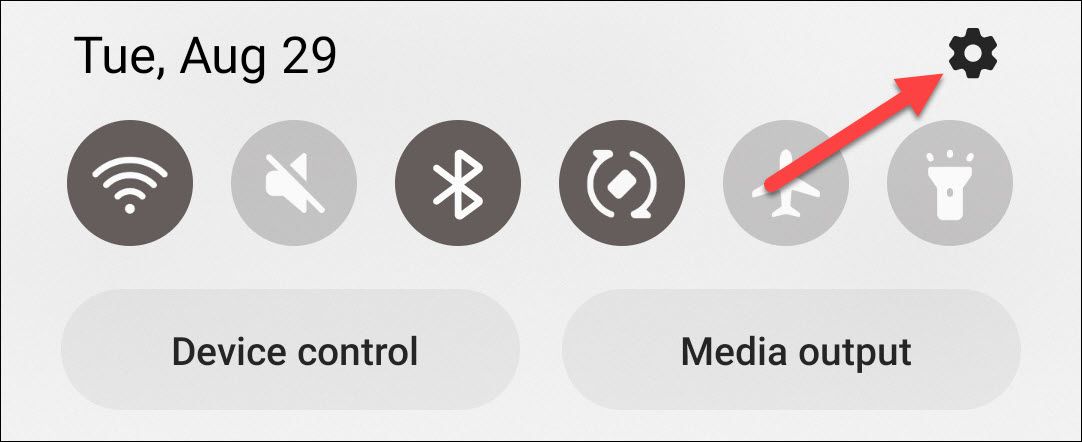
Next, select “Notifications.” It might also be called “Apps & Notifications.”
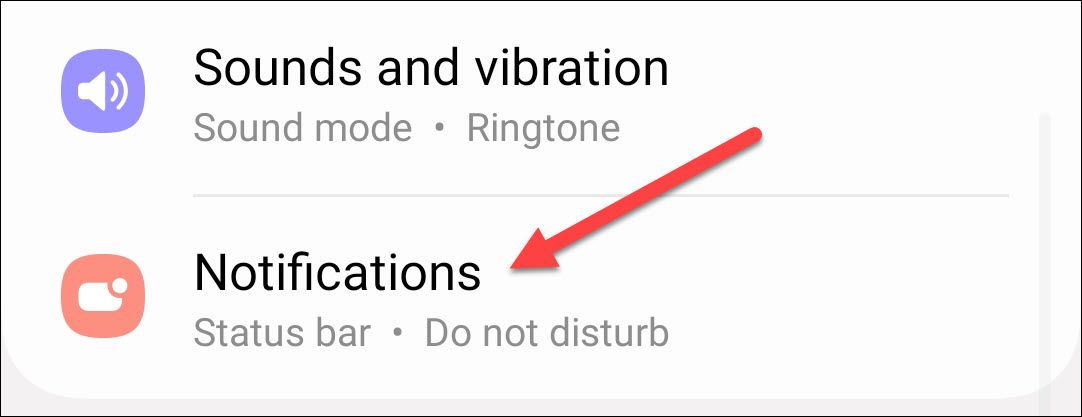
Now select “App Notifications” or “App Settings.”
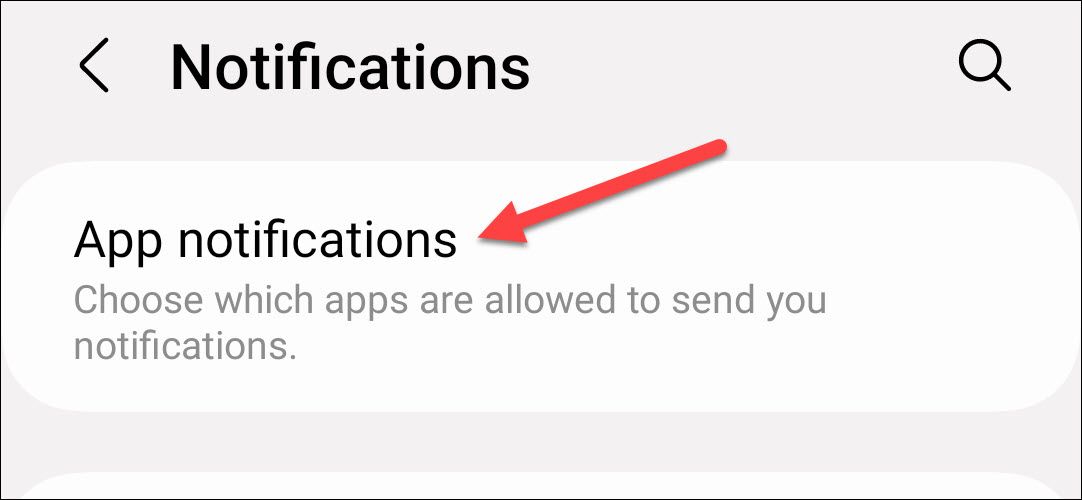
You’ll see a list of all the apps installed on your device. Find the app that you’d like to minimize notifications for and tap it.
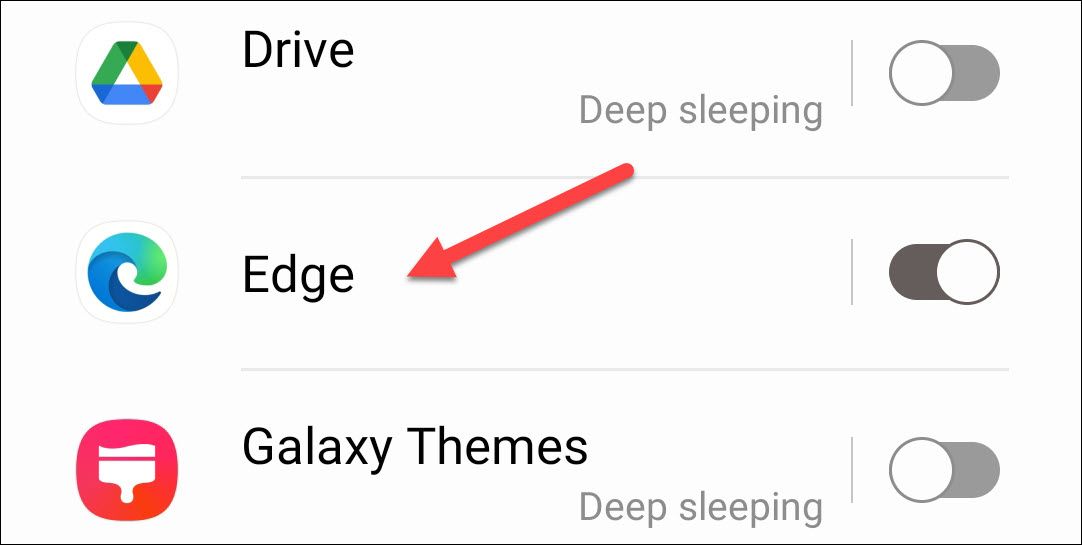
Next, you’ll see the list of Notification Channels . These are all the different types of notifications that the app uses. Select the channel associated with the type of notification that you’d like to minimize.
On some devices, you’ll need to select “Notification Categories” before seeing the Notification Channels.
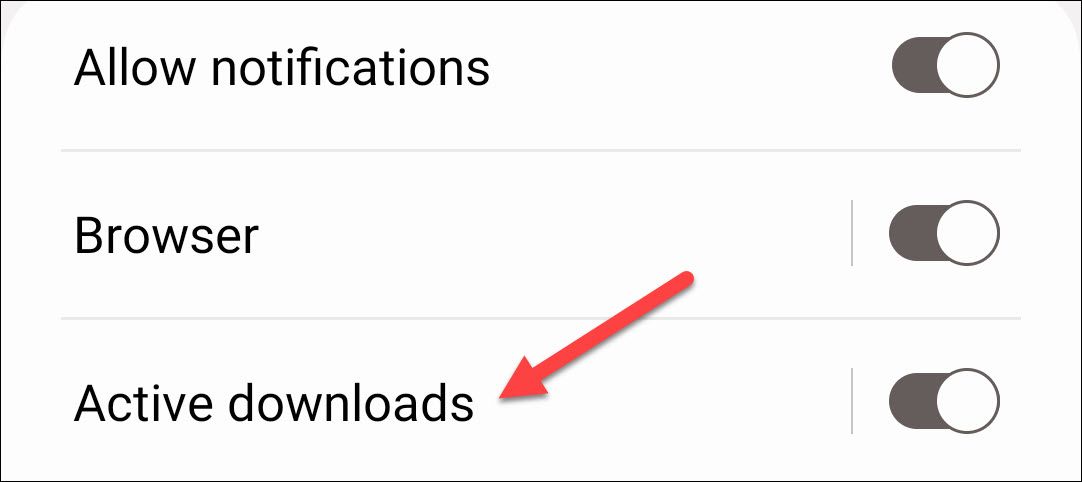
Now, select the “Silent” option at the top.
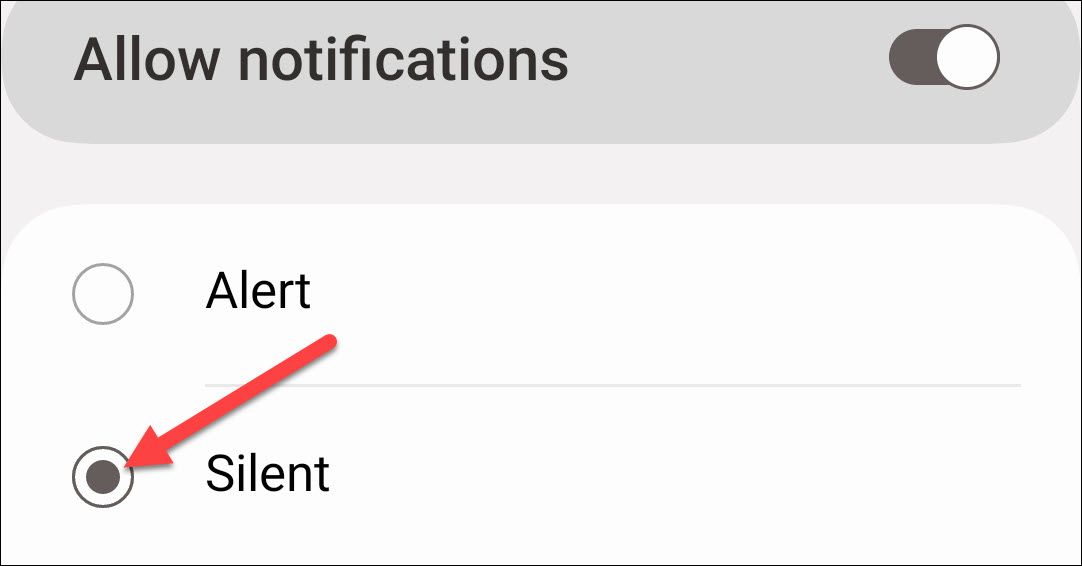
Once you switch to Silent, the “Minimize” option will appear. Toggle it on.
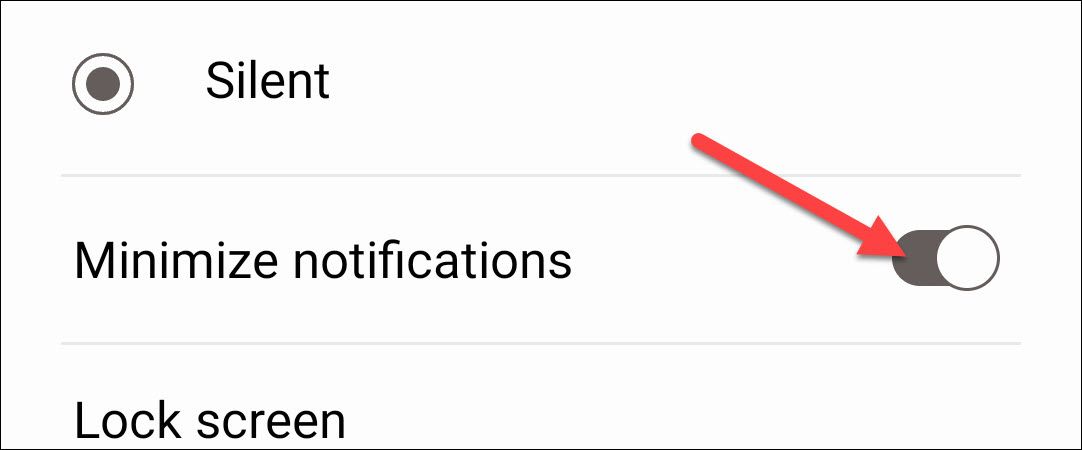
Here’s an example of what a minimized notification looks like. Notice how the calendar icon isn’t in the status bar, but the notification is visible in the bottom section when I expand the notification shade.
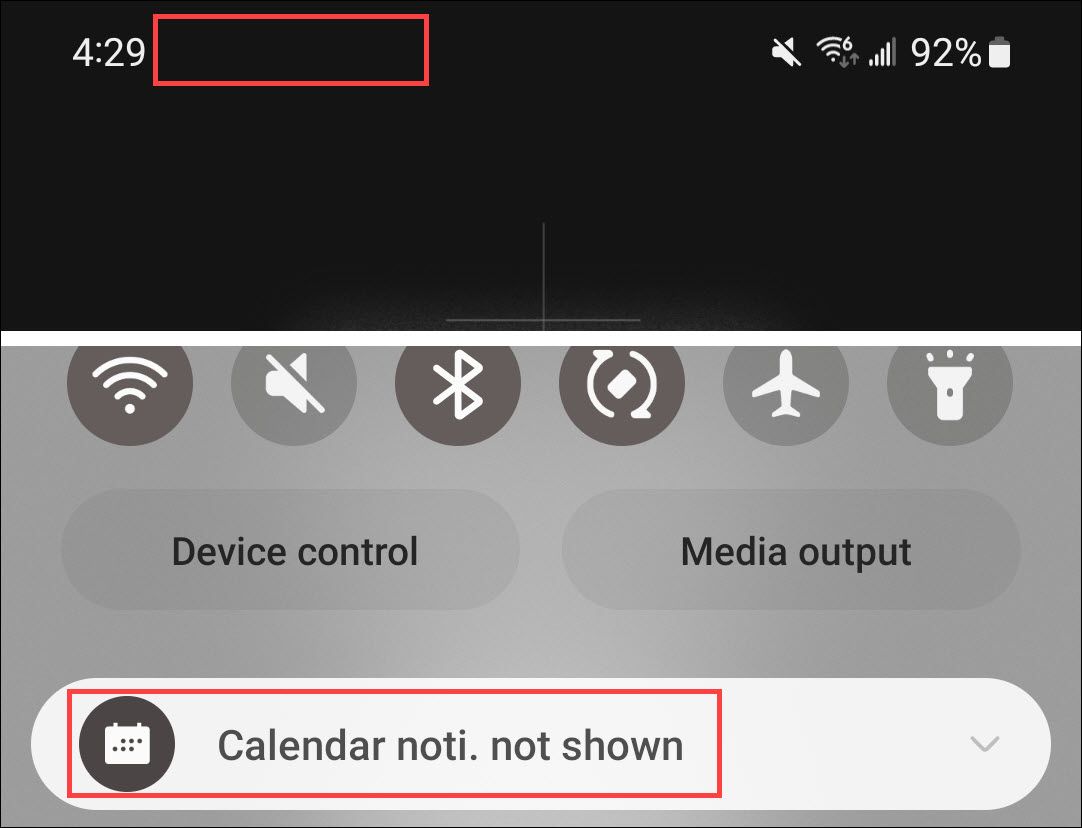
This is a nice little trick for those pesky apps that can distract you with notifications but aren’t unimportant enough to completely block out of your life.
Also read:
- A Perfect Guide To Remove or Disable Google Smart Lock On Xiaomi Redmi Note 12T Pro
- Acer Chromebook 516 GE Analysis - Top Performing Device for Seamless Cloud Gaming | TechReviewZ
- Discover Vida Transform Your Video Creations for 2024
- Elevate Note Taking with These Top Among the Best AI-Powered Apps for Improved Productivity
- Forgot your Galaxy S24 lock screen pattern, PIN or password? Here’s what to do
- Full Guide to Bypass Oppo Reno 8T 5G FRP
- Get Ready to Level Up: Slash Rs. 250 From Acer Nitro 5 Prices Today – Expert Buyer's Guide !
- In 2024, Ultimate Non-Twitter Social Sites of the Year
- Limited Offer: Snag Your MacBook Pro W/ Latest M3 Pro Chip at a Steep Discount This Presidents' Day - Save $200 Now !
- Samsung Galaxy Book 3 Range Outperforms Older Model with Doubled Sales Figures - The Key Reasons Explained
- Score a Steal: Apple MacBook Pro (M3) Slashed Price in Amazon Spring Sale, Detailed Report
- Top 98 Unmissable Cyber Monday Offers of 2022 - Explore the Hottest Bargains
- Upcoming Highlights From Apple's Fall Showcase: New M4 Mac Mini & Advanced iPad Models - Insights From ZDNet
- Updated In 2024, Best Song Identifiers Online You Can Find
- What To Do if Your Vivo Y78+ Auto Does Not Work | Dr.fone
- Title: Concealing Android Notification Icons: Tips & Tricks for a Cleaner Status Bar
- Author: Richard
- Created at : 2024-12-19 00:28:19
- Updated at : 2024-12-22 05:34:56
- Link: https://hardware-updates.techidaily.com/concealing-android-notification-icons-tips-and-tricks-for-a-cleaner-status-bar/
- License: This work is licensed under CC BY-NC-SA 4.0.