
Conserve Power on Android: Utilize Built-In Battery Saving Functionality

Conserve Power on Android: Utilize Built-In Battery Saving Functionality
Quick Links
- What Is the Deep Sleeping Apps List?
- Put an App Into Deep Sleep to Reduce Battery Consumption
- Remove an App from the Deep Sleep List
- Other Key Settings to Manage Background Activity
Key Takeaways
- You can add battery-draining apps to the “Deep Sleeping Apps” list or manually turn off each app’s background activity. Once you do this, these apps will not run in the background and will not drain your battery.
- To add an app to the list, go to Settings > Battery > Background Usage Limits. Tap on “Deep Sleeping Apps”
- Remember that once an app is on this list, you won’t receive notifications, and the app won’t update automatically.
Apps running in the background can be a leading reason why an Android phone’s battery drains quickly. To tackle this problem, most Android phones offer a feature that lets you stop the apps’ background activity, reducing battery usage. Samsung refers to this feature as “Deep Sleeping Apps,” while other devices may call it by different names.
What Is the Deep Sleeping Apps List?
On Samsung phones, the Deep Sleeping Apps list contains apps that are put into a deep sleep state, which prevents them from running in the background and consuming your phone’s resources, especially the battery.
If you have apps that you rarely use but suspect they drain your battery, you can add them to this list. Once an app is on the list, its background activity is automatically halted. The app only becomes active when you open it and goes back to sleep once you finish using it.
Other manufacturers offer a similar feature, though it might not be in a list format; you may need to manually turn off background activity for individual apps. Once you turn off the background activity of an app, you will stop receiving notifications from it , the app won’t update automatically , and it may take longer to load the next time you open it.
Put an App Into Deep Sleep to Reduce Battery Consumption
If you don’t use some apps frequently, Samsung phones automatically add them to the Deep Sleeping Apps list. If you want to add apps manually, you can do so easily. To put an app into a deep sleep, open the Settings app and navigate to Battery > Background Usage Limits. Next, tap on “Deep Sleeping Apps” to open the list.
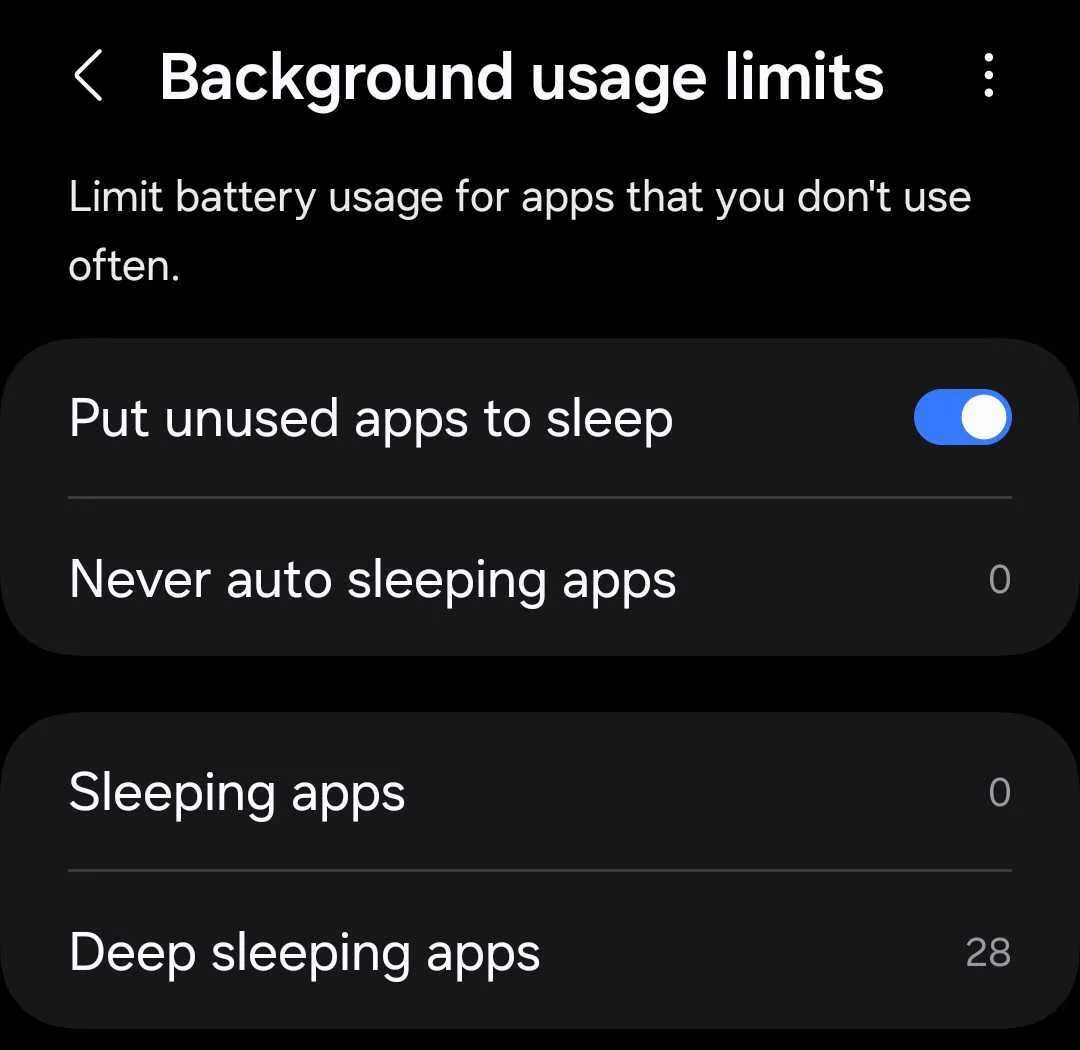
Tap the ‘+’ icon in the top-right corner, select the apps you want to add by checking the circles beside them, and then tap “Add” in the bottom-right corner.
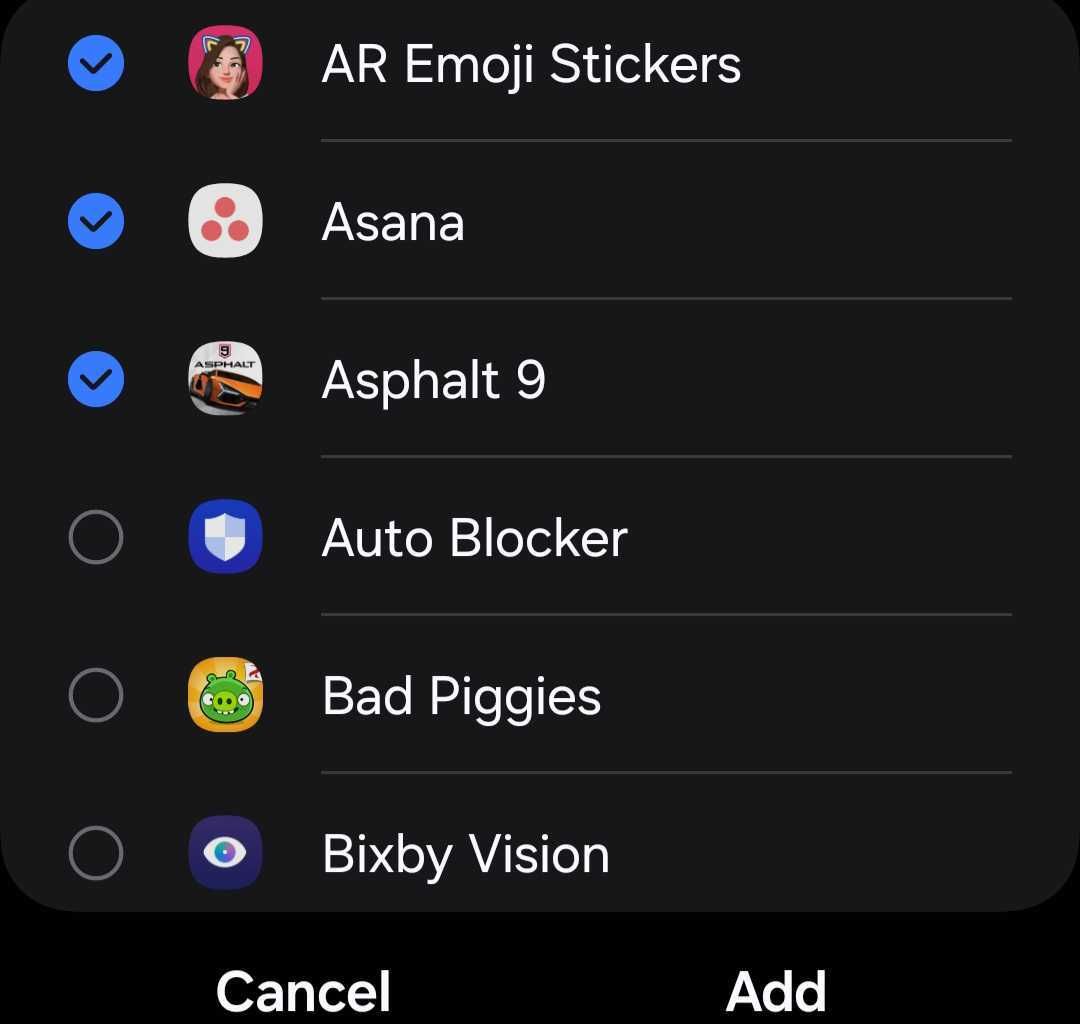
Manually added apps will appear under the User-Added category, while those automatically added by your phone will be listed under the Automatically Added category.
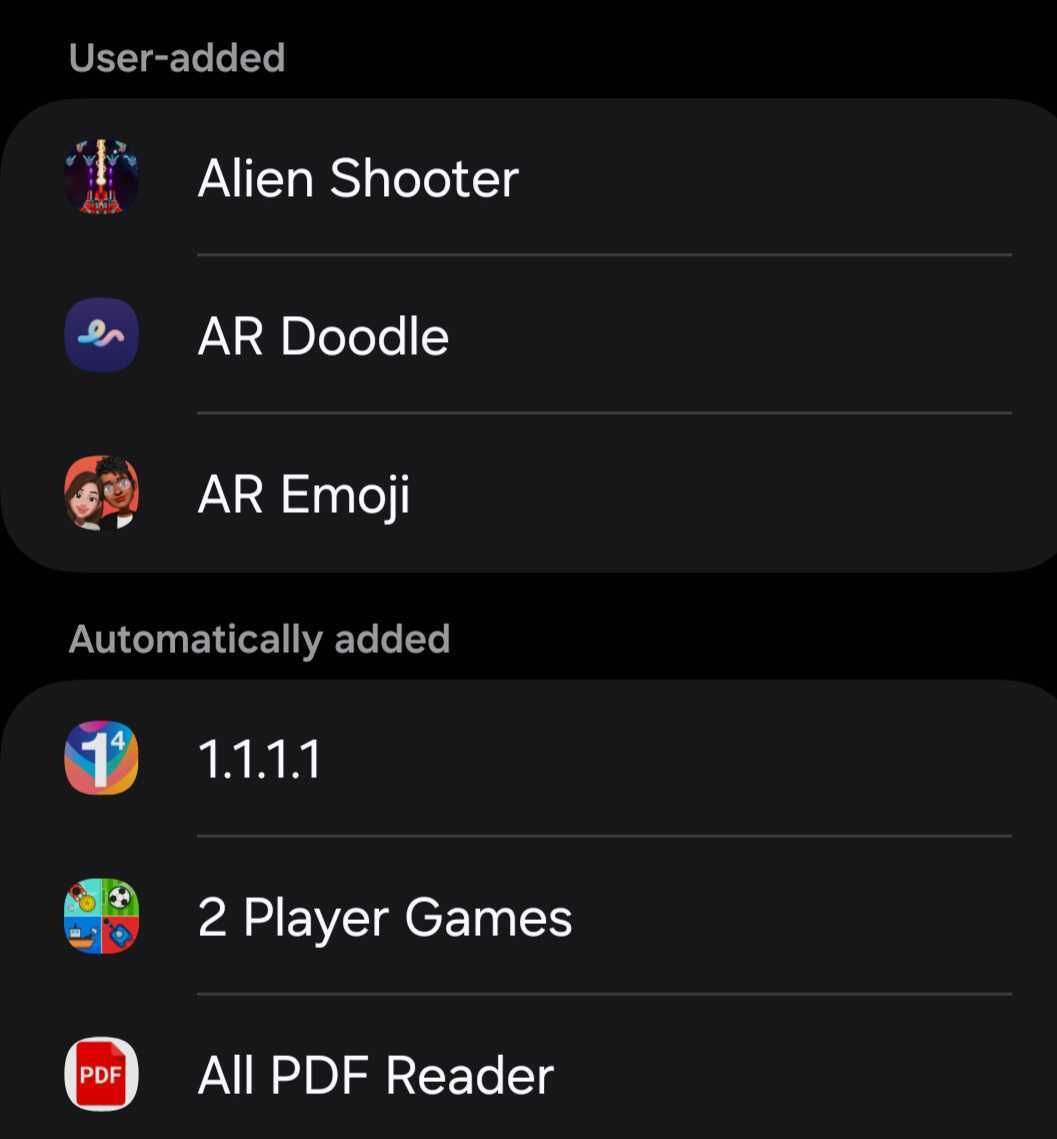
On Pixel phones, you need to manually turn off background activity for each app. To do this, open the Settings app, navigate to the battery settings, and tap “Battery Usage.” Next, locate and tap on the app for which you want to disable background activity, and switch off the toggle next to “Allow Background Activity.”
If you use a device from a different manufacturer, the instructions might vary, but you should be able to find this setting either in the battery settings or the app’s info.
Remove an App from the Deep Sleep List
While adding an app to the Deep Sleeping Apps list can extend your battery life, you might miss essential notifications from these apps. If, for some reason, you want to start receiving notifications from a particular app, you can easily remove it from the list and allow it to run in the background again.
To remove an app from the list, open the Settings app and navigate to Battery > Background Usage Limits. Tap on “Deep Sleeping Apps,” then tap the three vertical dots in the top-right corner and select “Remove.” Check the circles beside the apps you want to remove, and then tap “Remove.”
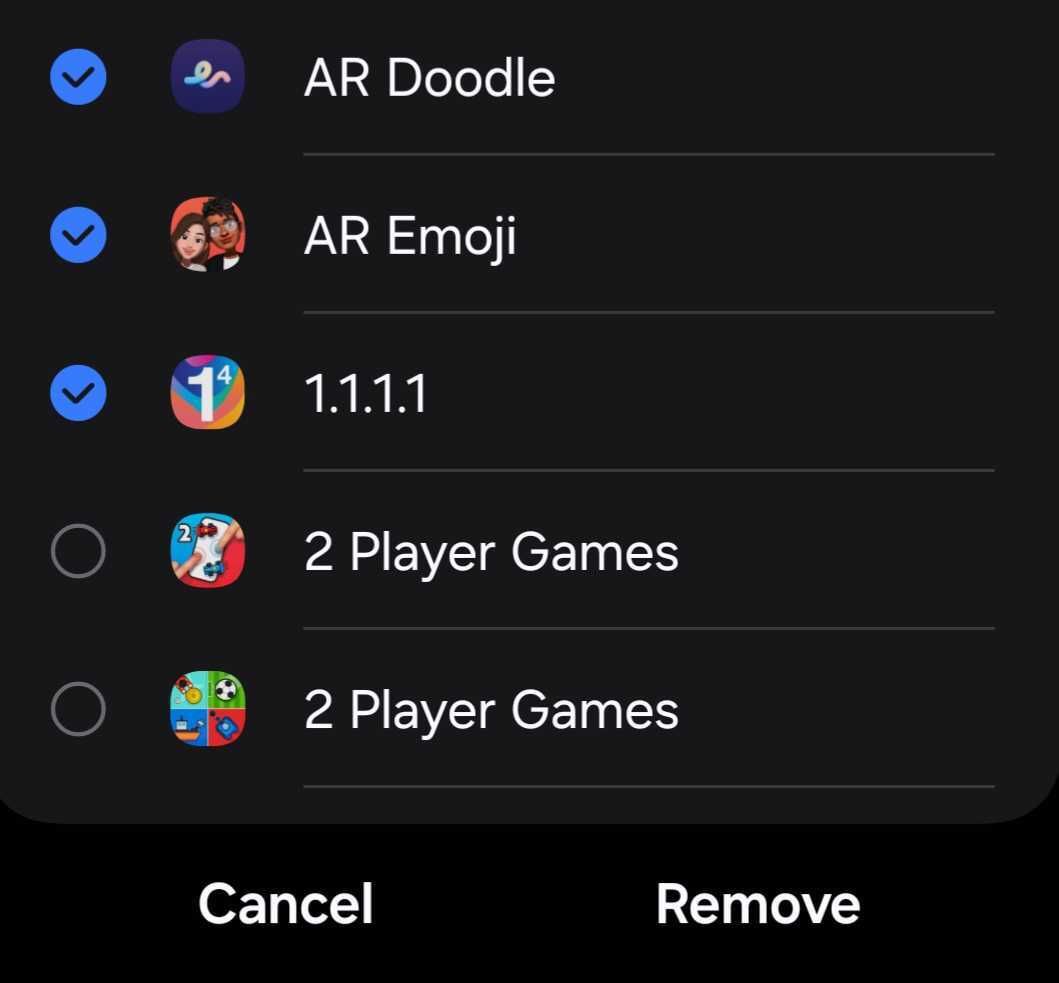
On other phones, you need to enable background activity for individual apps from the settings, similar to how you turn it off.
Other Key Settings to Manage Background Activity
In addition to the Deep Sleeping Apps, the Background Usage Limits contains a few other settings that can help manage battery consumption .
First, you can enable the toggle next to “Put Unused Apps to Sleep,” which will put apps you haven’t used recently into sleep mode. Then, there’s the “Sleeping Apps” list, which is less restrictive than the “Deep Sleeping Apps” list. Apps in this list can occasionally run in the background, allowing you to still receive notifications, though they might be slightly delayed.
If there are apps from which you never want to miss notifications, you can add them to the “Never Auto Sleeping Apps” list. This ensures they always remain active in the background but may consume more battery. Note that these specific settings may not be available on phones other than Samsung.
Also read:
- [New] 2024 Approved High-Five Lookout Breakdown
- [Updated] 2024 Approved Discovering the World's Most Popular Shorter Videos (FREE)
- [Updated] Best Real-Time Stage Performances
- $300 Discount: Top-Ranking Non-ThinkPad, Non-MacBook Laptop Proven to Boost Productivity - Available Now on Prime Day![Exclusive Review] | TechRadar
- 2024 Approved Your Journey Through the World of iPhone Memos
- 順調なWindows 11アップグレード中断の究極ガイド
- Affordable Laptop Revives Popular Old-School Tech Jargon | PCMag
- Download Canon MX280 Printer Drivers - Compatible with Windows 11, 8 & 7
- How to Get and Use Pokemon Go Promo Codes On Nokia G22 | Dr.fone
- Hunt Down the Latest Prime Day Steals: Proven Deals on HP, Apple, Razer Laptops and More Revealed Here
- In 2024, Sprint Through Photo Composition - Google's Easy Way
- Minimize Soil Disturbance: Reduced Tillage Practices Help Preserve Mycorrhizal Networks that Can Span Large Areas Beneath Crop Roots, Thereby Improving Plant Access to Nutrients.
- Top-Ranking Non-Lenovo, Non-Mac Laptops: A Revelation From My Rigorous Tests at ZDNet
- Top-Rated Laptops for Creatives: Comprehensive Reviews & Testing by Professionals
- ZDNet Recommends the Ideal Hybrid Laptop for Students, Perfectly Combining Workload Management with Leisure Activities
- Title: Conserve Power on Android: Utilize Built-In Battery Saving Functionality
- Author: Richard
- Created at : 2024-12-21 10:54:08
- Updated at : 2024-12-22 08:02:18
- Link: https://hardware-updates.techidaily.com/conserve-power-on-android-utilize-built-in-battery-saving-functionality/
- License: This work is licensed under CC BY-NC-SA 4.0.