
Controlling Sound Levels: A Step-by-Step Guide to Managing App Audio Settings on Your Samsung Device

Controlling Sound Levels: A Step-by-Step Guide to Managing App Audio Settings on Your Samsung Device
Key Takeaways
- Samsung Galaxy devices have a feature called “Sound Assistant” that allows you to control the volume of individual apps, which is not commonly found on other smartphones.
- To access this feature, download “Good Lock” from the Galaxy Store and open the “Life Up” tab. From there, download and open the “Sound Assistant” add-on.
- In the “Sound Assistant” settings, select “Individual App Volumes” to add the apps you want to control. You can adjust their volumes from this screen or customize the volume panel for easier access.
Windows PCs allow you to adjust the volume for specific apps , but smartphones don’t have the same functionality. That is unless you have a Samsung Galaxy device and you know where to look. We’ll show you.
“Good Lock “ is a suite of add-ons that can extend the functionality of your Samsung Galaxy device. The aptly named “Sound Assistant” add-on is all about customizing audio-related features. One of its best features is allowing you to control the volume of individual apps.
The first thing to do is download Good Lock from the Galaxy Store. After it’s installed, open it and go to the “Life Up” tab. This is where you’ll see “Sound Assistant,” and you can tap the download icon.
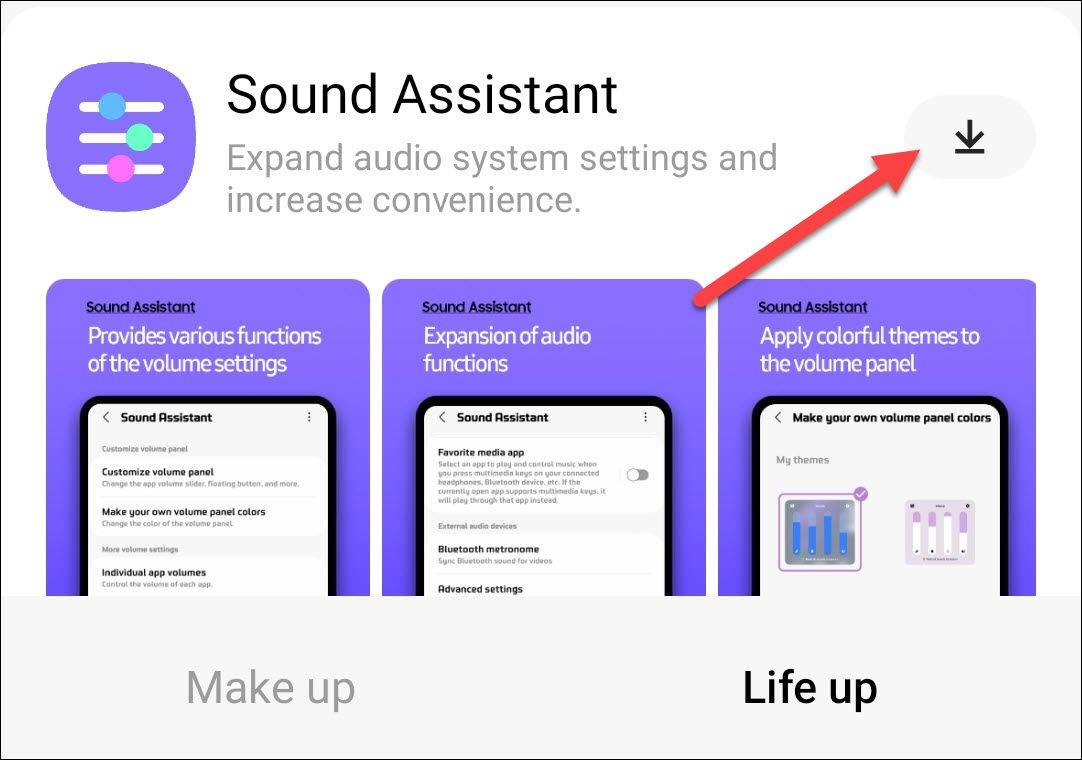
That will take you to the download page for the add-on in the Galaxy Store. Tap “Install” to proceed.

Now you can go back to Good Lock and open “Sound Assistant.”

Select “Individual App Volumes.”

We’ll start by adding the apps you’d like to control individually. Tap the floating plus button in the bottom right corner.

Select all the apps you want to control and tap “Add.”

You can control the individual volumes right from this screen, but if you want easier access, we’ll need to go a little deeper.
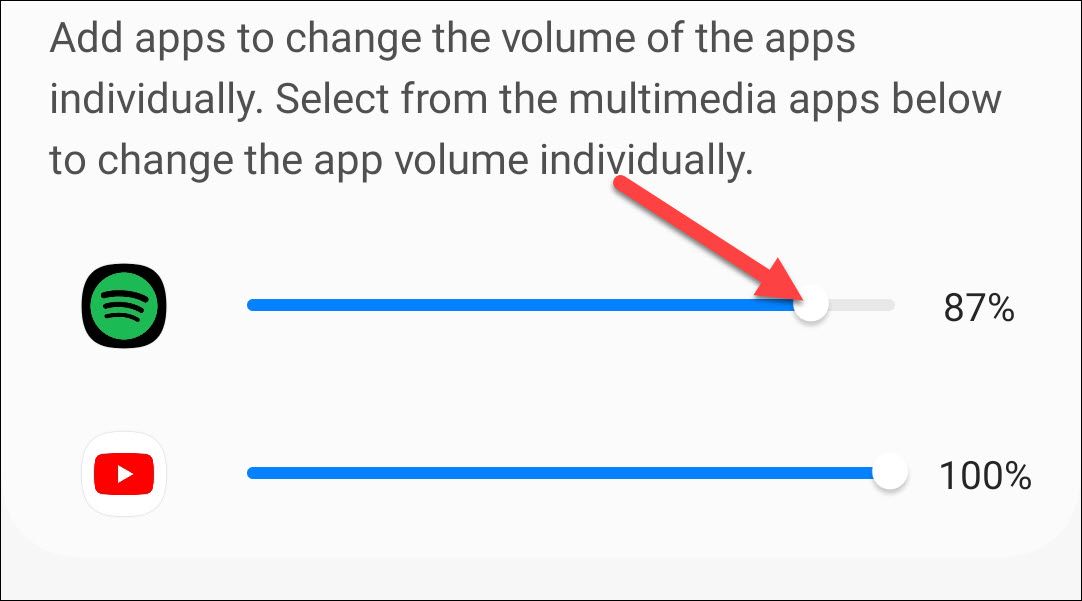
Go back to the Sound Assistant settings and select “Customize Volume Panel.”

Toggle the switch on at the top of the screen, then tap “Custom” and switch to the “Expanded Panel” tab.

Lastly, make sure “App Volume” is selected. This will add a slider in the volume menu for the apps you selected earlier when they are active.

That’s all there is for the setup; let’s put it to use. While playing audio with one of the apps you selected, press a volume key on your Samsung Galaxy device. Select the three-dot icon at the top of the volume controls to expand it.

Simply use the sliders to adjust the volume for the desired app!

That’s it! This is a really nifty feature that you won’t find on many other smartphones. Some apps are simply not on the same volume level as others and this is a way to fix that. Samsung Galaxy phones are loaded with tons of features out of the box, but sometimes you need a little more. That’s where Good Lock comes in.
Also read:
- 2024 Approved Safari/Chrome YouTube On-the-Move AutoPlay Options
- 2024 Approved The Soundbite Revolution Key Strategies for YouTube's Music Clips
- 5 Ways to Restart Itel P55+ Without Power Button | Dr.fone
- Exclusive Access: Securing Your Spot for Amazon's Prime Day Early Bird Offers - Complete Guide
- How to Resolve Non-Functioning Screen Saver on Windows 10 Easily
- In 2024, Full Tutorial to Bypass Your Vivo V29 Pro Face Lock?
- Is It Time to Upgrade to an 8K Television? Pros and Cons Decoded by a Tech Guru - Insights for Savvy Shoppers
- Labor Day Special: Score Unbeatable Prices on Premium QLED TVs Tested and Recommended by ZDNET, Now $1K Off!
- Revolutionize Your Home Cinema Experience! Boost TV Picture Quality in 5 Simple Steps | Expert Guide From ZDNET
- Video Journey Mastery 10 Leading Apps to Up Your Youtube Short Game for 2024
- Title: Controlling Sound Levels: A Step-by-Step Guide to Managing App Audio Settings on Your Samsung Device
- Author: Richard
- Created at : 2024-12-14 19:09:05
- Updated at : 2024-12-21 16:07:05
- Link: https://hardware-updates.techidaily.com/controlling-sound-levels-a-step-by-step-guide-to-managing-app-audio-settings-on-your-samsung-device/
- License: This work is licensed under CC BY-NC-SA 4.0.