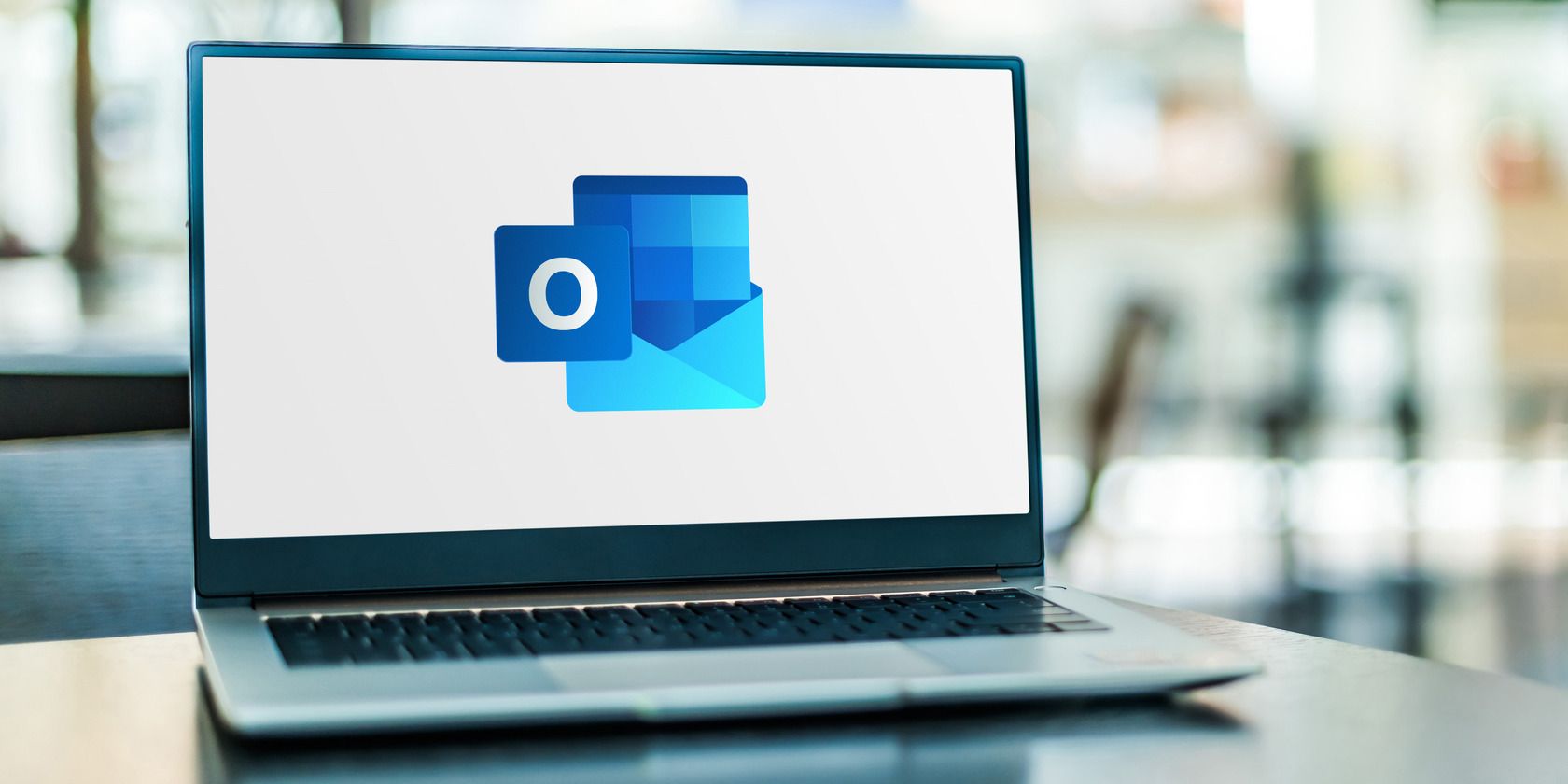
Detroit: Become Human Pc Game Stability Improved - Play Without Interruptions or Crashes

Team Fortress 2 Stability Improved - Say Goodbye to Regular Disruptions
Team Fortress 2 (TF2)keeps crashing to the desktop during gameplay? If you’re experiencing this issue, take a deep breath and try the solutions here.
7 simple fixes to try
You may not have to try them all. Just Work your way down the list until you find the one that works for you.
- Meet the minimum system specs
- Close background programs
- Update your graphics driver
- Verify the integrity of game files
- Set Launch Options
- Run TF2 in safe mode
- Run TF2 in compatibility mode
- Reinstall Team Fortress 2 and/or Steam
Fix 1: Meet the minimum system specs
If you can’t launchTeam Fortress 2 at all, it’s very likely that your computer doesn’t meet the game’s minimum requirements.
Here are the minimum requirements to play TF2:
| OS: | Windows 7/Vista/XP |
|---|---|
| Processor: | 1.7 GHz Processor or better |
| Memory: | 512 MB RAM |
| Storage: | 15 GB available space |
To see if that’s the problem for you, follow the instructions below tocheck your computer specifications :
1) On your keyboard, press the Windows logo key and R at the same time to invoke the Run dialog.

2) Type dxdiag and click OK .

3) Check your operating system, processor, memory and DirectX Version .

Make sure your PC meets the requirements, then move on to the fix below.
Fix 2: Close background programs
Overloading is one of the most common causes of game crashing issues.
If you’re running multiple programs at the same time, that can slow down your computer and cause it to overload. In this case, try closing unnecessary programs to see if that fixes your issue. Here’s how:
1) Right-click your taskbar and select Task Manager .

2) Check your current CPU and memory usage to see what processes are consuming your resources most.

3) Right-click the resource-consuming process and select End task .
Don’t end any program that you’re not familiar with. It may be critical for the functioning of your computer.

4) Launch Team Fortress 2 again to see if it still crashes.
If the problem persists, try fix 3, below.
Fix 3: Update your graphics driver
Game issues, such as game crashing, lagging, and low FPS, may occur when you’re using an incompatible graphics driver. Try updating your graphics driver to the latest version to see if it fixes your issue.
There are two ways you can get the latest correct driver:
Option 1 – Download and install the driver manually
The manufacturer of your graphics card keeps updating drivers. To get them, you need to go to the manufacturer support website, find the driver corresponding with your specific flavor of Windows version (for example, Windows 32 bit) and download the driver manually.
Once you’ve downloaded the correct drivers for your system, double-click on the downloaded file and follow the on-screen instructions to install the driver.
Option 2 – Automatically update your graphics driver
If you don’t have the time, patience or computer skills to update your graphics driver manually, you can do it automatically with Driver Easy .
Driver Easy will automatically recognize your system and find the correct drivers for it. You don’t need to know exactly what system your computer is running, you don’t need to risk downloading and installing the wrong driver, and you don’t need to worry about making a mistake when installing.
You can update your drivers automatically with either the FREE or the Pro version of Driver Easy. But with the Pro version it takes just 2 clicks:
1) Download and install Driver Easy.
2) Run Driver Easy and click the Scan Now button. Driver Easy will then scan your computer and detect any problem drivers.

3) Click the Update button next to the graphics driver to automatically download the correct version of that driver, then you can manually install it (you can do this with the FREE version).
Or click Update All to automatically download and install the correct version of_all_ the drivers that are missing or out of date on your system (this requires the Pro version which comes with full support and a 30-day money back guarantee. You’ll be prompted to upgrade when you click Update All.)

You can do it for free if you like, but it’s partly manual.
If you need assistance, please contact Driver Easy’s support team at [email protected] .
Fix 4: Verify the integrity of game files
In some cases, Team Fortress 2 crashes when a specific game file needed is damaged or missing. To fix it, you can verify the integrity of game files from Steam.
Here is how to do it:
1) Run Steam.
2) Click LIBRARY.

3) Right-click Team Fortress 2 and select Properties .

4) Click the LOCAL FILES tab, and then click VERIFY INTEGRITY OF GAME FILES .

5) Wait for this process to be complete, and then relaunch your game.
You should now be able to launch your game and play it! If your problem still exists, try the fix, below.
Fix 5: Set Launch Options
Game crash issues might happen when you set your PC’s power plan to Balanced, and your PC slows down itself to save energy. To check if that’s the problem for you:
1) Launch Steam.
2) Click LIBRARY.

3) Right-click Team Fortress 2 and select Properties .

3) Under theGeneral tab, click theSet launch options button.
4) Enter-autoconfig and clickOK . (This will restore your video and performance settings to default for the current hardware detected.)
5) Close the game’s Properties window and launch the game.
Hope your game runs smoothly now. If it’s not, move on and try fix 6, below.
Fix 6: Run TF2 in safe mode
Still no luck? Try running TF2 in Safe mode (without your mods and configs). You can do this by clicking this link: steam://runsafe/440 .
If the game works correctly, then the problem is with your custom content. It’s possible that some custom contents are not compatible either with the game or your system. Follow the instructions below to delete the custom content:
1) On your keyboard, press theWindows logo key andE at the same time to open the File Explorer.
2) Copy C:\Program Files (x86)\Steam\steamapps\common\Team Fortress 2\tf\custom and paste it to the address bar, then pressEnter .

3) Delete the contents in the folder.
4) Launch TF2 to see if it works now.
If not, try the solution below.
Fix 7: Run TF2 in compatibility mode
Sometimes, Windows updates may not be compatible with Team Fortress 2, causing it to stop working. If you’ve updated your computer recently, try running your game in compatibility mode to see if it fixes your issue.
Here is how to do it:
1) Right-click the Steam icon, then select Open file location .

2) Go to steamapps > common > Team Fortress 2 .

3 ) Right-click hl2.exe and select Properties .

4) Click the Compatibility tab. Then check the box next to Run this program in compatibility mode for .

5) Click the list box below to selectWindows 8 and clickOK .

6) Relaunch your game to check if your issue had been resolved.
If you still get the error code in Windows 8 mode, repeat steps 1 – 3 and try running the game onWindows 7 mode.
If your game still crashes under the compatibility mode, check the fix, below.
Fix 9: Reinstall Team Fortress 2 and/or Steam
If the game or the game launcher isn’t properly installed on your PC, you’re likely to run into the crashing issue. In this case, try reinstalling TF2 and/or Steam to see if it resolves your issue. Here is how to do it:
Reinstall Team Fortress 2
1) Run Steam.
2) Click LIBRARY .

3) Right-clickTeam Fortress 2 and select Uninstall .

4) Relaunch Steam, then download and install Team Fortress 2.
Now, try launching TF2 again. If the crash issue still happens, you’ll need to reinstall Steam.
Reinstall Steam
1) Right-click the Steam icon on your desktop and select Open file location .

2) Right-click the steamapps folder and select Copy. Then, place the copy in another location to back it up.

3) On your keyboard, press the Windows logo key andR at the same time.

4) Type control, then press the Enter key on your keyboard.

5) UnderView by , selectCategory , then click Uninstall a program .

6) Right-click Steam , thenUninstall .

7)Download and install Steam again.
8) Right-click the Steam icon and select Open file location .

9) Move the backup steamapps folder you create before to your current directory location.

10) Relaunch Steam and Team Fortress 2.
Hopefully, you’re able to play Team Fortress 2 now! If you have any questions or suggestions, please feel free to leave a comment below.
- Title: Detroit: Become Human Pc Game Stability Improved - Play Without Interruptions or Crashes
- Author: Richard
- Created at : 2024-08-19 04:42:33
- Updated at : 2024-08-20 04:42:33
- Link: https://hardware-updates.techidaily.com/detroit-become-human-pc-game-stability-improved-play-without-interruptions-or-crashes/
- License: This work is licensed under CC BY-NC-SA 4.0.






 DLNow Video Downloader
DLNow Video Downloader