
Discovering Your Android Device's Memory Capacity: A Step-by-Step Guide

Discovering Your Android Device’s Memory Capacity: A Step-by-Step Guide
Key Takeaways
- To see how much RAM is on your Android phone, enable the hidden Developer Options menu by tapping the gear icon in the Settings menu and repeatedly tapping “Build Number” until you see the “You are now a developer” message.
- In the Developer Options menu, you can find the “Memory” section, where you’ll see the total memory or RAM your phone has. The listed RAM may be slightly lower than advertised. You can also view memory usage and see how much each app is using.
RAM is an important specification for your smartphone. The amount your phone has can greatly impact performance. If you’re curious about how much RAM you have on your Android phone, it’s easy to find out.
To see how much RAM is on your Android phone, you first have to enable the hidden Developer Options menu . You can do a lot with these lesser-known settings , including seeing your phone’s memory usage.
First, swipe down from the top (once or twice, depending on your device’s manufacturer), and then tap the gear icon to open the Settings menu.
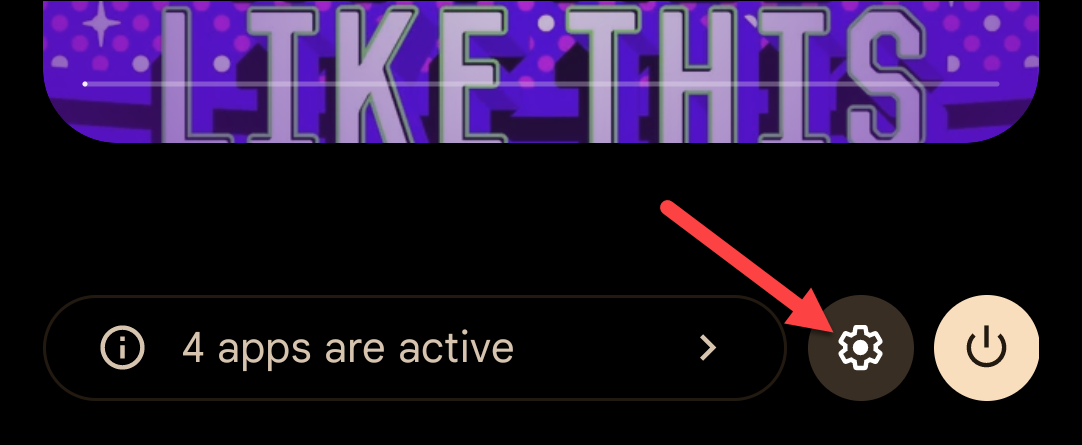
Next, scroll all the way down and select “About Phone.”
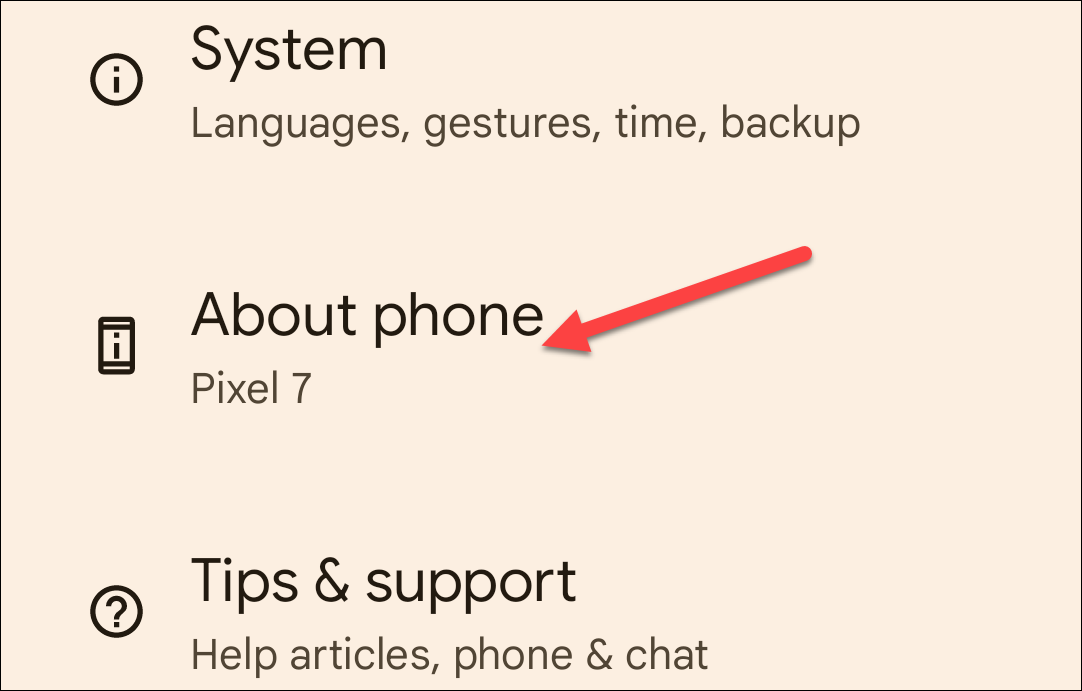
At the bottom, tap “Build Number” repeatedly (usually, about five times in quick succession) until the “You are now a developer” message appears.
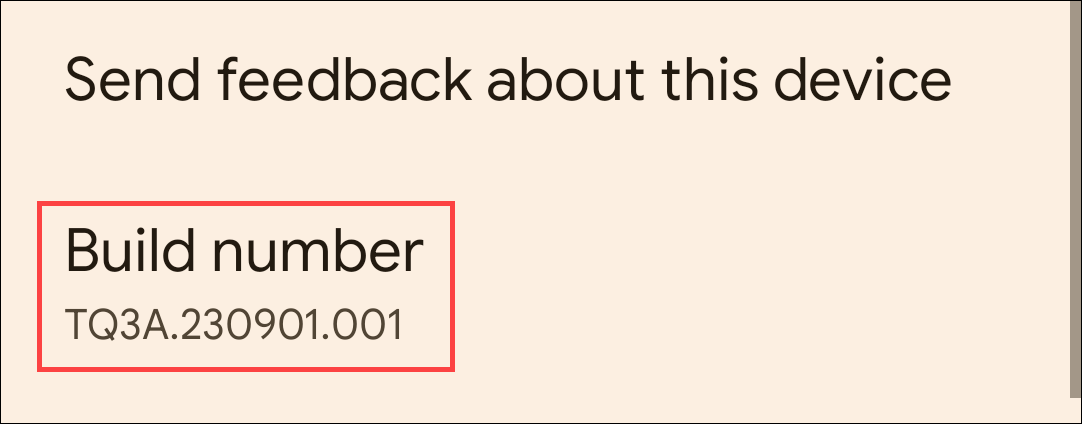
The “Developer Options” can be found in the “System” section of the Settings app. On some devices, the “Developer Options” are simply on the main screen of the Settings app.
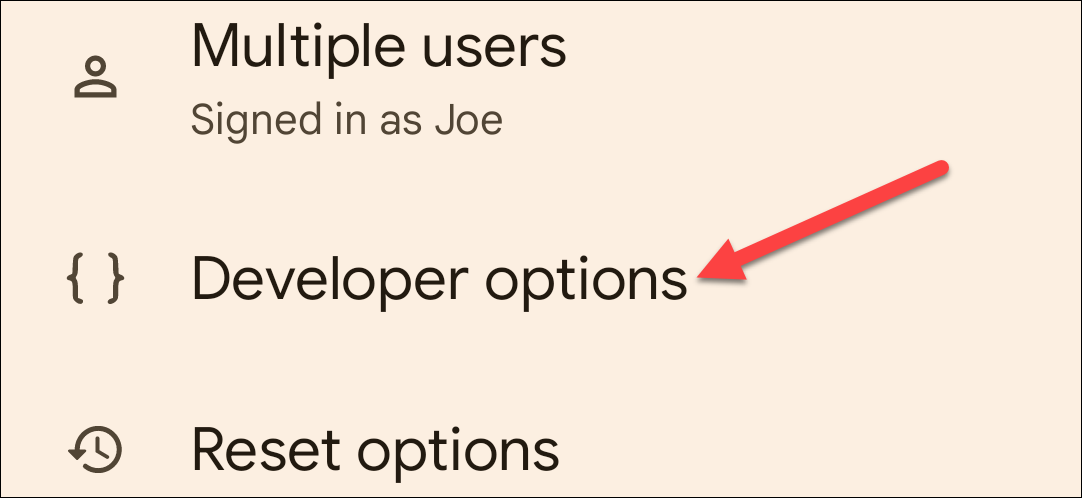
At the top of the page, you’ll see “Memory,” as well as how much memory you have, but you can tap this option to see more information.
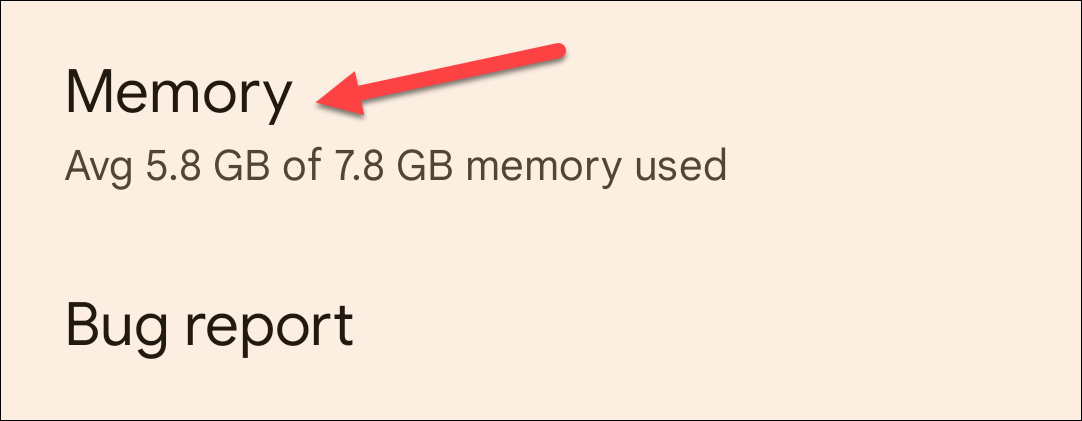
This screen will look slightly different depending on your phone’s manufacturer, but the number next to “Total Memory” is how much RAM your phone has.
The RAM listed here will usually be slightly lower than what was advertised. For example, the Pixel 7 has “8 GB of RAM,” but the system only shows 7.8.
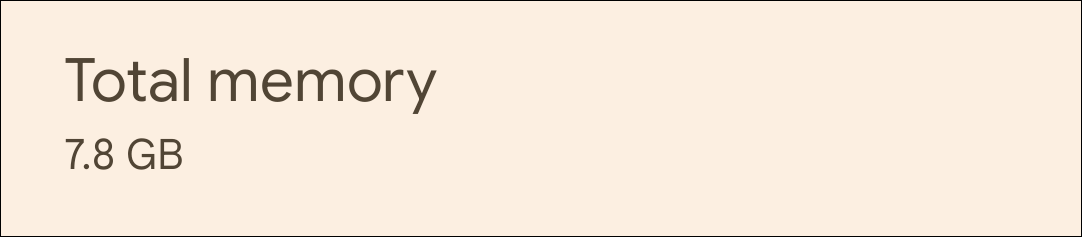
You’ll see some other information on this screen as well. There’s a drop-down menu at the top of the screen that can show you the average memory usage for a time range. You can also see how much is free and select “Memory Usage” or “Memory Used by Apps” to see how much each app is using.
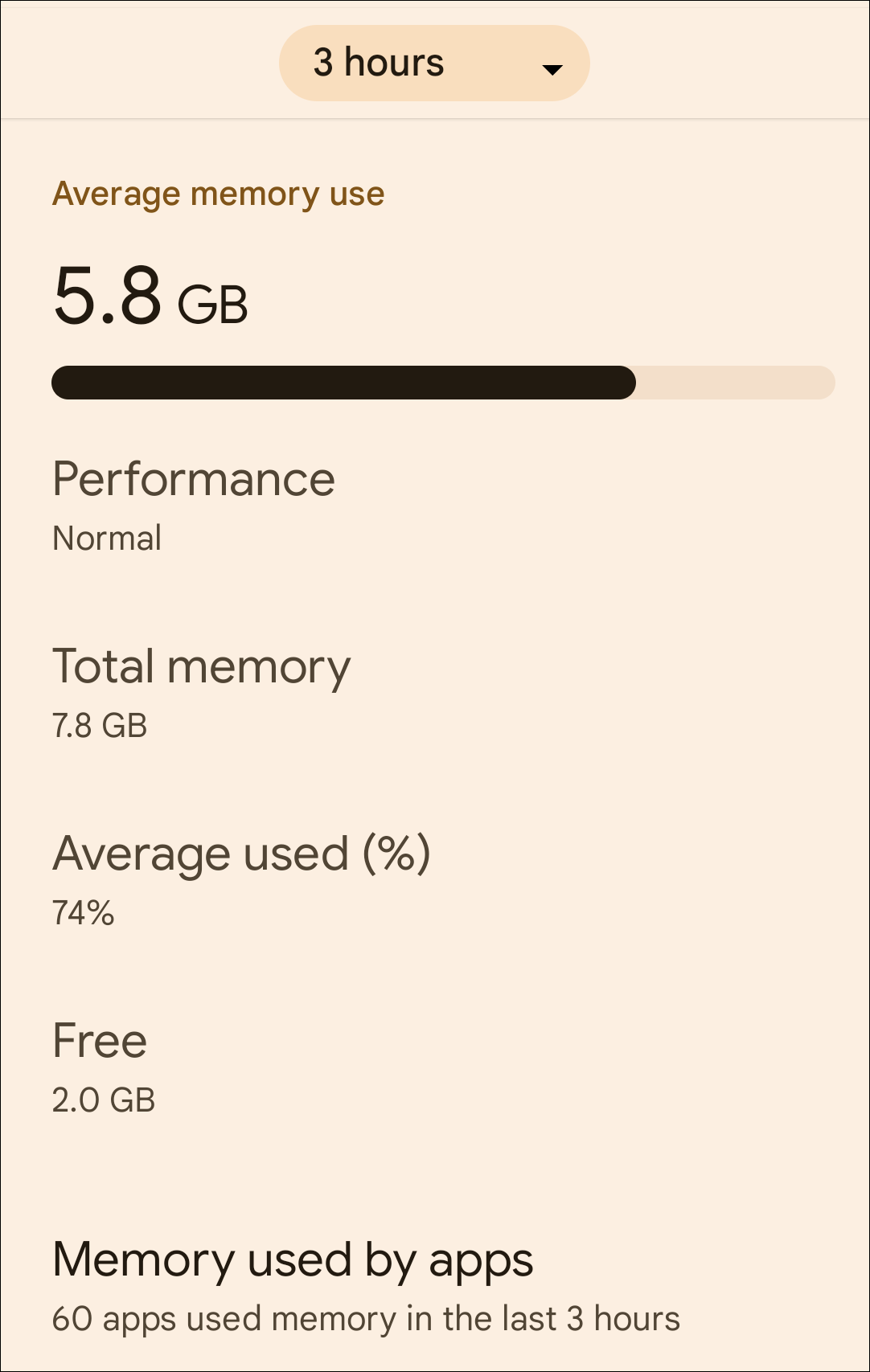
The amount of RAM your phone has will never change, but you can always check here to see how much you’re using. Battery health is a more important thing you may want to keep an eye on. You can easily see your RAM amount and other stats on Windows 11 , too.
Also read:
- [New] In 2024, Innovative Methods for Overwatch Audio Capture
- [Updated] Flawless Syncing Adding Soundtracks to Inshot
- Breakdown Fundamental Aspects of ASMR Videos
- Discover How New Lenovo Laptops Revolutionize Transferring Files From Your iPhone - A Game-Changing Tech Revelation | ZDNET
- Experts' Picks for the Ultimate Selection of Digital Notebooks: In-Depth Analysis and Ratings
- Leading the Charge in Online Healthcare Promotions & Ads
- Remedy Widespread M4V File Playback Interruptions Effectively
- Savings Alert: Samsung 8TB Portable SSD Reduced by Over a Third Post-Prime Day on Amazon
- Top Prime Day Gaming Bargains: Exclusive Offers to Grab Before Halloween 2024
- Title: Discovering Your Android Device's Memory Capacity: A Step-by-Step Guide
- Author: Richard
- Created at : 2024-12-16 16:02:44
- Updated at : 2024-12-21 21:57:44
- Link: https://hardware-updates.techidaily.com/discovering-your-android-devices-memory-capacity-a-step-by-step-guide/
- License: This work is licensed under CC BY-NC-SA 4.0.