
Easy Tutorial: Setting Up and Using Voicemail on Your Android Smartphone

Easy Tutorial: Setting Up and Using Voicemail on Your Android Smartphone
Quick Links
- How to Change Voicemail Greeting on Android
- What Is Visual Voicemail on Android?
- How to Check Voicemail on Android
- How to Call Voicemail on Android
- How to Change Voicemail Password on Android
Key Takeaways
- Changing your voicemail greeting on Android is easy. Use the Samsung Phone app or Google Phone app to record a new greeting.
- Visual voicemail organizes your voicemails in a list, allowing you to interact with them in any order you please.
- You can call your voicemail by holding down the “1” key in the phone app or use the visual voicemail app if supported by your carrier.
Voicemail, like plain old telephone calls, isn’t going anywhere. Thankfully, it’s much easier to navigate voicemail on smartphones than it was on landlines. We’ll show you how to do it on Android.
How to Change Voicemail Greeting on Android
You can change your voicemail greeting (the recording people hear when they call you) from an app like the Samsung Phone app or Google Phone app, depending on what Android device you have.
Change Voicemail Greeting With Samsung Phone App
For Samsung Galaxy phones, we’ll be using the default Phone app that comes pre-installed on the device. Start by tapping the three-dot menu icon and selecting “Settings.”
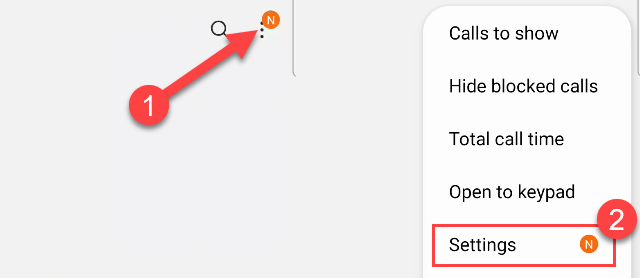
Scroll down and tap “Voicemail.”
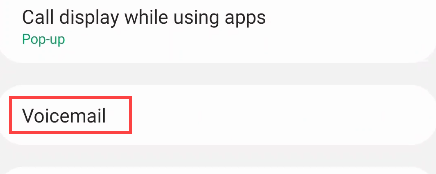
You’ll see a number listed under “Voicemail Number.” Save the number and then go back to the phone dialer.
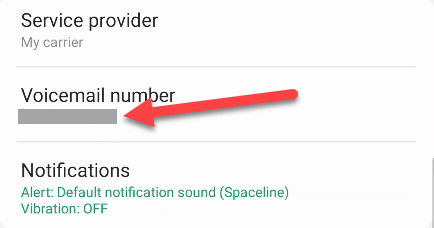
Now, on the “Keypad” tab, enter the number and tap the phone button to place the call.
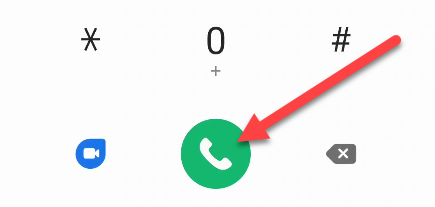
Once you’re connected to your voicemail, tap “4” on the dialer.
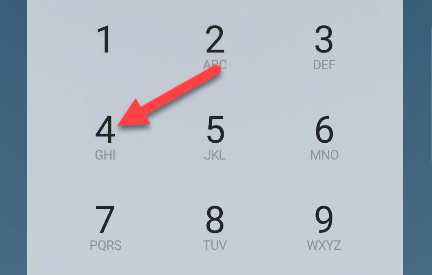
Now tap “1” to record a new greeting.
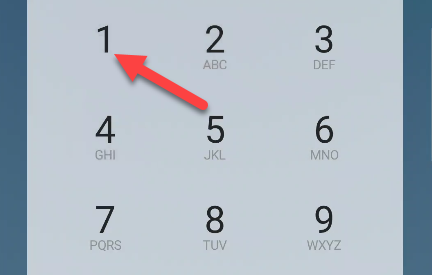
If you already have a greeting, you’ll hear it. Tap “2” to record a new greeting.
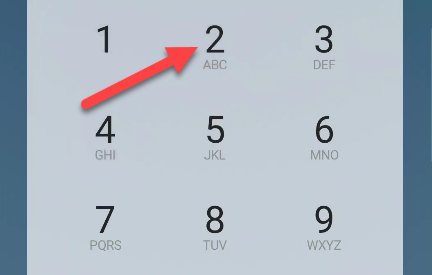
Listen to the instructions and start recording your greeting after the tone. Tap “#” when you’re done.
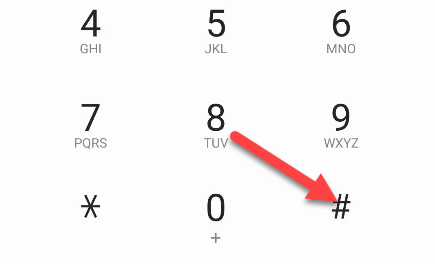
You’ll hear the greeting played back. Press “1” to keep and set the greeting, or tap “2” to record again.
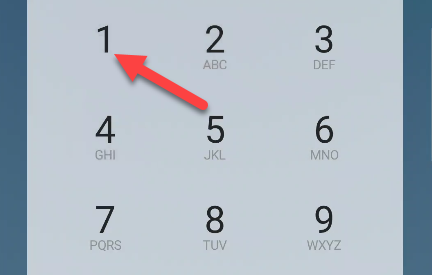
That’s all there is to it! Using the dialer to do all of this is not super user-friendly, but you may have an easier method depending on the carrier you have. If you have an app for your carrier installed on your Galaxy phone, check to see if it includes voicemail settings.
Change Voicemail Greeting With Google Phone App
Google Pixel phones come with the company’s Phone app , and it can be installed on other Android devices —including Samsung Galaxy devices—if you prefer it. The voicemail setup process may still be slightly different depending on your specific device.
First, open the app and tap the three-dot menu icon in the top right. Then select “Settings.”
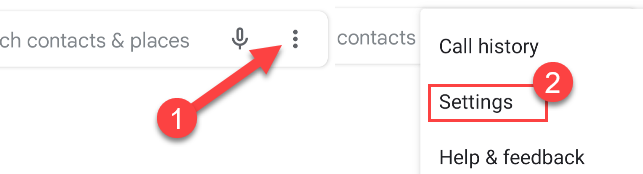
Scroll down the Settings and select “Voicemail.”
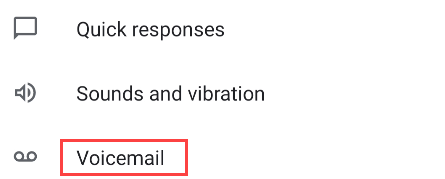
Now tap “Voicemail Greeting.”
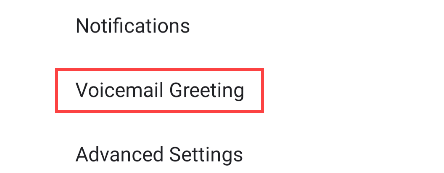
This is where the process will vary depending on your mobile provider. Look for a microphone button or a “Record Greeting” option.
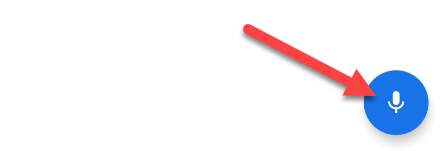
Follow the steps to record a greeting message.
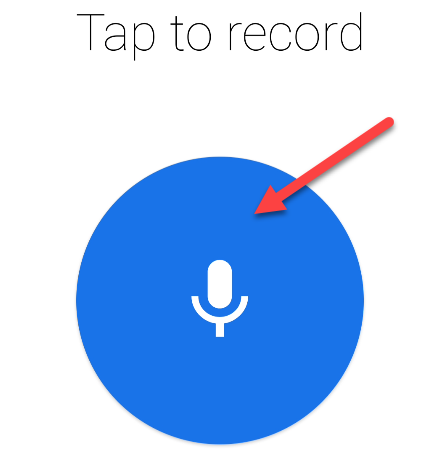
After you’re done, you may be asked to give the greeting a name.
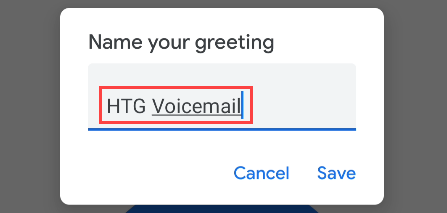
The message you just recorded will likely be set as the default, but if it’s not, you will be able to choose it from a list of greetings. You can record multiple greetings for different situations.
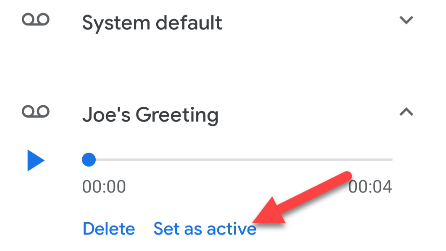
That’s it! You now have a custom voicemail greeting on your Android phone.
What Is Visual Voicemail on Android?
Visual Voicemail is an email or text message-like interface for voicemail. It puts all of your voicemails in a list, allowing you to interact with them in any order you please. Before visual voicemail, you could only listen to your voicemails in chronological order. It’s a standard feature on modern smartphones—first debuted on the original iPhone in 2007
On Android, visual voicemail can be accessed in a number of ways. Some phones and mobile carriers—such as Samsung Galaxy devices—include a standalone “Visual Voicemail” app. Other devices simply have a “Voicemail” tab in the Phone app. You can also install a third-party visual voicemail app—like YouMail —if you’d like.
How to Check Voicemail on Android
Checking voicemail on an Android phone will vary depending on the device manufacturer and mobile carrier. In this section, we’ll be covering checking visual voicemail through an app. If your carrier doesn’t support visual voicemail, you’ll need to skip to the next section.
Check Voicemails With Google Phone App
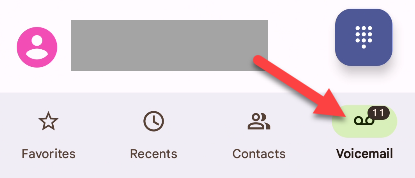
If you use Google’s Phone app and your mobile carrier supports visual voicemail, you can check your voicemails by opening the app and going to the “Voicemail” tab. You may need to go to Settings > Voicemail and turn on “Visual Voicemail” first.
Check Voicemails on Samsung Galaxy Phone
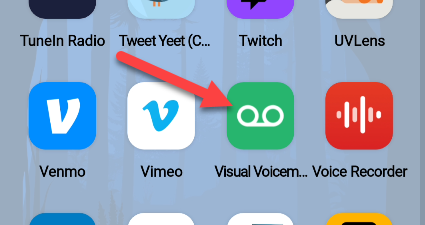
Samsung devices have a standalone app for visual voicemail separate from the Phone app. It’s called “Visual Voicemail,” and you can find it in the app drawer from the home screen.
Visual voicemail makes it easy to check your voicemail without needing to enter phone numbers and sit through messages.
How to Call Voicemail on Android
You can usually call your voicemail by opening the phone app and holding down the “1” key. There may even be a voicemail icon on the key. This is useful because some cellular carriers don’t support visual voicemail—or you may prefer to do things the “old school” way.
The “1” key may not work with all carriers. We have a full guide for calling your voicemail inbox on Android that covers AT&T, T-Mobile, US Cellular, and Verizon, so be sure to read it if long-pressing the “1” key doesn’t work on your phone. Each of these carriers does things a little differently, but there’s also a lot of overlap.

How to Change Voicemail Password on Android
To change your voicemail PIN, you will most likely need to use the dialer app on your Android phone. Unfortunately, this is one of those archaic things that hasn’t been updated with a nice interface, unlike visual voicemail.
Here’s how to change your voicemail password with the most popular cellular carriers in the US:
- AT&T: Press and hold the “1” key > Enter existing PIN > “4” key > “2” key > “1” key > “1” key > Enter new PIN.
- T-Mobile: First call #793# to reset the PIN. Then press and hold the “1” key > Enter a new PIN when prompted. The last four digits of your phone number are the default PIN.
- US Cellular: Press and hold the “1” key > “3” key > “3” key > Listen to the instructions and press the corresponding key to enter a new PIN.
- Verizon: Call *611 > Enter existing PIN > Say “Reset Voicemail Password” when asked for a reason > Follow the assistant’s steps to create new PIN.
There are many carriers around the world, and they all do things slightly differently. If yours isn’t listed here, you can find documentation online about changing the voicemail password from the carrier itself.
Voicemail is one of those features—like call forwarding —you probably don’t think about a lot (unless you hate answering phone calls ,) but it’s good to have it all set up and ready to go for those times when it’s needed. Whether you have an Android device or an iPhone , take some time to make sure it’s ready for that next unknown caller .
Also read:
- [Updated] 2024 Approved From Simple to Sophisticated Weaving Multiple Images Into Your Insta Story
- DVD Cloning Guide: Transferring Content From DVDs to Your PC Using Windows (Version 11, 10 & Earlier)
- Gamers Rejoice! Discover the Best Sound Experience with 60% Off Premium Speakers at Amazon – Exclusive Testing Review by ZDNet
- Happy Printing: Unleash Power of Officejet 7740
- How to Transfer Photos from OnePlus Nord N30 5G to New Android? | Dr.fone
- In 2024, Cut and Edit 3GP Files with Ease Updated 2023
- In 2024, Finest Zero Price Virtual Console Options
- In 2024, How to Bypass FRP from Honor Magic 6 Lite?
- PC Scavenger Hunt Solution: Mastering In-Game Challenges
- Röchling Enhances SAP Accounting with Standardized Invoice Handling, Powered by ABBYY - Company Update
- School Supplies Beware: Repeated Incidents of Chromebooks Attacked by Bedbugs Exposed! - Insights From ZDNet
- Top Rated Affordable Televisions - Expert Reviews by ZDNet
- Top Value Sony Bravia Selected as Ideal Budget-Friendly Television by Tech Experts | ZDNet
- Transform Your Smartphone Into an Extra Monitor with This Intelligent Laptop Docking Station - Insights
- Ultimate Guide to Tough Tech: The Most Resilient Laptops of 2024 According to ZDNet
- Unleash Powerful Connectivity with This Affordable, Compact 8-in-1 Adapter – A Surprisingly Portable Tech Marvel Featured !
- Wireless Mirroring Guide: Display Your iPhone on Samsung Smart Television - TechTips
- Wireless Mirroring: Connect Your iPhone to Samsung Smart TV - Comprehensive Guide
- Your Ultimate Resource: Live Broadcast Choices for Rio Olympics 2024 - From Cable to Netflix and Beyond
- Title: Easy Tutorial: Setting Up and Using Voicemail on Your Android Smartphone
- Author: Richard
- Created at : 2024-12-19 07:13:14
- Updated at : 2024-12-22 11:17:47
- Link: https://hardware-updates.techidaily.com/easy-tutorial-setting-up-and-using-voicemail-on-your-android-smartphone/
- License: This work is licensed under CC BY-NC-SA 4.0.