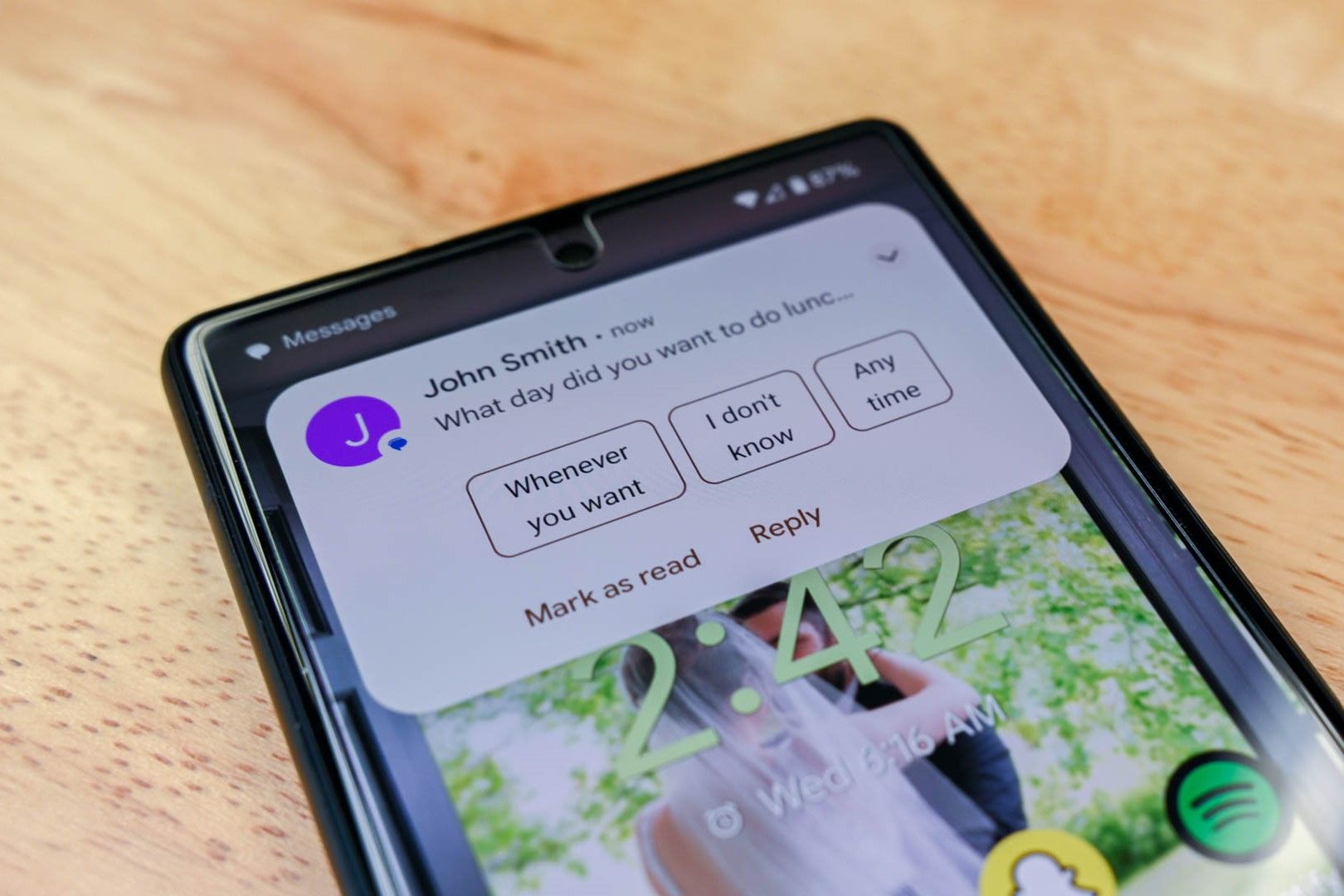
Effective Techniques for Setting Up Persistent Alarms and Alerts on Your Android Device

Effective Techniques for Setting Up Persistent Alarms and Alerts on Your Android Device
Key Takeaways
- Enable notification snoozing by going to the “Notifications” section in your phone’s settings and toggling on “Allow Notification Snoozing.”
- To snooze a notification, expand it and tap the clock or bell icon in the bottom corner. Select a time length for the snooze, and the notification will reappear after that time has passed.
At times, it can feel like smartphones exist purely to bother us with notifications. There are important notifications among the noise, though, and you don’t want to forget about them. Android allows you to set reminders for notifications easily.
In the past, you could use third-party apps to create reminders for notifications. Thankfully, it’s an easy-to-use built-in feature nowadays. Whether you’re using a Samsung Galaxy, Google Pixel, or any other Android phone, you should be able to find this feature.
Notification Reminders on Android
Before we do anything, we need to make sure the notification snoozing feature is enabled. This is what will allow us to get reminded of a notification at a later time. Swipe down once or twice from the top of the screen and tap the gear icon.
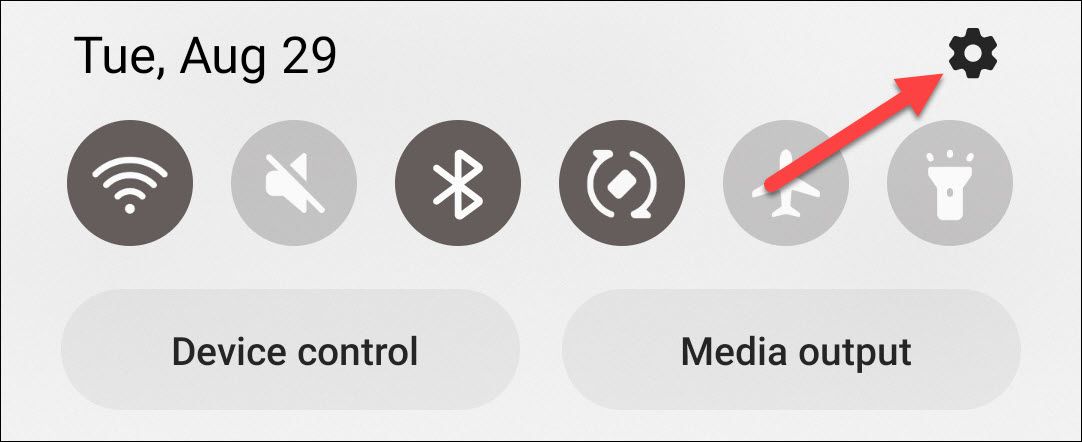
Go to the “Notifications” section.
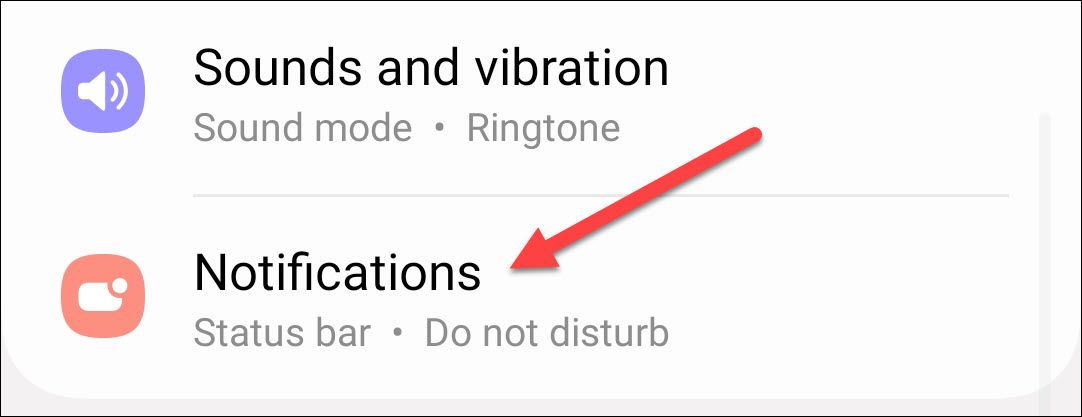
Scroll down and toggle on “Allow Notification Snoozing.”
On some devices, you may need to go to “Advanced Settings” to see the “Show Snooze Button” option.

Now, we can go ahead and use the feature. First, you’ll need to have a notification in order to take action on it. Expand the notification if it’s not already. You can do this by dragging down on the notification or tapping the little arrow on the right side.
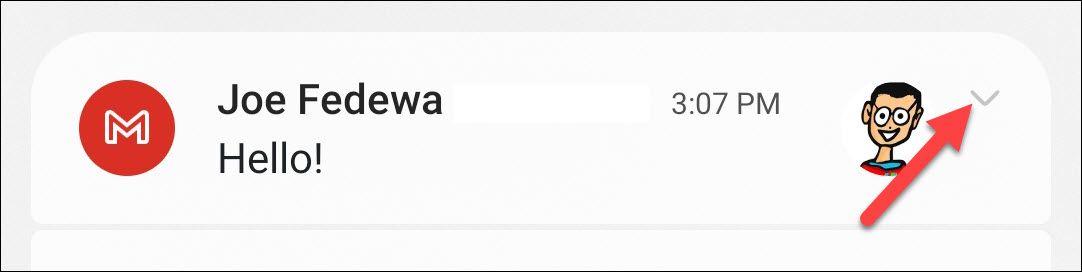
Now, you’ll see a little clock or bell icon in the bottom corner. Tap it.
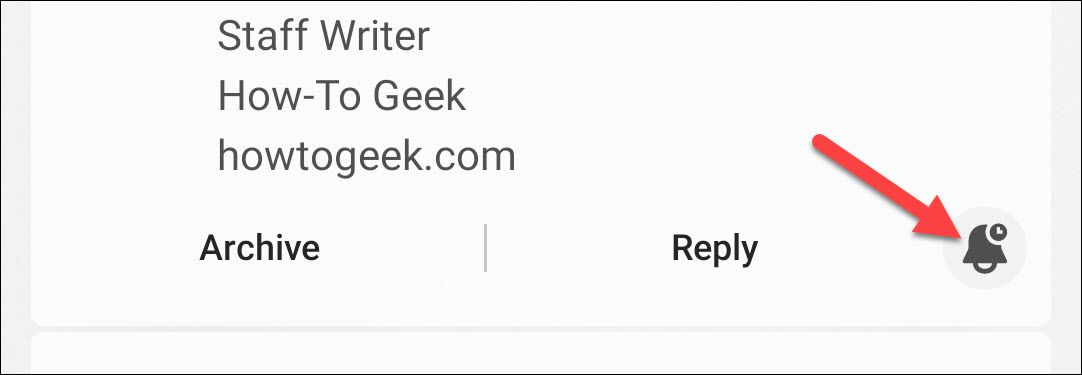
The next step will look a little different depending on your device. Google Pixel phones snooze the notification for an hour by default. You can tap the down arrow to select a different time length.
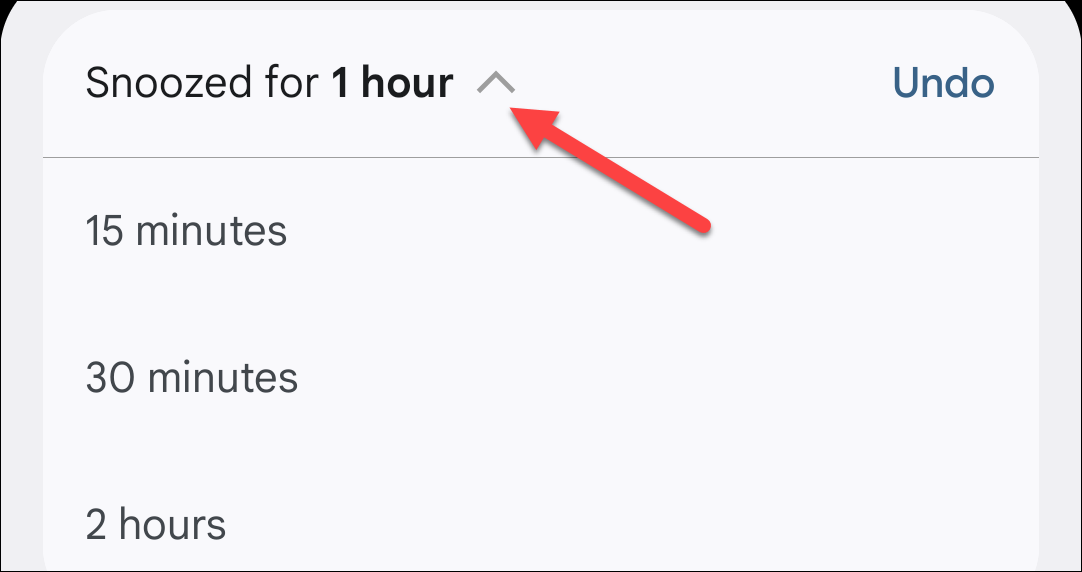
Samsung Galaxy devices let you choose the time length right away. Tap “Save” when you’re done.
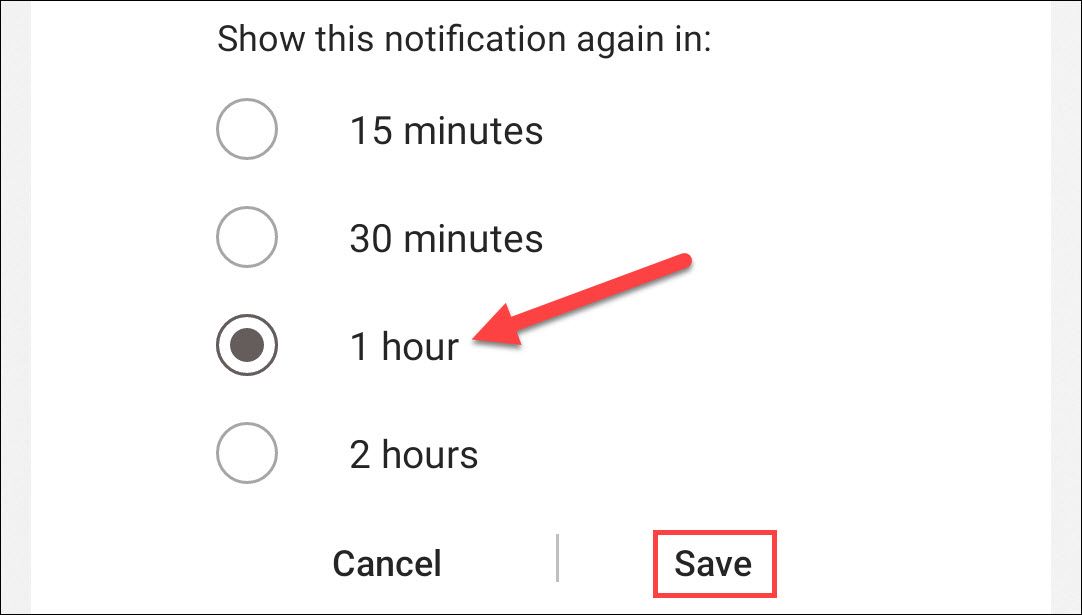
That’s it! After the selected time has passed, the notification will appear again. One thing to keep in mind is this option doesn’t appear on every type of notification, but it does on the vast majority. Use this to never miss an important notification again .
Also read:
- [New] Get Started on Creativity Top 10 Apps for Digital Pencils on Chrome OS
- [Updated] Perfecting Projects Through Music Addition in Premiere Pro
- 6 Simple Steps to Adjust Your iPhone Battery Settings
- Discover Why This Lenovo ThinkPad Stands Out as an Almost Ideal Ultraportable Notebook Review
- Download 4K Videos in MP4 The Best Conversion Methods Explained
- How to Stop Life360 from Tracking You On Apple iPhone 11 Pro Max? | Dr.fone
- In 2024, Convenient Techniques for Documenting Virtual Gatherings
- In 2024, Network Locked SIM Card Inserted On Your ZTE Blade A73 5G Phone? Unlock It Now
- In 2024, Will Pokémon Go Ban the Account if You Use PGSharp On Nokia 105 Classic | Dr.fone
- Navigate the Future of Technology with Tom's Expertise in Computer Hardware
- Score Unbeatable Deals on Festive Favors with Best Buy's End-of-Sale Bonanza
- Top-Ranked NVMe M.2 Drives : Expert Reviews & Comparison - TechRadar
- Top-Ranking College Student Laptops: In-Depth Testing & Reviews - Insights From Tech Experts
- Top-Rated Affordable Laptops in 2 the New Year - Expertly Selected & Evaluated by Tech Experts (Under $1K) | PCMag
- Unleashing Creativity with the Ultimate Multiport Hub: The 16-Port Dream Dock Reviewed by ZDNet
- Unparalleled Portability Meets Multifunctionality: An In-Depth Review of a Compact Powerhouse Chromebook
- Title: Effective Techniques for Setting Up Persistent Alarms and Alerts on Your Android Device
- Author: Richard
- Created at : 2024-12-18 07:37:27
- Updated at : 2024-12-22 05:11:37
- Link: https://hardware-updates.techidaily.com/effective-techniques-for-setting-up-persistent-alarms-and-alerts-on-your-android-device/
- License: This work is licensed under CC BY-NC-SA 4.0.