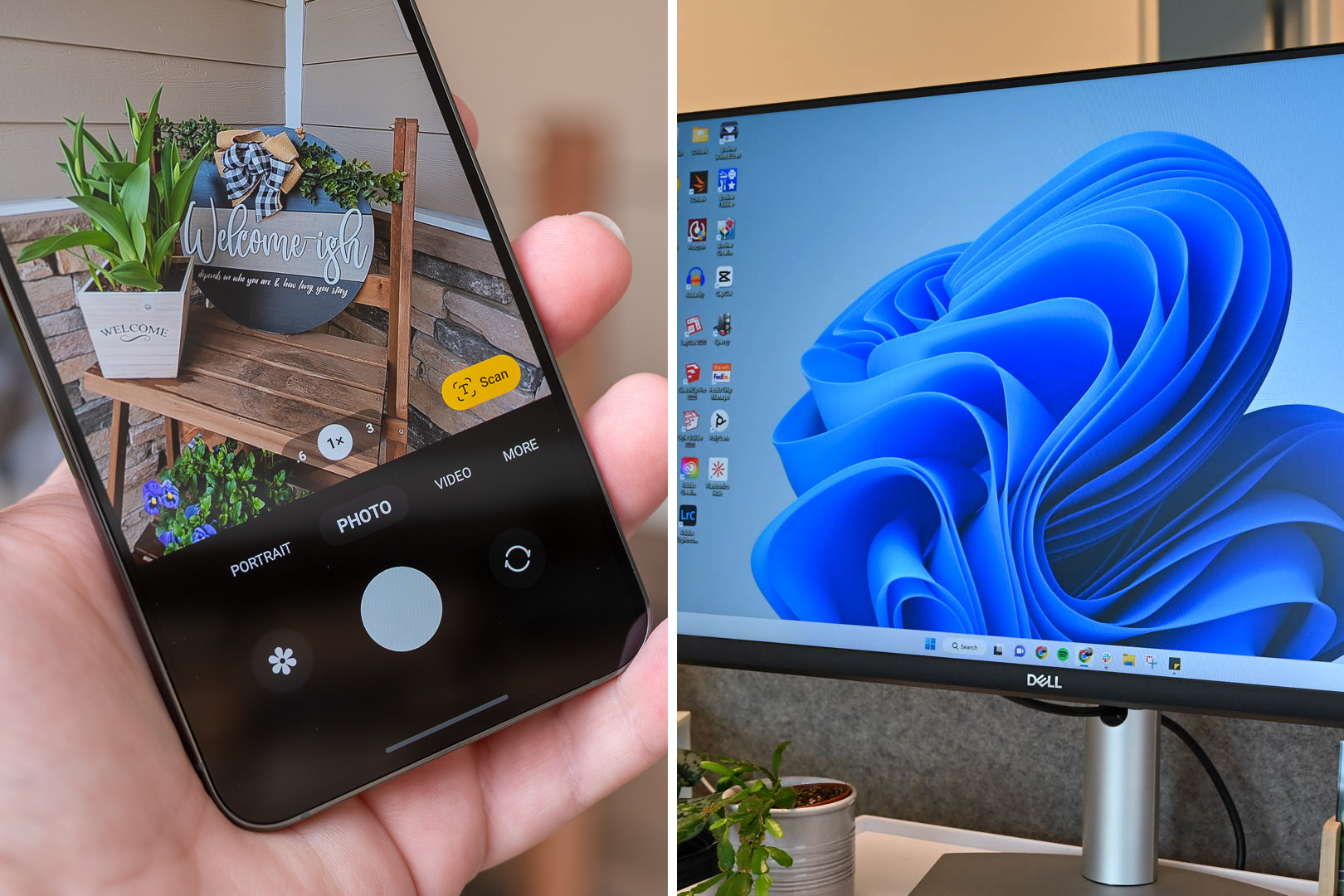
Effortless Steps to Move Images From Android Device to Windows Computer

Effortless Steps to Move Images From Android Device to Windows Computer
Quick Links
Getting pictures from your Android phone to your Windows PC can be a daunting task if you don’t know where to start. Fortunately, it’s pretty straightforward once you know where to look, and there are multiple ways to do it.
They say the best camera is the one you have with you, and more often than not, that camera is the one built into your Android smartphone. If you end up shooting a lot of pictures or videos with your phone, you’ll undoubtedly want to get those pictures onto your PC at some point. We’ll show you how to do it with a USB cable and cloud storage.
Manually Copy/Paste Images in File Explorer
In order to move photos and videos from your Android device to your Windows PC, we’ll need to make sure your Android device is set to “File Transfer” USB mode. This can be done from the notification that appears when you connect your phone to the PC with a USB cable.
First, connect your Android device to the PC with a USB cable that supports data transfer.

Justin Duino / How-To Geek
A notification will appear on your Android device when you do this—you may need to swipe down to reveal the full notifications to see it. The notification will be called something like “Charging this device via.” Tap it.
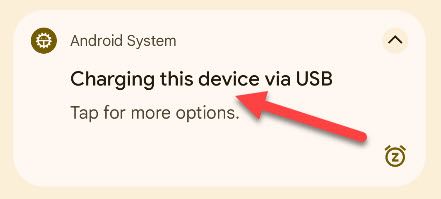
The “USB Preferences” options will appear. Select “File Transfer / Android Auto” from the “Use USB For” section.
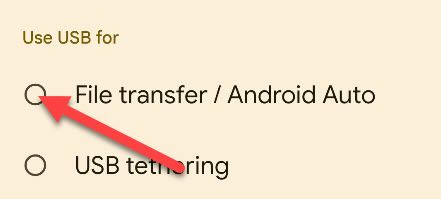
A File Explorer window will immediately appear, opened to your device. Click “Internal Shared Storage” to browse the file system of your Android device.
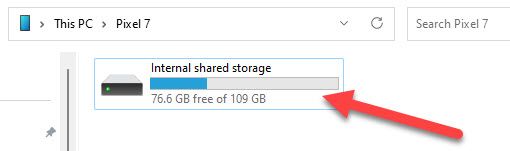
Photos and videos are typically stored in the “DCIM” folder on your Android device.
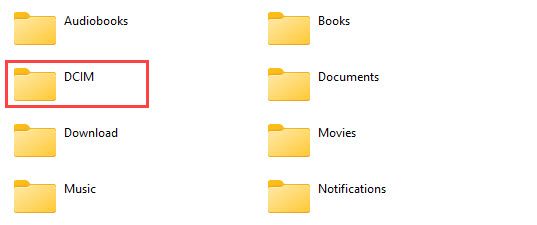
In the DCIM folder, go to “Camera.”
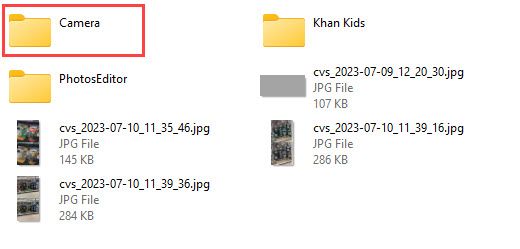
Select all the images and videos you’d like to transfer. Just as in other Windows folders, you can select a range of photos by clicking the first photo you want and then Shift+clicking the last photo in the range. Or, you can select multiple photos one at a time by Ctrl+clicking them.
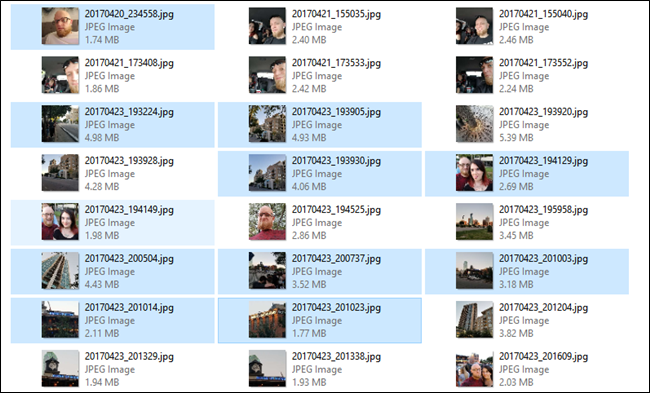
After selecting your photos, right-click one of the selected images, and then select the “Copy” command (you can also just hit Ctrl+C). If you’d like to move photos instead of copying them (which removes them from the phone), use the “Cut” command instead.
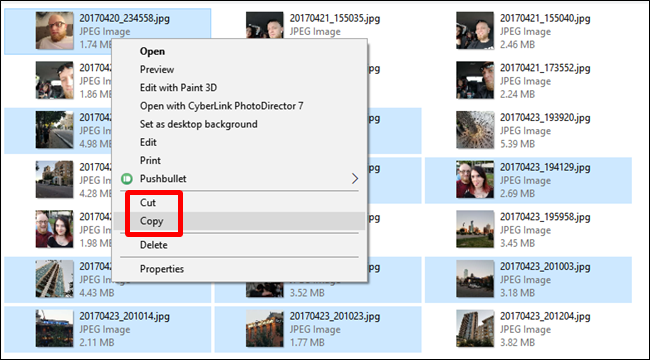
Navigate to the folder where you’d like the pictures to go, right-click any empty space in the folder, and then choose the “Paste” command (or hit Ctrl+V).
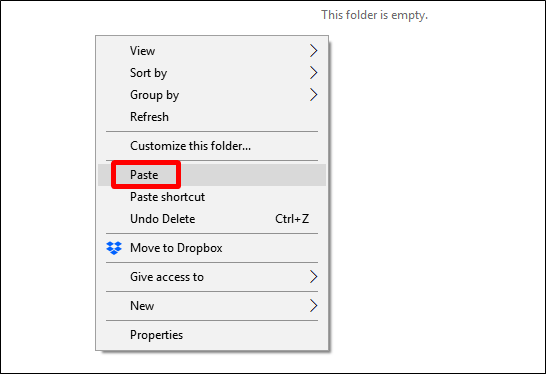
That’s all there is to it! The selected media will now be available on your Windows PC. You can now disconnect your Android device.
Download Photos from Google Photos
If the manual USB cable method isn’t your style, you can harness the power of the cloud to transfer media from your Android phone to your Windows PC. Google Photos is an excellent choice for this task, so let’s get started.
First, we’ll need to make sure you’re backing up photos and videos to Google Photos from the app on your Android device. Open the app on your device and sign in with your Google account if this is your first time. After setting up, tap your profile icon in the top right.

Select “Photos Settings” from the menu.
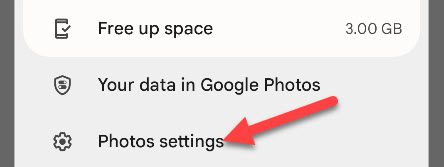
Go to “Backup” and make sure it’s toggled on. You can also adjust the quality of the backups .
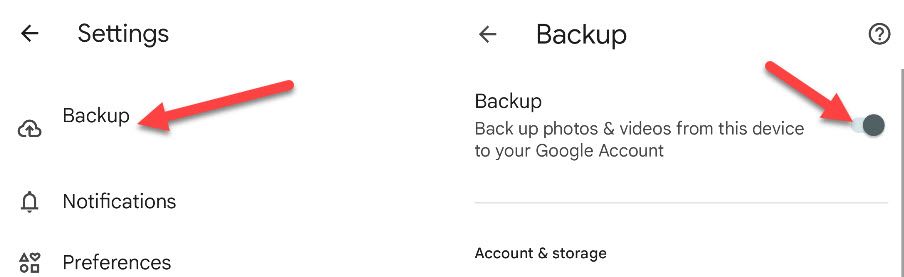
Give Google Photos some time to backup everything. When it’s done, head over to the web browser on your Windows PC and open the Google Photos website. Sign in to your account if you haven’t already, and go to the “Photos” tab.
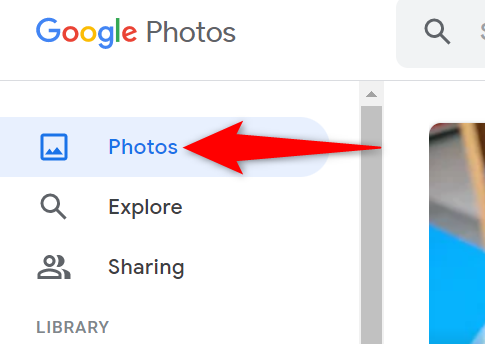
To download an individual photo, then on the right pane, click the photo to download. When your photo opens in full screen, in the top-right corner, click the three dots.
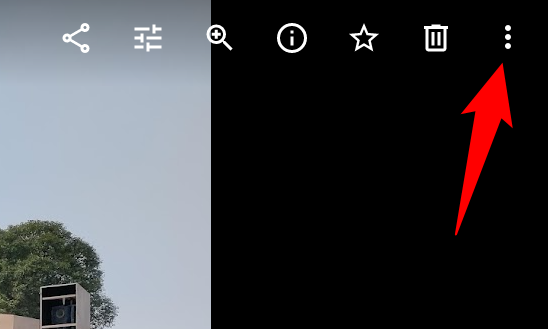
In the three-dot menu, click “Download” to download the photo to your computer.
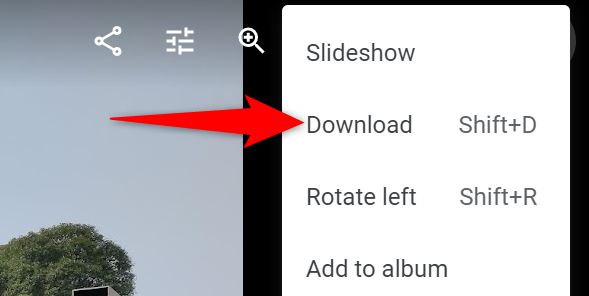
If you want to save multiple photos, then in the top-left corner of a photo, click the checkmark icon. Then select other photos to add them to your download selection.
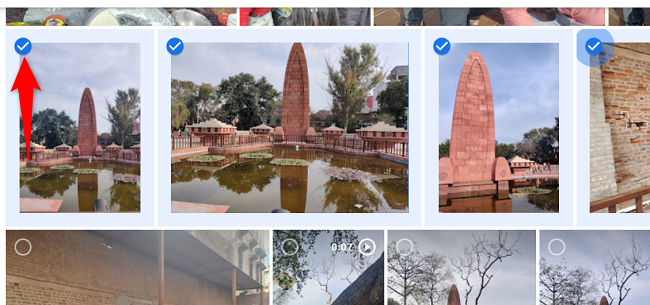
When you’ve selected the photos to download, in the site’s top-right corner, click the three dots and choose “Download.”
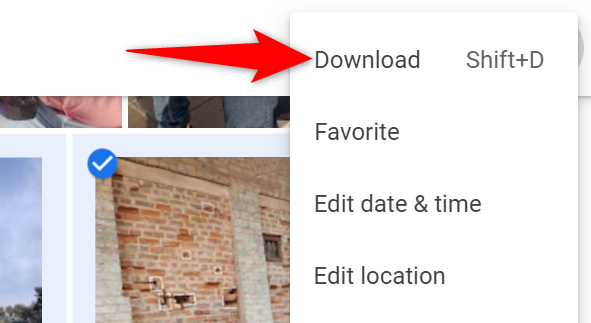
And that’s it. Your chosen photos are now saved on your computer for offline access. The nice thing about using Google Photos is you don’t have to worry about your phone being on you or losing locally-stored photos if your phone is lost or stolen. They’re always backed up and can be accessed anywhere you can sign into Google Photos.
Also read:
- [New] 2024 Approved Innovating with Ideas Constructing Your Unique TikTok Sequence
- [New] Polity Playground Quintessential Politic Simulators Review
- [Updated] In 2024, Filter Frenzy Unleash the Power of 10 Innovative Tools
- Cyber Monday Blowout: Exclusive Deal Alert – Get Your Hands on a Premium HP Pavilion Laptop at Half the Price ($450) | GadgetGuru
- Don't Miss Out: Exclusive Best Buy Prime Day October 2023 Deals - ZDNET Unveils the Must-Haves!
- Experience Uninterrupted Work with Reliable Laptop Power Bank, Now 50% Off - Expert Review by ZDNet
- How the HP Copilot+ Laptop Boosted My Remote Work Efficiency - A Test Run Review | ZDNet
- In 2024, Best Pokemons for PVP Matches in Pokemon Go For Tecno Spark 20 Pro+ | Dr.fone
- In 2024, Guide on How To Change Your Apple ID Email Address On Apple iPhone SE (2020) | Dr.fone
- In 2024, The Ultimate Guide How to Bypass Swipe Screen to Unlock on Tecno Camon 30 Pro 5G Device
- Movavi Interactive Learning Portal: Enhance Education with Innovative Digital Tools
- Prime Day's Finest Laptops at Bargain Prices: Discover the Best Deals From HP, Apple, and Razer | ZDNET
- Studio 2 Analysis: Almost Ideal Device for Creative Professionals
- Top Rated Antivirus Solutions According to ZDNet
- ZDNet Editor's Choice: Highlights From CES 2024 You Can't Miss
- Title: Effortless Steps to Move Images From Android Device to Windows Computer
- Author: Richard
- Created at : 2024-12-19 10:48:23
- Updated at : 2024-12-21 17:23:40
- Link: https://hardware-updates.techidaily.com/effortless-steps-to-move-images-from-android-device-to-windows-computer/
- License: This work is licensed under CC BY-NC-SA 4.0.