
Guide: Connecting and Using a USB Flash Drive on Android Devices

Guide: Connecting and Using a USB Flash Drive on Android Devices
Quick Links
- How to Connect a USB Flash Drive to Android
- How to Access a USB Drive on Android
- How to Transfer Files From Android to a USB Flash Drive
Key Takeaways
- Android devices can use USB flash drives to transfer files, just like with a computer. It’s simple with an affordable adapter for USB-C ports.
- After connecting the USB drive to your Android phone, you can access the contents through the default file explorer. Browse folders and files on the drive easily.
- To transfer files from your Android device to the USB drive, use the built-in file manager or apps that support it. Tap and hold the file, select “Move,” and choose the destination folder on the USB drive.
Android devices have USB ports for charging, but they can also be used to transfer files. You can use a USB flash drive with your Android phone just like you would with a computer. It’s easier than you might think.
We typically think of transferring files to a phone by using a physical USB cable or sending them through the internet. Those methods work fine, but there are advantages to using a USB flash drive . Think of it like a mini external hard drive for your phone.
How to Connect a USB Flash Drive to Android

Joe Fedewa / How-To Geek
Android phones don’t have full-size (Type-A) USB ports. “Dual drive” USB stick with both Type-A and Type-C connectors are becoming more popular and can be used as flash drives for Android devices. However, there’s a good chance you have an “old school” Type-A USB drive lying around .
Thankfully, essentially every Android phone and tablet on the market has a USB-C port . All you need to use a Type-A USB drive with a USB-C port is an affordable adapter. Sometimes these are called “USB on-the-go” or “USB OTG”, but they’re all the same type of adapter.
Pick up a two-pack for only $10 and you’re all set. Simply plug your USB drive into the adapter, then plug the adapter into the USB-C port on your Android phone.

Syntech USB-C to USB Adapter Pack of 2
This 2-pack of USB-C to USB adapters enables you to use any USB drive with an Android device with a USB-C port. Simply plug and play.
How to Access a USB Drive on Android
Now that we’ve got your USB drive connected to your phone or tablet, we can access the contents. The following screenshots were taken with a Samsung Galaxy smartphone—the precise location of some menus/options and the text might vary slightly on your device.
After you plug in the drive, a notification will appear with the message: “USB storage added” or the name of the drive.
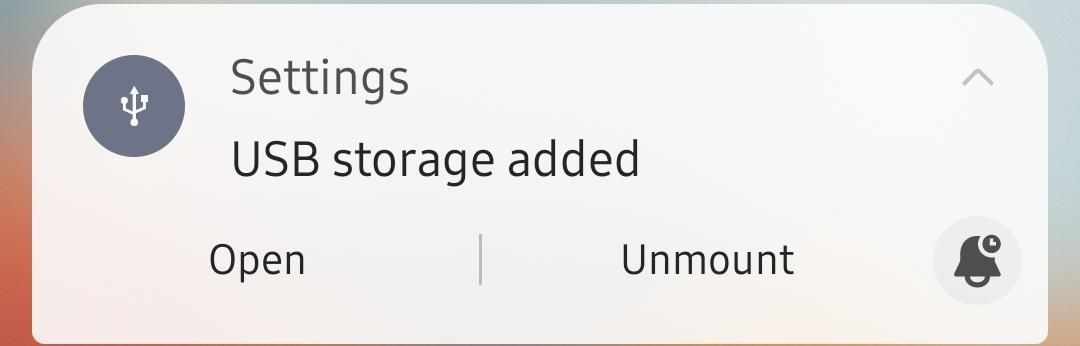
The notification has two options: “Open/Explore” and “Unmount/Eject”. Tap “Open” to browse the contents of the drive.
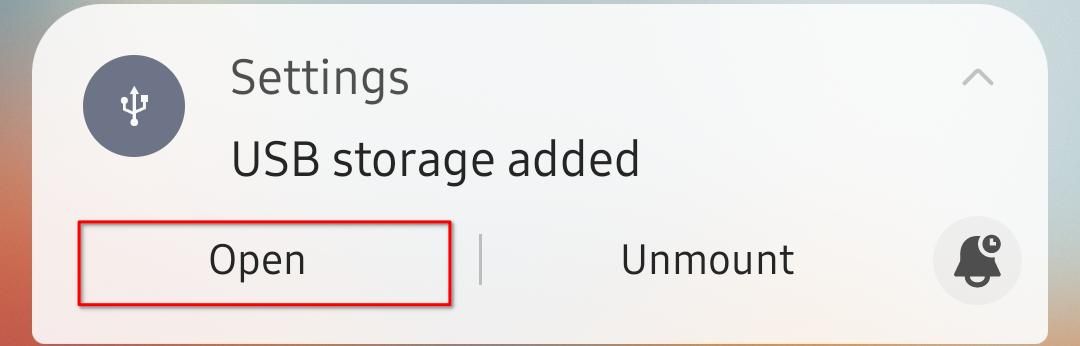
You’ll be taken to the default file explorer on your Android device. If it doesn’t open directly to the USB drive, you may need to find the directory first.
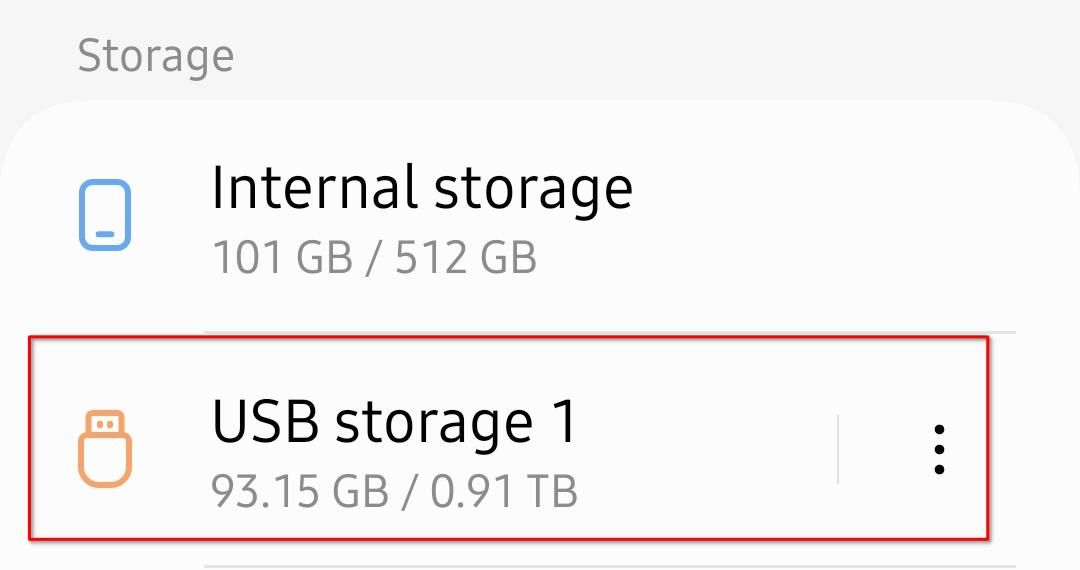
Now, you can browse all the folders and files that are on your USB drive!
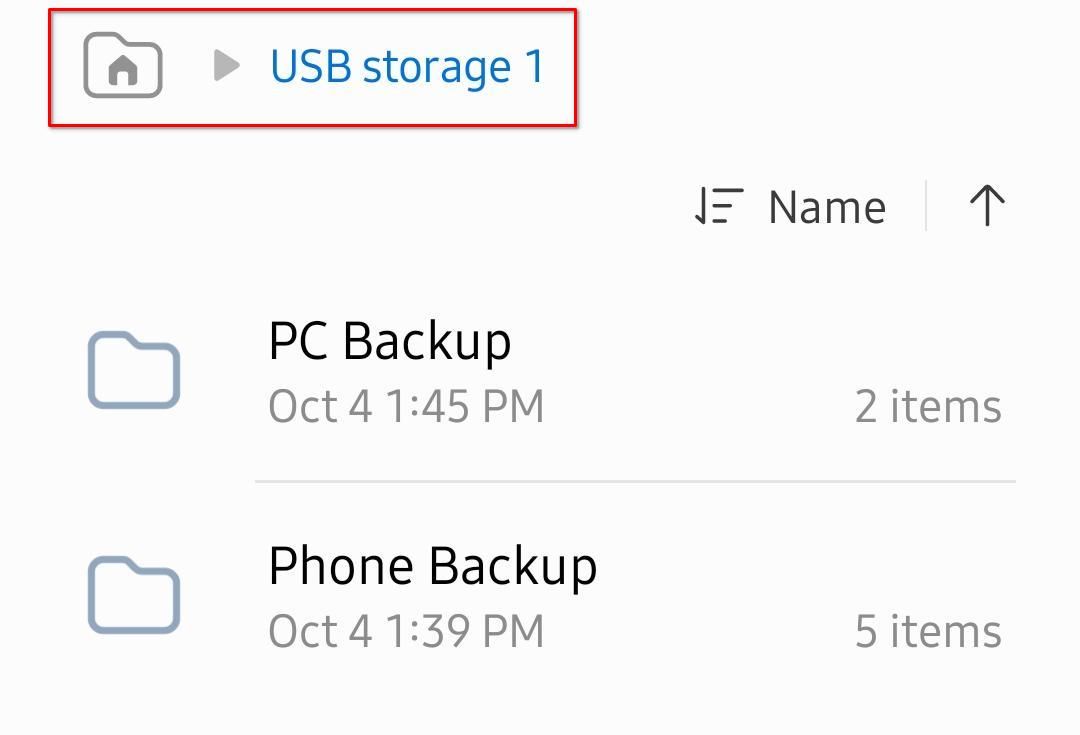
How to Transfer Files From Android to a USB Flash Drive
Transferring files from your Android device to the USB drive can be a bit tricky. Some file manager apps don’t support it. We’ll be using Samsung’s built-in file manager, called My Files .
With your USB drive plugged in, find a photo, video, or another file to transfer. Select the file—or multiple files—by tapping and holding.
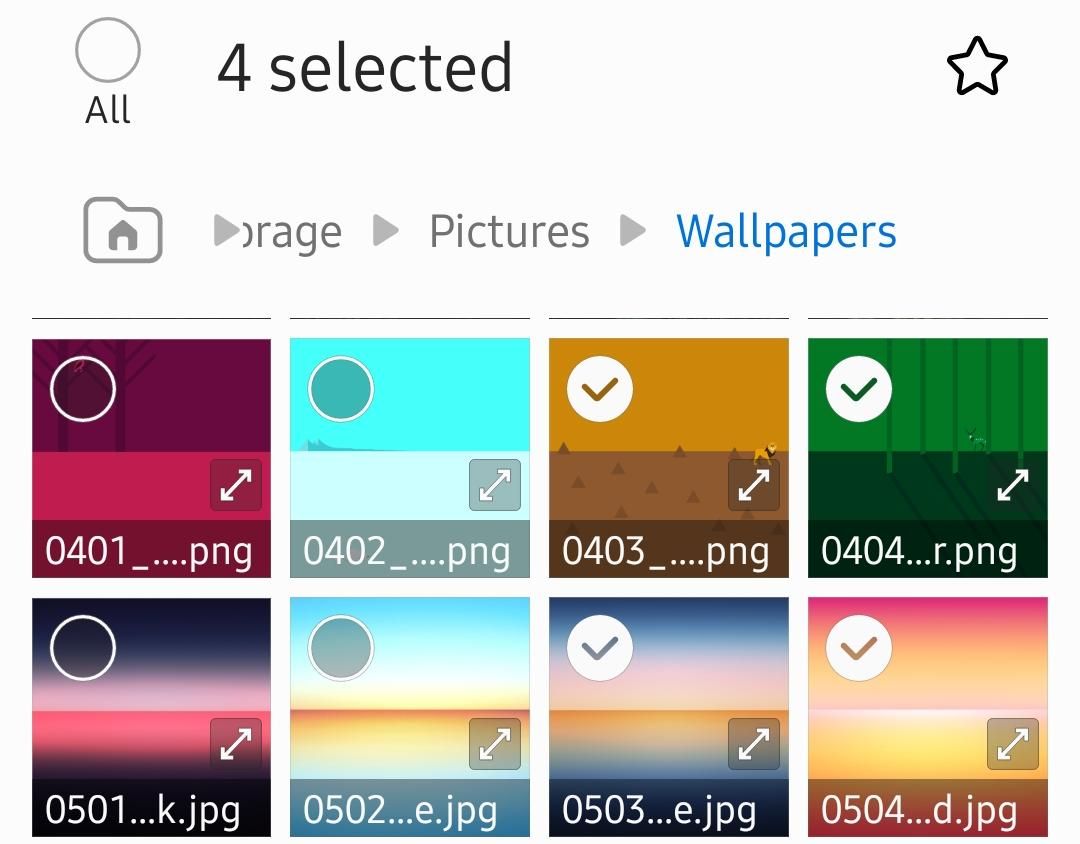
In the bottom part of the screen, a quick actions menu will appear. Tap the “Move” button.
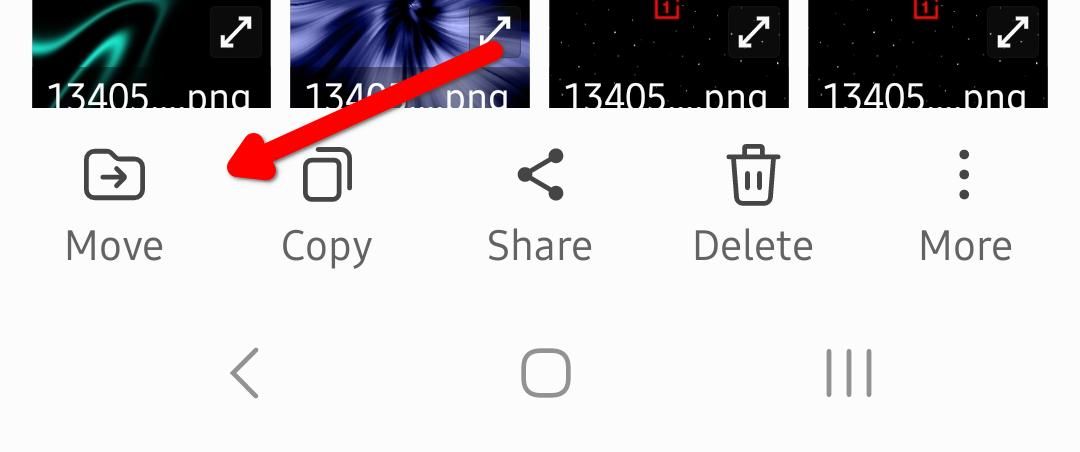
The menu will then change to two options: “Move here” and “Cancel”.
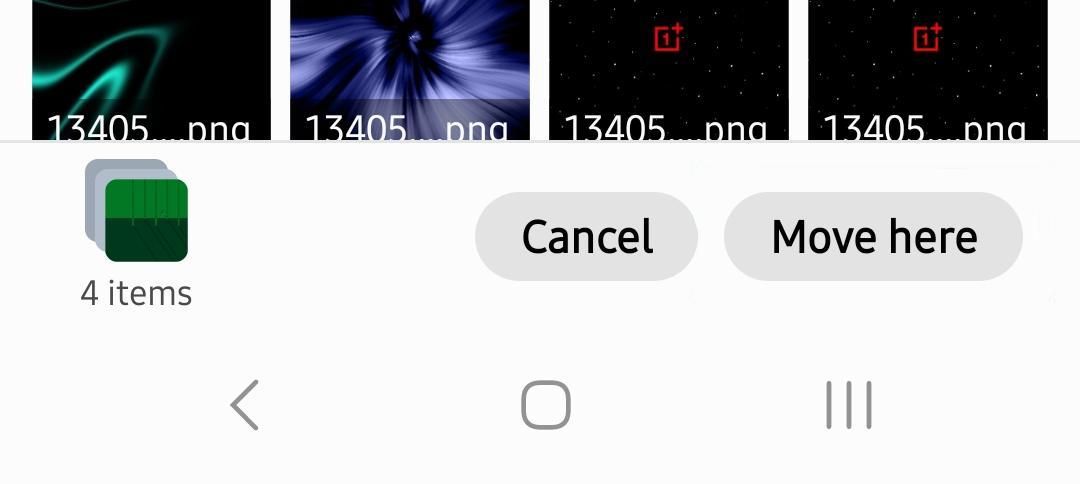
Open the folder on your USB drive you’d like to move the file to, then tap “Move here.”
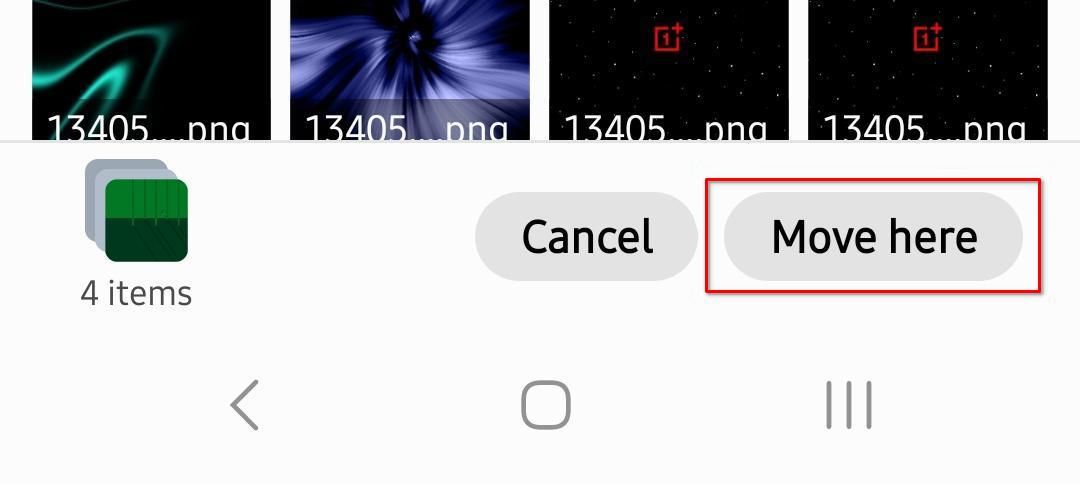
That’s all there is to it! You can use this same method in reverse to move files from your USB drive to your Android device as well.
Many Android devices no longer come with SD card slots, but a handy adapter and a nice USB drive are all you need to regularly move files off your phone for more storage space. If you do this a lot, it’s probably worth grabbing a “dual drive” USB stick to make your life easier.
Also read:
- 2024 Approved The Ultimate Playlist of Timeless Anime Themes
- Asus BT500 Bluetooth Adapter: How to Get Drivers Downloaded Seamlessly on Windows 11, 10 & 8
- How do I reset my Tecno Spark Go (2023) Phone without technical knowledge? | Dr.fone
- How Do Vector Databases Transform Machine Learning?
- How to Change your Vivo S17e Location on Twitter | Dr.fone
- In 2024, 10 Best Fake GPS Location Spoofers for Poco X6 | Dr.fone
- In 2024, 11 Best Location Changers for Samsung Galaxy A15 4G | Dr.fone
- Inside Look at Modern Tech: Insights and Analysis by Tom's Hardware
- SanDisk SSD Mastery: A Step-by-Step Guide to Downloading and Applying Essential Drivers
- Upgrade Your Printing: Secure Download of Epson XP-330 Printer Software & Drivers
- Title: Guide: Connecting and Using a USB Flash Drive on Android Devices
- Author: Richard
- Created at : 2024-12-05 17:00:05
- Updated at : 2024-12-13 00:44:43
- Link: https://hardware-updates.techidaily.com/guide-connecting-and-using-a-usb-flash-drive-on-android-devices/
- License: This work is licensed under CC BY-NC-SA 4.0.