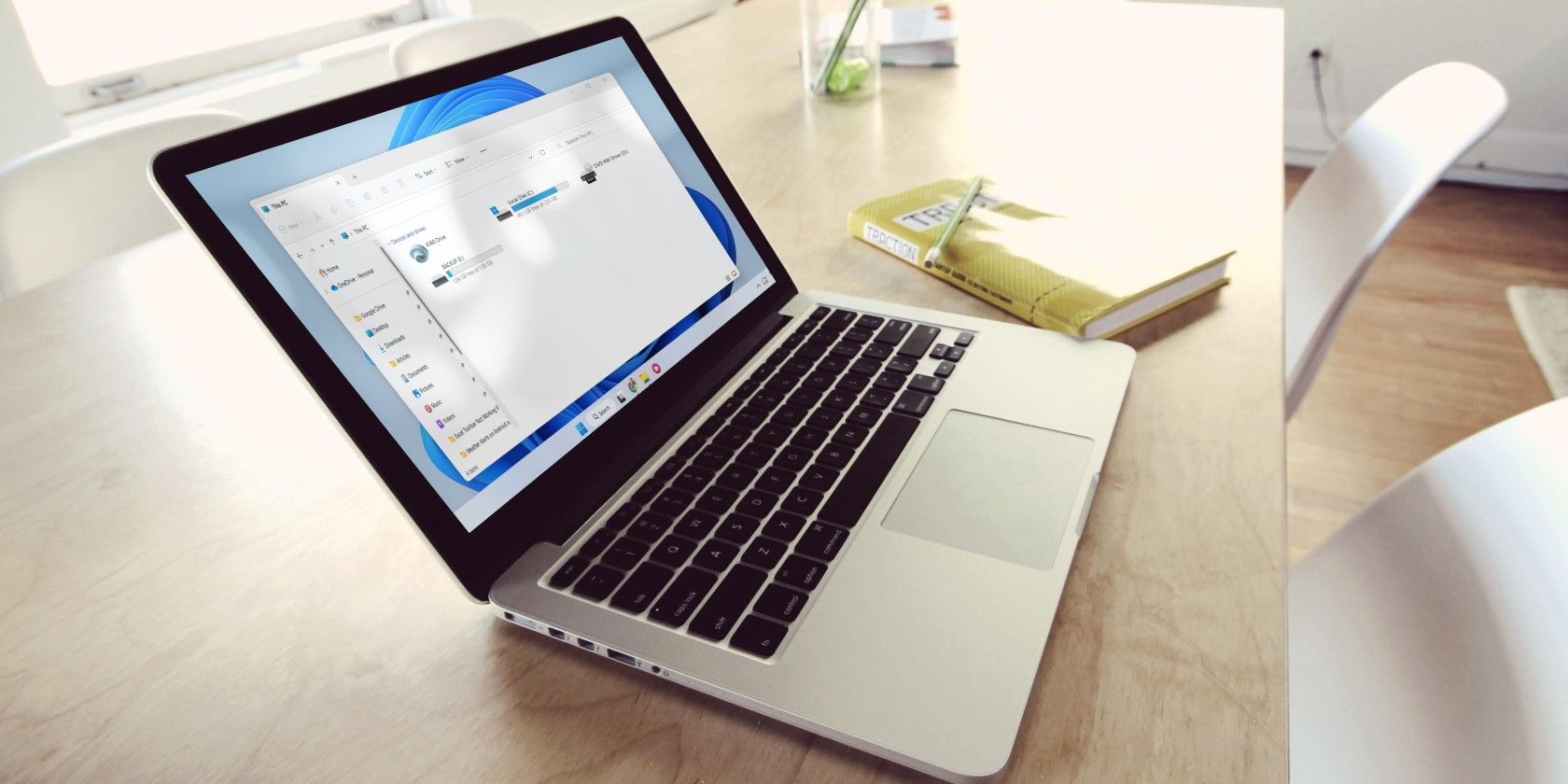
How to Securely Delete All Data From Your Windows PC: A Step-by-Step Guide (Cost-Free) | TechTips

1. Regain Your Lost Windows Pro Features: A Step-by-Step Guide After Unintentionally Downgrading to Home Edition

Relax: If you reinstall Windows Pro, the activation servers will restore the activation without a squawk.
Getty Images
There are many reasons why you might want to use the reset option to give your Windows-based PC a fresh start. Maybe you’ve been running Insider preview releases and you want to return to the stability of the General Availability channel. Perhaps you’re handing down an old PC to another family member and you want to clean off all traces of your old installation.
I’ve spent the past week or two resetting an office full of Windows PCs, and one minor problem came up multiple times. When the reset was finished, I discovered that I was running Windows Home edition. That’s the edition that was on this PC when I acquired it, but one of the first things I did was to upgrade to Windows 10 Pro, and I have no idea where that product key is now.
Also: Want to ditch Windows? Windowsfx may be the ideal Linux distribution for you
This is a surprisingly common occurrence, especially given how many PC makers try to shave a few dollars off the price of their hardware by installing the much less expensive Home edition. (Even Microsoft! The new Surface Pro 9, for example, is available only with Windows 11 Home edition.)
When the OEM built that PC, it embedded the licensing information for the preinstalled Home edition in the BIOS of the system. When you do a full reset, that’s the information that’s used for the installation. As far as Windows is concerned, it’s putting things back to where they were when you bought the system, based on the embedded version information it found.
The good news is that Microsoft’s activation servers also contain details for your Windows Pro upgrade. When you entered the product key to perform that upgrade the first time, those servers created a second activation record along with a hash that identifies your system based on its unique hardware. If you reinstall Windows Pro on that system, even without a product key, the activation servers will restore the activation without a squawk.
Ed Bott
In this case, the simplest solution is to use Microsoft’s generic product key for Windows Pro to quickly upgrade from Home to Pro.
Go to Settings > System > Activation. Click to expand the section labeled Upgrade your edition of Windows, and then click the button labeled Change; it’s just to the right of the Change product key heading, as shown here.
Enter this product key in the dialog box that appears next:
VK7JG-NPHTM-C97JM-9MPGT-3V66T
Follow the prompts to complete the upgrade. After you restart and connect to the Internet, you should have a fully activated Windows Pro installation.
There’s nothing magical about that product key. If you use it to upgrade a system running Home edition that has never been activated for Windows 10 or Windows 11 Pro, you’ll get an activation error, and the only way to recover is to enter a valid (Microsoft calls it “genuine”) product key that entitles you to the upgrade.
And if you want to skip this song and dance in the future, try reinstalling from a bootable USB flash drive. When you run the setup, choose the option to skip entering a product key, which then lets you choose the exact edition you want to install.
See also
Still have a Windows 10 PC? You have 5 options before support ends next year
How to upgrade your ‘incompatible’ Windows 10 PC to Windows 11
How to make Windows updates less annoying, in three easy steps
7 ways to make Windows 11 less annoying
How to screen-record in Windows 10 or Windows 11
- Still have a Windows 10 PC? You have 5 options before support ends next year
- How to upgrade your ‘incompatible’ Windows 10 PC to Windows 11
- How to make Windows updates less annoying, in three easy steps
- 7 ways to make Windows 11 less annoying
- How to screen-record in Windows 10 or Windows 11
Also read:
- [New] ScreenFlix Recorder Insider Report for 2024
- [Updated] 2024 Approved Immerse in Imagery – Top 10 Sticker Apps for Apple/Android Users
- [Updated] Melodious Messages in WhatsApp
- Canon MP560 Driver Update - Quick Installation Process Explained
- Comprehensive Tutorial to Update Webcam Drives in the World of Windows 10
- Easy Guide to Downloading and Setting Up Your Camera Drivers for All Windows Versions
- Get the Latest HP Laptop Drivers: Free Downloads for Windows Users
- How To Bypass Realme GT 5 Pro FRP In 3 Different Ways
- In 2024, The Ultimate Showdown GoPro Max 360 VS Hero 11 Analysis
- In 2024, Top 7 Skype Hacker to Hack Any Skype Account On your Lava Agni 2 5G | Dr.fone
- Keep Your Workstation Up-to-Date: Finding Thunderbolt TB16 Driver Downloads for Dell Systems
- Step-by-Step Guide to Downloading and Installing Logitech G920 Drivers on Your Windows PC
- Step-by-Step Instructions on Acquiring ASUS WiFi Network Adapter Drivers
- Tom's Tech Reviews: In-Depth Guides on the Latest Gadgets
- Unable to Download Apps on Your iPhone? Here Are 10 Effective Tips!
- Title: How to Securely Delete All Data From Your Windows PC: A Step-by-Step Guide (Cost-Free) | TechTips
- Author: Richard
- Created at : 2024-10-19 22:42:48
- Updated at : 2024-10-26 19:21:41
- Link: https://hardware-updates.techidaily.com/how-to-securely-delete-all-data-from-your-windows-pc-a-step-by-step-guide-cost-free-techtips/
- License: This work is licensed under CC BY-NC-SA 4.0.