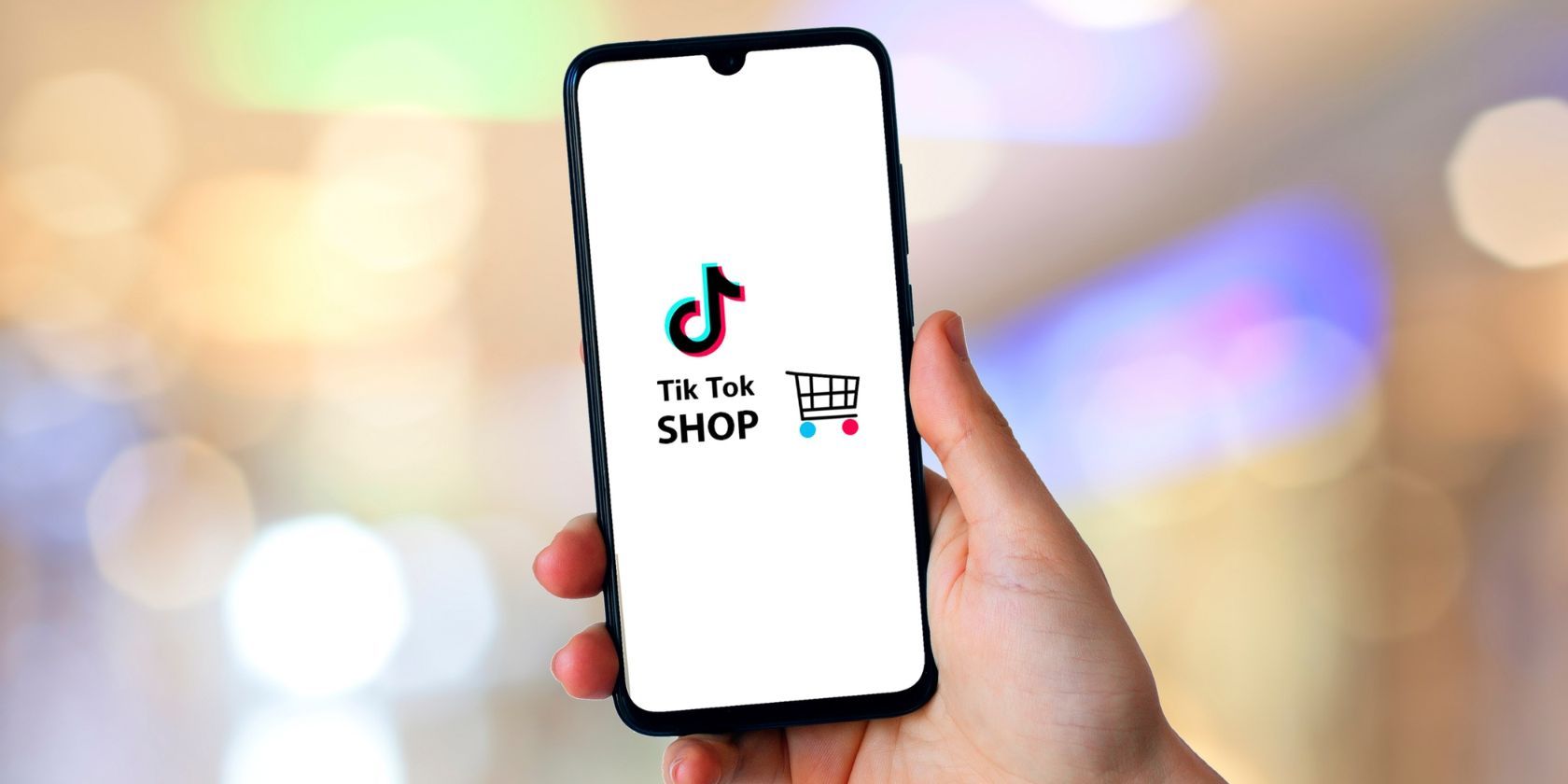
How to Update the Software for Your Logitech M510 Mouse: A User-Friendly Manual

Logitech G-Series Controller Update: Download the New Firmware for Winlogon Systems Today
Logitech G910 not working? You may need to download the software for further configuration, or install the correct driver to get it work.
1: Install the Logitech G HUB software
2: Update your keyboard drivers
1: Install the Logitech G HUB software
Logitech G HUB is a software platform to help users set up a keyboard of the brand. If the software is not automatically installed when you first connect the keyboard to your computer, then your keyboard may not work or would only have limited functions. Follow the steps below to find and install it from the official website:
01 Visit theLogitech official website .
02 TypeG910 in the search bar on the top right corner of the webpage.

03 Click theG910 image .

04 ClickSupport .

05 ClickDownloads .

06 ClickDownload Now .

07 Open the Downloads folder and you will find the installer. If you’re using a Chrome browser, clickShow in folder .

08 Double click the installer file, and you would be prompted to restart your computer before installation. ClickReboot Now .

09 The installer will reopen once the computer restarts. If not, you can open the installer manually. ClickINSTALL .

Now your keyboard should be ready to use! Full keyboard functionality and customization would also be available with the Logitech software, give it a try!
2: Update your keyboard drivers
Logitech G910 keyboard not working is usually a result of an outdated or faulty driver. You would need to check your keyboard driver is up-to-date and functioning properly..
There are two ways you can get the right drivers for your keyboard: automatically or manually.
Option 1: Automatically (Recommended!)
If you don’t have the time, patience, or computer skills to update your keyboard drivers manually, you can do it automatically withDriver Easy .
Driver Easy will automatically recognize your system and find the correct drivers for your exact keyboard, and your Windows version, and it will download and install them correctly.
You can update your drivers automatically with either the FREE or the Pro version of Driver Easy. But with the Pro version, it takes just 2 clicks (and you get full support and 30-day money-back guarantee).
01 Download and install Driver Easy .
02 Run Driver Easy and click theScan Now button. Driver Easy will then scan your computer and detect any problem drivers.

03 Click theUpdate button next to a flagged keyboard driver to automatically download the correct version of this driver (you can do this with the FREE version). Manual installation, however, is required. Please refer to Option 2 below to see how to install the driver.
Or
ClickUpdate All to automatically download and install the correct version of all the drivers that are missing or out of date on your system (this requires thePro version – you’ll be prompted to upgrade when you click Update All).
Check your keyboard to see if it works.
Option 2: via Device Manager
Device Manager is a Windows tool that allows you to check and alter hardware settings as well as driver statuses. You may need some computer skills for the following steps:
01 Right-click the Start button in the bottom-left corner of your screen.

02 SelectDevice Manager .

03 SelectKeyboards .

04 Right-clickHID Keyboard Device and selectUpdate driver .

HID Keyboard Device refers to a generic keyboard that uses a Microsoft driver. If you see your Logitech G910 displayed here instead, just right click it and select Update driver.
05 ClickSearch automatically for drivers . Make sure your computer has an internet connection. Windows would automatically scan and install available drivers.

06 If the automatic scan doesn’t work, then clickBrowse my computer for drivers instead.

07 SelectLet me pick from a list of available drivers on my computer .

08 ClickHave Disk .

09 ClickBrowse . Look for the driver you downloaded in the previous steps. Select it and clickOpen .

10 ClickOK to start the installation.
Now check your keyboard to see if it works.
Hopefully these methods help! Please feel free to leave a comment if you have any further questions.
Also read:
- [Updated] A Step-by-Step Approach to Selecting Advanced 360 Cameras
- Affordable Powerhouses: Best Lenovo Devices for Remote and Office Jugglers at 50% Discounted Price!
- Essential Travel Devices Ranked for 2^05 - Insights and Tips Gear Guide
- Guide: Deliberately Creating Low-Quality Videos
- How to Repair and Restore Sound From Your Laptop's Malfunctioning Speakers
- How to Transfer Contacts from Realme Narzo 60 5G to Other Android Devices Devices? | Dr.fone
- In 2024, 4 Ways to Unlock Apple iPhone XR to Use USB Accessories Without Passcode
- In 2024, How to Transfer/Sync Notes from Apple iPhone 8 to iPad | Dr.fone
- In 2024, InShot Unveiled Assessing Its Edge Over Other Editors
- In-Depth Analysis & Solutions for Black Display Errors on Magic: The Gathering Arena Game
- MacBook Air Showdown: A Detailed Analysis of M3 Vs. M2 Processors to Guide Your Purchase Decision | ZDNET Exclusive
- Maximize Productivity and Value: Discover the Power of the $499 Lenovo Chromebook Plus - A Cost-Effective Alternative to Expensive Laptops
- Score a Steal: Snag the HP Victus 15 Gaming Laptop at Just $515 During Best Buy's Prime Day Blowout! - Insights From ZDNet
- Top 49 Newegg Christmas Promotions & Discounts of 2023 - Featured by ZDNet
- Top-Rated Touchscreen Laptops: Professional Reviews & Testing Insights - ZDNet
- What Does Enter PUK Code Mean And Why Did The Sim Get PUK Blocked On Samsung Galaxy S21 FE 5G (2023) Device
- Title: How to Update the Software for Your Logitech M510 Mouse: A User-Friendly Manual
- Author: Richard
- Created at : 2024-11-22 19:17:44
- Updated at : 2024-11-27 19:36:53
- Link: https://hardware-updates.techidaily.com/how-to-update-the-software-for-your-logitech-m510-mouse-a-user-friendly-manual/
- License: This work is licensed under CC BY-NC-SA 4.0.