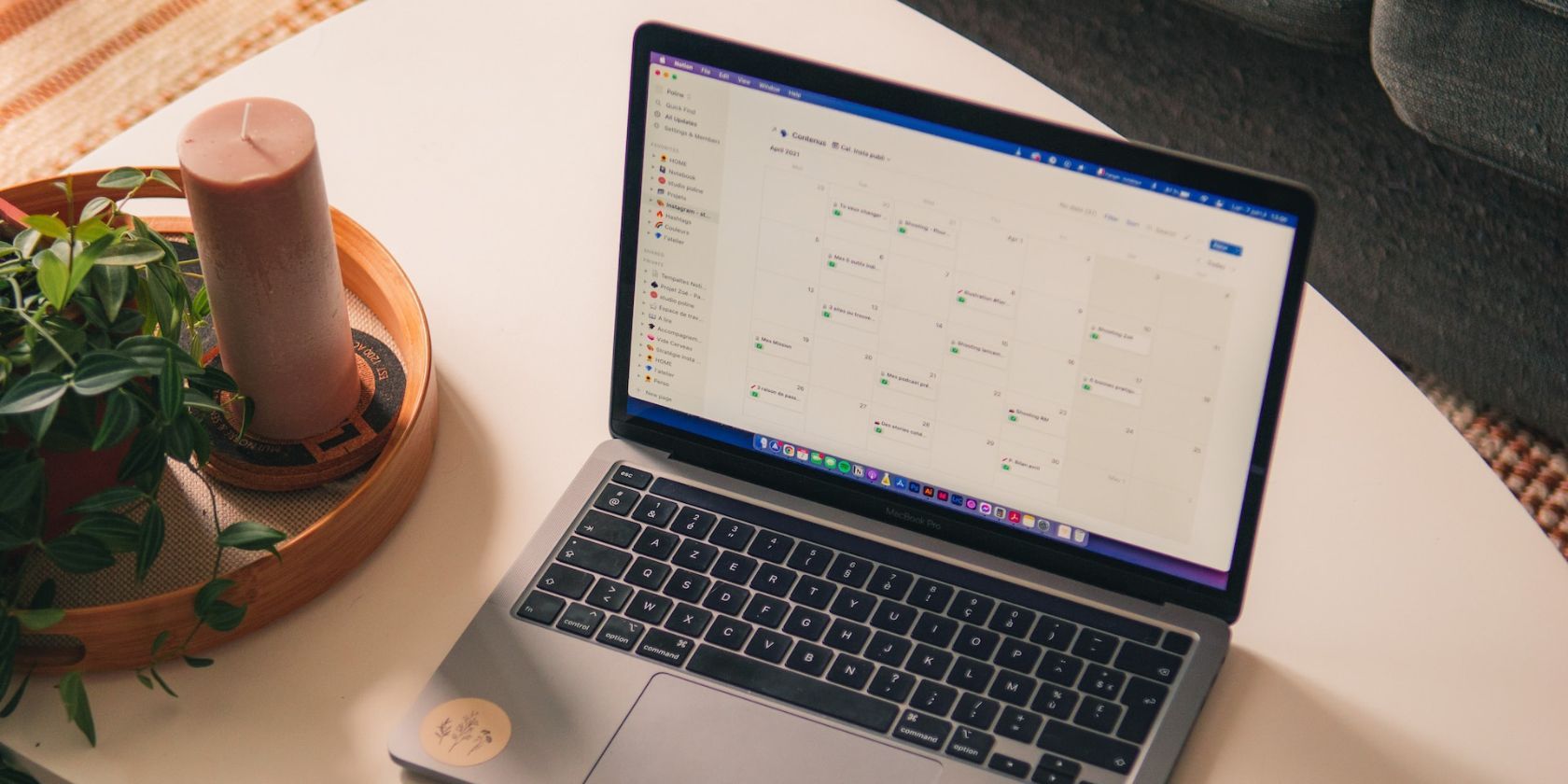
How We Fixed the Malfunctioning IgfxEM Module - Now Running Smoothly

How We Fixed the Malfunctioning IgfxEM Module - Now Running Smoothly

The igfxEM Module has stopped working error is often caused by the corrupt or incompatible Intel graphics driver on your computer. So you shouldupdate your Intel graphics driver to resolved the problem.
To solve the igfxEM Module has stopped working issue
- Update your Intel graphics card driver automatically (Recommended)
- Update your Intel graphics card driver manually
Method 1: Update your Intel graphics card driver automatically (Recommended)
If you’re not confident playing around with drivers manually, you can do it automatically with Driver Easy .
Driver Easy will automatically recognize your system and find the correct drivers for it. You don’t need to know exactly what system your computer is running, you don’t need to risk downloading and installing the wrong driver, and you don’t need to worry about making a mistake when installing.Driver Easy handles it all.
You can update your drivers automatically with either the FREE or the Pro version of Driver Easy. But with the Pro version it takes just 2 clicks (and you get full support and a 30-day money back guarantee):
1)Download and install Driver Easy.
- Run Driver Easy and click Scan Now . Driver Easy will then scan your computer and detect any problem drivers.

- ClickUpdate All to automatically download and install the correct version of_ALL_ the drivers that are missing or out of date on your system (this requires thePro version – you’ll be prompted to upgrade when you click Update All).

You can also click Update to do it for free if you like, but it’s partly manual.
- Restart your computer and check if theigfxEM Module has stopped working error is resolved.
Method 2: Update your Intel graphics card driver manually
Warning : Downloading the wrong driver or installing it incorrectly will compromise your PC’s stability and even cause the whole system to crash. So please proceed at your own peril.
- On your keyboard, press the Windows logo key and R at the same time, then copy & paste devmgmt.msc into the box and click OK .

- Locate and double-click onDisplay adapters (aka.Graphics card , Video card ).

- Right-click on your flavor ofIntel graphics card driver (Intel(R) HD Graphics 4000 , in my case) and clickUpdate driver .

- Click Search automatically for updated driver software .

5. Depending on whether Windows provides you a driver update:
- If yes , then follow the on-screen instructions to update the driver and skip the rest of the steps. Then restart your computer for the changes to take effect.
- If no , and instead you got the message The best drivers for your device already installed , then you might have to continue with the following steps.CLEARLY the message isn’t true and Windows can fail its job in keeping up with the manufacturer’s latest graphics drivers (hence the error igfxEM Module has stopped working ).

- Go toIntel’s official website , check out theSupport section for driver downloads.
- Enterthe model of your Intel graphics card and search for results.
- Click the first result to make sure you download the latest version. Be sure to choose ONLY drivers that are compatible with your variant of Windows system versions.
- Download the file and install the driver.
- Restart your computer and hopefully the annoying message has gone by now. 🙂
That’s it – 2 methods to update yourIntel graphics card driver to solve the igfxEM Module has stopped working error. Hope it helps and feel free to comment below if you have any further questions.
Also read:
- [New] In 2024, Clearing Up Your Video Quality Issues
- [New] Reverse the Norm Creative Methods for Backward Youtube Watching for 2024
- [Updated] Efficient Methods for Sharing Powerful PPT in Google Meet Sessions for 2024
- 2024 Approved The Future of Editing Shines with Magix Video Pro X
- Comprehensive Guide to Downloading and Updating Bluetooth USB Dongle Drivers on PCs with Windows
- Diagnosing and Repairing Non-Functional Audio in Your PC Running Windows 7
- Discreet Downloaders Ranked 2023'S Best 8 Selections
- Download the Latest [HP Photosmart 7520 Printer Driver] Now for Flawless Printing
- Effortless Installation: Get Your Samsung C460 Drivers Now
- Factors Influencing Creep Include Stress Level, Temperature, Material Composition, Grain Size, and Environmental Conditions
- Hassle-Free Ways to Remove FRP Lock on Nokia C12with/without a PC
- High-Res Webcam Videos in Minutes A Step Guide
- How to Install the ThrustMaster T300 Driving Experience on Windows 11/10 PCs
- HP EliteBook X360 1030 G2: Complete Driver Installation Package Available Here!
- In 2024, How To Easily Unlock Huawei Screen?
- Latest Quadro Graphics Driver Updates for Win11 - Get Them Here
- Master Your PC Build: Tips & Recommendations From Tom's Hardware Hub
- Step-by-Step Tutorial: Activating Your Intel Wireless-AC 7260 Connection
- The Ultimate Walkthrough for Deleting Image Albums From Older Versions of iPhone, Including the Latest iPhones Up to Model 15
- Title: How We Fixed the Malfunctioning IgfxEM Module - Now Running Smoothly
- Author: Richard
- Created at : 2025-01-08 18:45:33
- Updated at : 2025-01-13 00:36:46
- Link: https://hardware-updates.techidaily.com/how-we-fixed-the-malfunctioning-igfxem-module-now-running-smoothly/
- License: This work is licensed under CC BY-NC-SA 4.0.



