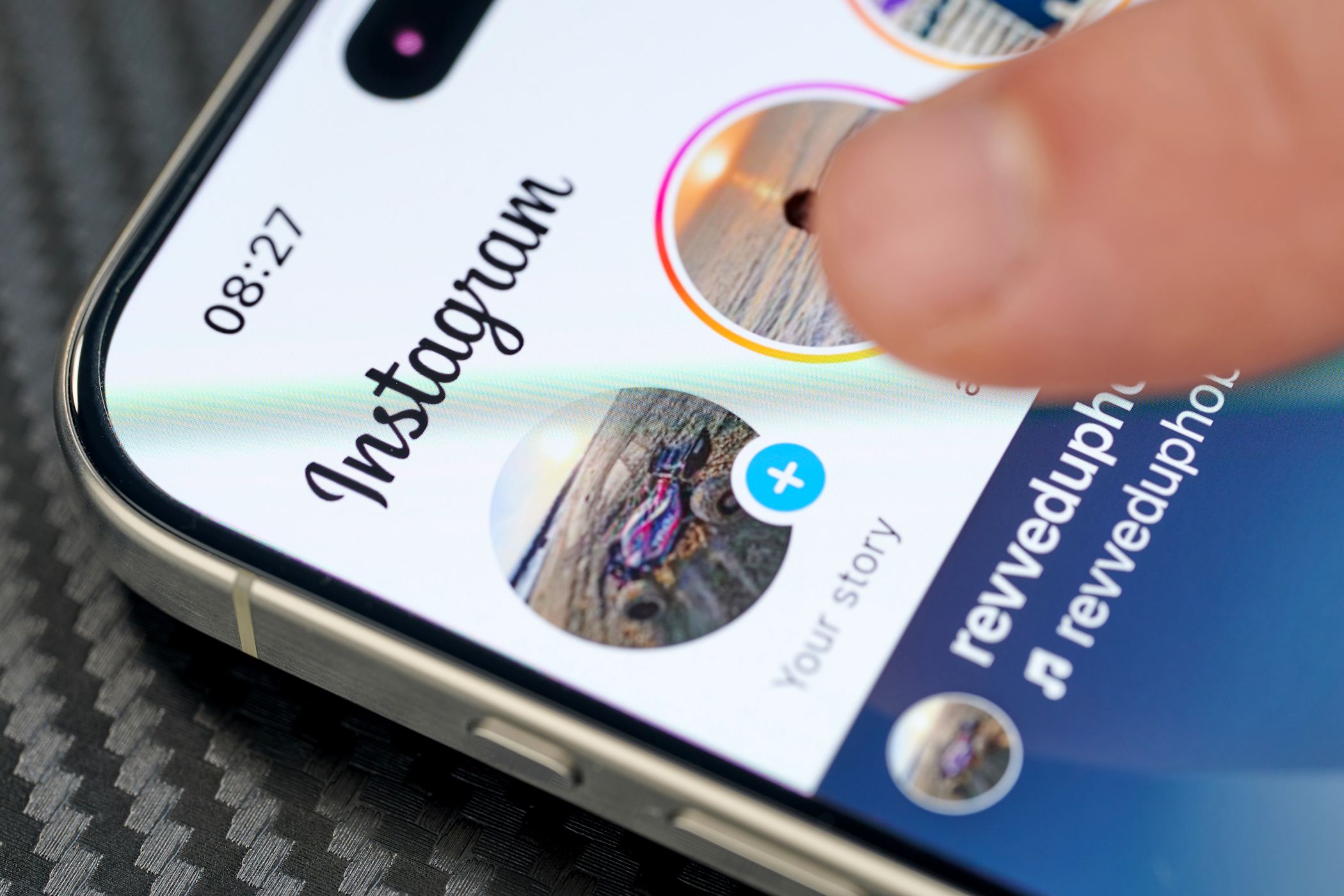
Improved Performance with the Recent Update of NVIDIA GeForce

Boost Your Razer Blade 17’S Performance with Updated Drivers: A Cross-Platform Guide for All Windows Versions
The Razer Blade 17 is billed as a laptop of many talents. Its first-rate hardware and distinct features make it a magnet for a wide range of gamers.
If you own a Razer Blade 17, it’s important that you keep your drivers up-to-date to get rid of slowdowns, crashing and other issues, and to bring out its maximum performance. Here we offer three solutions on how to update your drivers to the latest versions. You can do it manually or automatically.
Disclaimer: This post includes affiliate links
If you click on a link and make a purchase, I may receive a commission at no extra cost to you.
Table of Contents
- Method 1: Update Razer Blade 17 Drivers from Razer Support
- Method 2: Update Razer Blade 17 Drivers from Windows Update
- Method 3: Update Razer Blade 17 Drivers Automatically (Recommended)
The screenshots and instructions we used in this article are based on Windows 10. The operation process of other Windows OS is similar.
Method 1: Update Razer Blade 17 Drivers from Razer Support
In this part, we will show you how to find the newest drivers via Razer Support for Razer Blade 17 and install them.
You can visit the Razer Support site to check for the latest versions of drivers, or search for a particular kind of driver that you need. Most of the device manufacturers will update their drivers at regular intervals via this website.
But before you start, you need to get information about your device model and the Windows operating system.
You’ll need some computer skills and patience to update your drivers this way because you need to find exactly the right driver online, download it and install it step by step.
- OpenRazer Support page.
- In the Search Support box, type the name of your device model and pressEnter . For example, if you want to update drivers for Razer DeathAdder Essential, a kind of gaming mice, you can type and search the exact wordsRazer DeathAdder Essential .

- A list of relevant results will show up, and you need to locate the one withSupport and FAQs in its title.

- On the page of Product Support, you can see the updating solution. ClickDownload software and firmware updates .

5. Follow instructions and select your Razer device. Again, we take Razer DeathAdder Essential as an example. ClickDownload when you find your compatible updater.
6. Close all other running applications before you proceed with this update, and run the downloaded files.
- Follow the on-screen instructions step by step until the updating process is complete.
Method 2: Update Razer Blade 17 Drivers from Windows Update
Another way to get updated drivers for Razer Blade 17 is utilizing Windows Update. It’s a Windows built-in tool used to download and install device drivers to Windows. Windows Update takes you less time to find and install the correct driver versions.
However, you’re not guaranteed to get the latest driver updates you need for your Razer laptop through this method because it remains difficult for manufacturers to get a driver into Windows Update.
If you don’t mind, you can still follow the steps below (taking Windows 10 as an example). But we recommend that you choose Method 3 to prevent underlying problems.
- On the left-end of your screen, click theSearch icon and typeWindows Update . Then clickCheck for updates as it pops up as a matching result.

- ClickCheck for updates and Windows will begin downloading and installing the available updates for your PC.

- Restart your computer for the changes to take effect.
Cannot find the driver you need? Don’t worry. Please move on to Method 3 below for possible newer drivers.
Method 3: Update Razer Blade 17 Drivers Automatically (Recommended)
This is the quickest and easiest option. It’s all done with just a couple of mouse clicks – easy even if you’re a computer newbie.
If you don’t have the time, patience or computer skills to update Razer device drivers manually, you can do it automatically withDriver Easy .
Driver Easy will automatically recognize your system and find the correct drivers for it. You don’t need to know exactly what system your computer is running, you don’t need to risk downloading and installing the wrong driver, and you don’t need to worry about making a mistake when installing.
You can update your drivers automatically with either the FREE or thePro version of Driver Easy. But with the Pro version it takes just 2 clicks:
- Download and installDriver Easy .
- Run Driver Easy and click theScan Now button. Driver Easy will then scan your computer and detect any problem drivers.

- ClickUpdate All to automatically download and install the correct version of all the drivers that are missing or out of date on your system (this requires the Pro version – you’ll be prompted to upgrade when you clickUpdate All ).

- Restart your Razer laptop, and the updating will take effect.
You can do it for free if you like, but it’s partly manual.
Also read:
- [New] Ultimate 6 Devices for Flawless Film Translation
- [Updated] In 2024, Hurry Hoarding Images & Intonations
- [Updated] The Ultimate Facetune Manual for Perfected 2024 Pics
- Destiny Nix Launch Hitches on Desktops? Here's Your Step-by-Step Solution
- Effortless Steps to Move Images From Android Device to Windows Computer
- Exploring the Intelligent Features Within the Android Platform
- Google Unveils the Evolution of Connectivity: From Pixel Tablet to Revolutionary Smart Display Experience
- How to Share Location in Messenger On Oppo A59 5G? | Dr.fone
- In 2024, A Perfect Guide To Remove or Disable Google Smart Lock On Xiaomi Redmi Note 12 Pro+ 5G
- In 2024, How to Unlock Xiaomi Redmi Note 13 Pro+ 5G Pattern Lock if Forgotten? 6 Ways
- Installing Google Chrome Browser on Your Amazon Kindle Fire - Easy Instructions for Seamless Browsing Experience
- Latest Techniques for iOS (iPhone/iPad) Screen Capture - 2023 Update for 2024
- Mastering Mobile Zoom: A Step-by-Step Guide to Enlarging Images on Your Android Device
- Mastering Secure Browsing: A Comprehensive Tutorial for Setting Up a VPN on Android Smartphones
- Mastering the Art of Taking Screenshots: A Comprehensive Guide for Samsung Galaxy Users
- Optimize Smartphone Longevity: Enable Self-Restart Feature on Samsung Galaxy Every Week
- Quick Guide: Disable All Android Sensor Features with a Single Action
- Updated Top 10 Safe Chat Platforms for Socializing Digitally
- オンラインで簡単!WAVファイルをTSに自由転送 - Movavi
- Title: Improved Performance with the Recent Update of NVIDIA GeForce
- Author: Richard
- Created at : 2024-10-04 04:32:22
- Updated at : 2024-10-08 16:40:28
- Link: https://hardware-updates.techidaily.com/improved-performance-with-the-recent-update-of-nvidia-geforce-210-drivers-for-windows-10-users/
- License: This work is licensed under CC BY-NC-SA 4.0.





