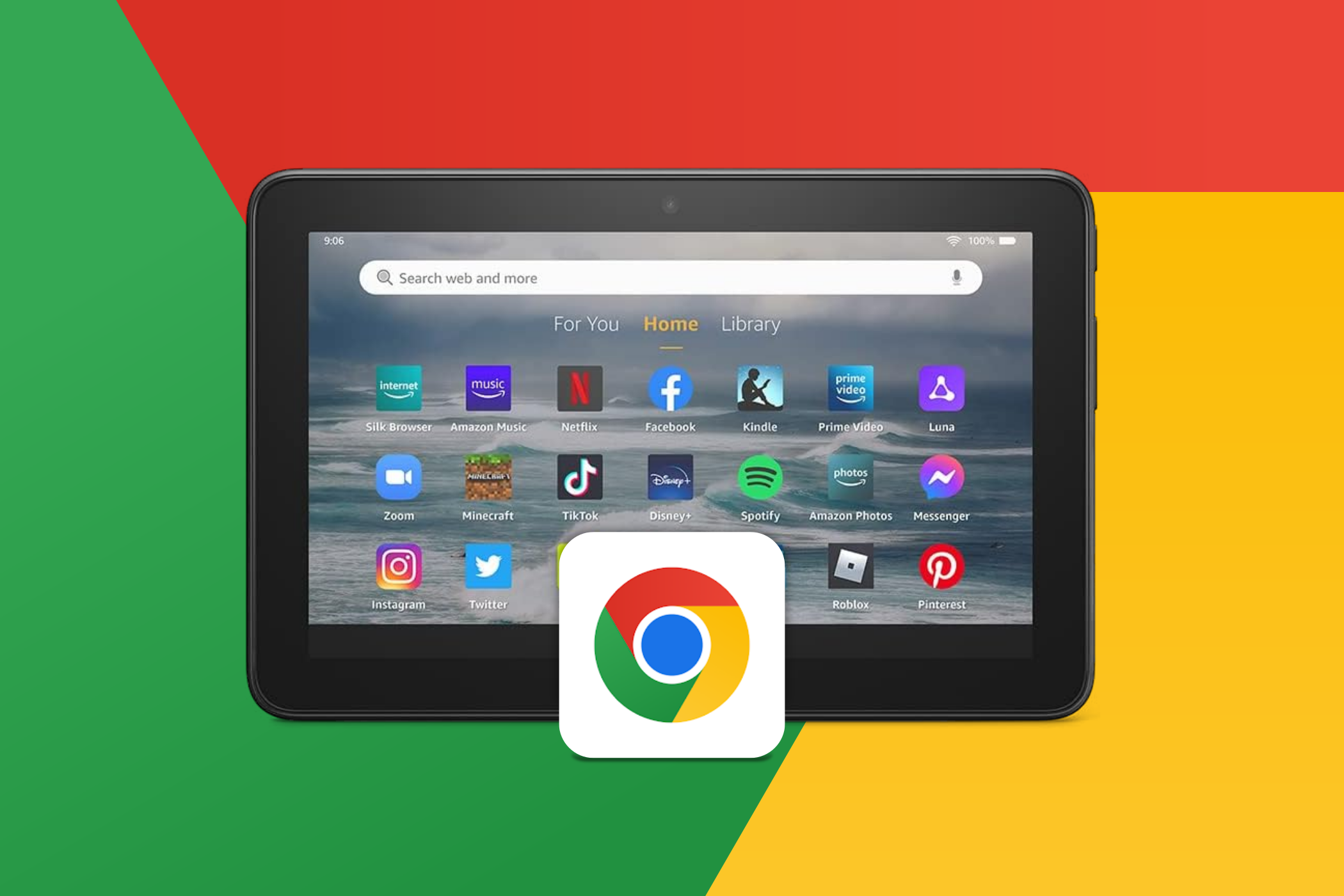
Installing Google Chrome Browser on Your Amazon Kindle Fire - Easy Instructions for Seamless Browsing Experience

Installing Google Chrome Browser on Your Amazon Kindle Fire - Easy Instructions for Seamless Browsing Experience
Key Takeaways
- Amazon Fire Tablets lack multiple browser options, but you can install Google Chrome from the Play Store.
- To use Chrome on a Fire Tablet, the Play Store must be installed first due to Google services dependencies.
- Once the Play Store is set up, simply download Chrome as usual, sign in to your Google account, and start browsing.
All things considered, Amazon Fire Tablets have a lot to offer for their toy-like price tags. However, one thing they don’t offer is multiple browser options. You won’t find Google Chrome in the Amazon Appstore, but that doesn’t mean you can’t install it yourself. We’ll show you how.
Can You Install Chrome on a Fire Tablet?
The short answer is yes, you can indeed install Google Chrome on an Amazon Fire Tablet. Out of the box, you’re limited to Amazon’s “Silk” browser and essentially only Opera (which you shouldn’t use ) from the Appstore, but it’s possible to get Chrome from outside sources.
In this case, the “outside source” is the Google Play Store. While it’s possible to sideload Android apps on a Fire Tablet from outside of the Amazon Appstore, Chrome is heavily reliant on Google’s Android services being installed on the device. That means we need to install the Play Store before we can use Chrome, even if you intend to use it without a Google account.
Step 1: Install the Play Store on a Fire Tablet
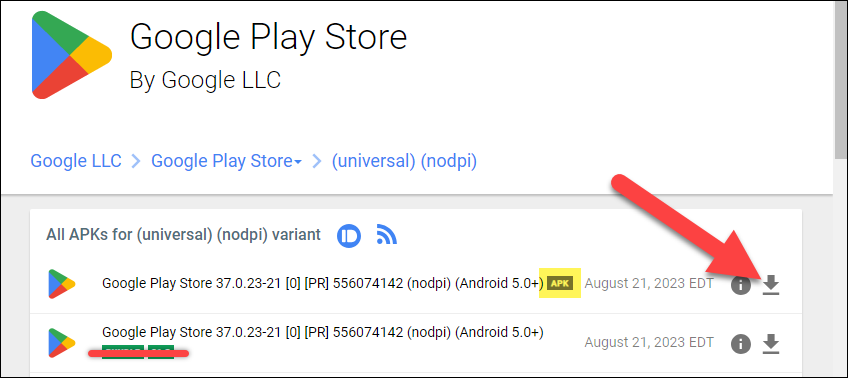
If you try to sideload Chrome on a Fire Tablet without the Play Store, it will simply crash every time you try to open it. In order for it to have all of its Google dependencies met, you’ll need to install the Play Store.
Installing the Google Play Store on an Amazon Fire Tablet is not difficult, but it is an involved process. Make sure to follow our guide closely and download the correct files for your specific Fire Tablet. Once you’ve got the Play Store successfully up and running, you can proceed to install Chrome.
Step 2: Download Google Chrome
This is the easy part. With the Play Store signed in and ready to go, you can simply download Google Chrome as you would on any Android device—search for it, tap the “Install” button, and wait for it to finish.
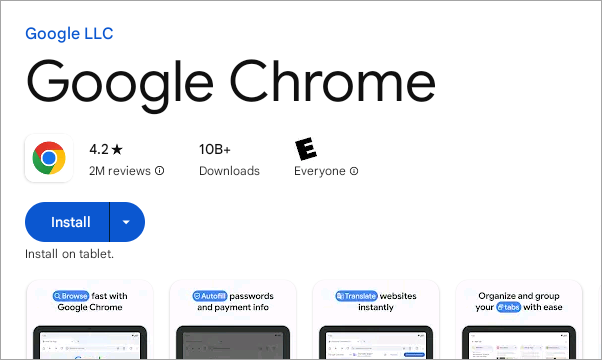
Now, you’ll be able to sign in with your Google account or use Chrome without an account. As mentioned, you still need the Play Store and all the associated Google services to use Chrome even if you don’t sign in with an account.
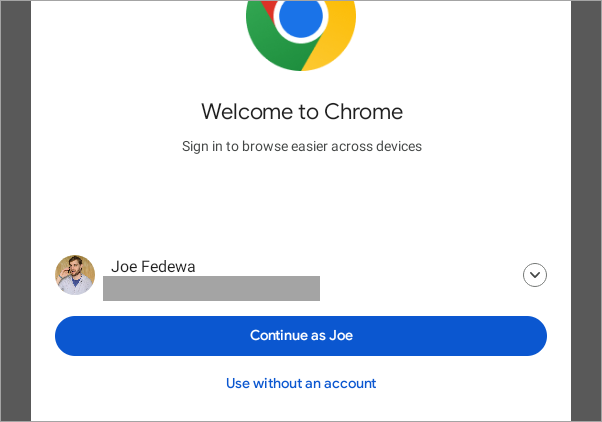
You’re all set! It’s a bit annoying that Chrome is so deeply integrated with Google’s suite of Android services. If you’re interested in a third-party browser that’s easier to install, you could sideload Firefox or even Samsung Internet instead. That’s the beaty of having the Play Store on Fire Tablets!
Also read:
- [New] In 2024, Become a Pro at Xbox Video Recording in Minutes
- Beyond Size Limits: Unveiling an Exceptionally Adaptable Chromebook Amongst the Tiniest Ones Reviewed by ZDNET
- Conversione Gratuita Da F4V a MP4 Online Con Movavi - Segui Il Processo Passo Dopo Passo!
- Exploring the Superior Features of the Asus Laptop - The Ideal Alternative to MacBook Unveiled
- Guía Paso a Paso Para Cargar Un DVD en Google Drive - Solución Efectiva
- In 2024, Gratis Commerce-Driven Presentation Templates Ideas
- In 2024, Mastering Voice-Over Recording for Videos
- IPhone 16 Pro vs iPhone 14 Pro: Assessing Value and Performance for Your Next Upgrade - A Comprehensive Review
- MacBook Showdown: Deciding Between Air and Pro Models - A Detailed Analysis
- Top July 2024 Laptop Bargains: Exclusive Offers Featured
- Uncover the Ultimate Tech Deals: The Top 16 Items at Walmart Revealed
- Unleash Your Gaming Potential for Less: Get Up to $250 Off Premium Laptops This Memorial Weekend at ZDNet Deals!
- Unveiling the Most Compelling Advances: Why the iPhone 16 Elevates Apple's Baseline Model - A Comprehensive Review by ZDNET
- Title: Installing Google Chrome Browser on Your Amazon Kindle Fire - Easy Instructions for Seamless Browsing Experience
- Author: Richard
- Created at : 2024-12-16 09:16:05
- Updated at : 2024-12-21 16:49:26
- Link: https://hardware-updates.techidaily.com/installing-google-chrome-browser-on-your-amazon-kindle-fire-easy-instructions-for-seamless-browsing-experience/
- License: This work is licensed under CC BY-NC-SA 4.0.