
Master Facial Recognition: Easily Manage Your Android Device with Just a Look

Master Facial Recognition: Easily Manage Your Android Device with Just a Look
The most direct way to use a touchscreen is to, well, touch it, but that’s not something everyone can do. Android’s expansive accessibility tools can help you navigate around the phone with only your eyes and facial expressions .
Android includes a number of tools for people who can’t interact with touchscreens in the typical ways. Moving around with your voice is a big one , but you can also use your eyes and face with a tool called “Switch Access.”
Related: How to Activate Voice Access When Looking at Your Android Phone
To get started, swipe down from the top of the screen once or twice—depending on your phone—to reveal the Quick Settings menu. Select the gear icon to go to the system settings.
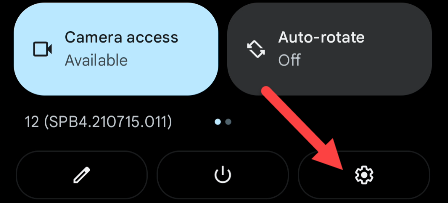
Next, select “Accessibility” from the settings.
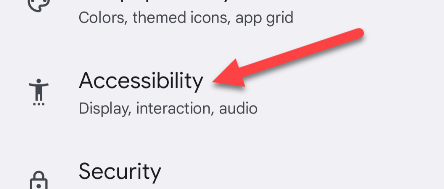
Scroll down and find “Switch Access.” On a Samsung Galaxy phone, it will be under “Installed Services.”
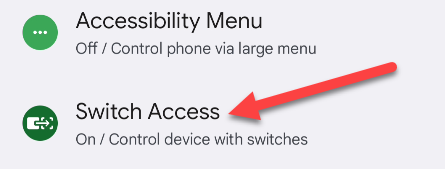
Toggle “Switch Access” on if it’s not already enabled.
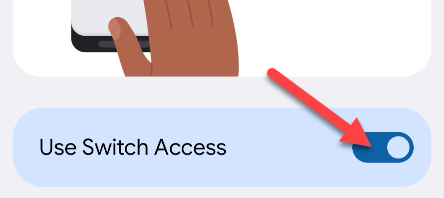
You’ll be asked to grant Switch Access full control of your device. This is required in order for it to navigate your phone. Tap “Allow” to proceed.
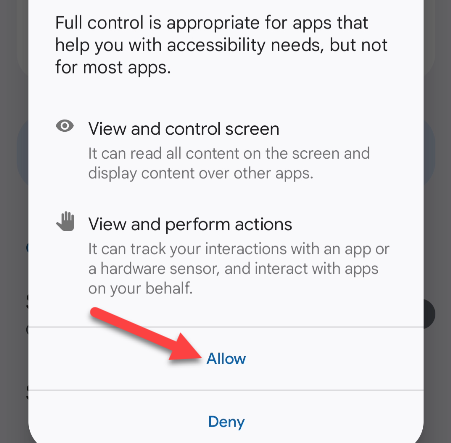
Select “Camera Switch” as the switch type and tap “Next.”
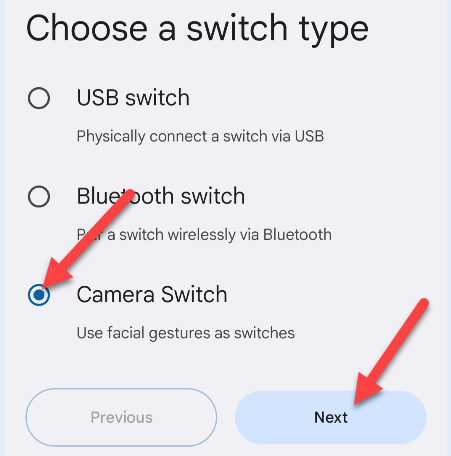
Next, it will ask to download data that is required for it to work. Tap “Download” to proceed.
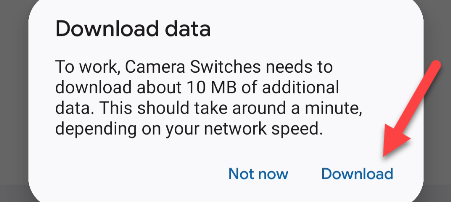
Now you can decide if you want one or two switches. This determines how many gestures you’ll be able to create. We recommend choosing “Two Switches,” then tap “Next.”
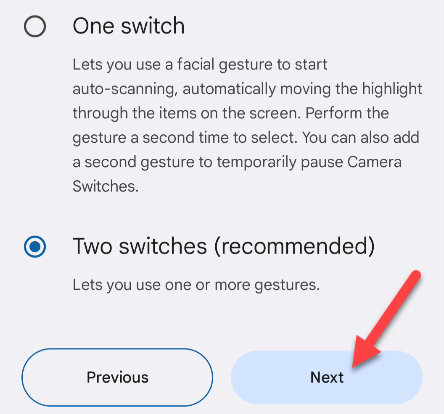
The next step is to choose how to scan, the one we want is “Linear Scanning.”
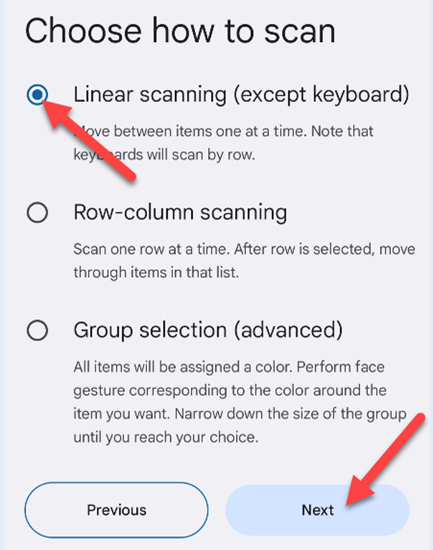
We can begin choosing the gestures for the different actions. First up is the “Next” action. Select one or more gestures you want to use and tap “Next.”
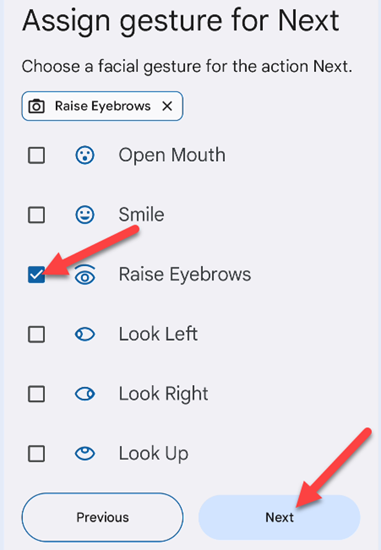
Now pick one or more gestures for the “Select” action and tap “Next.”
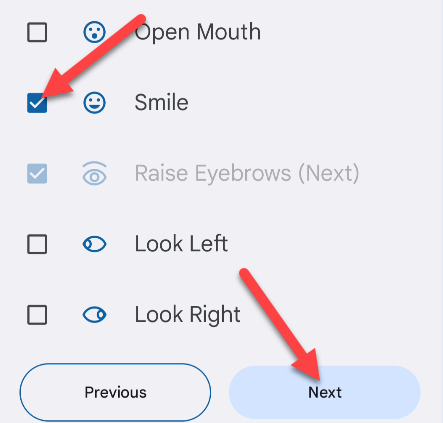
Lastly, select a gesture for “Pause.” You can use this whenever you want to stop what’s happening on the screen. Pick one or more gestures and tap “Next.”
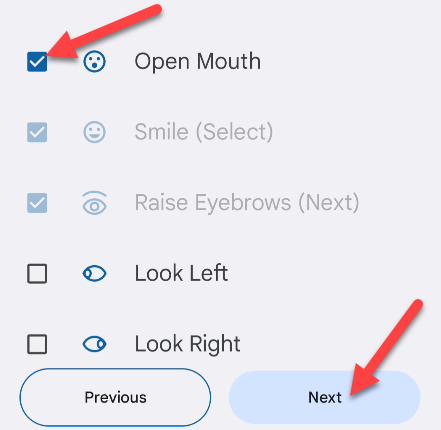
That’s it for picking the gestures, you can give it a try now. You’ll notice a face at the very top of the screen. It’s red when your face isn’t detected, blue when it is. Look at the screen and try the gestures.

Here’s the gist of how it works. The gesture you assigned to “Next” can be used to navigate down the screen. Each time you do the gesture, it will highlight the next selectable item. See it in action in the below video from Google:
When you want to select that item, use the gesture you assigned to “Select.” Here’s how it works, also courtesy of Google:
[video width=”640” height=”480” mp4=”https://www.howtogeek.com/wp-content/uploads/2021/09/select.mp4"\]
There’s a lot you can do with the Camera Switches, it’s an incredibly powerful and useful set of tools. Watch Google’s walkthrough to see the full extent of what it can do.
Android has an impressive suite of accessibility features and this is just one example.
Related: How to Use Google Assistant’s Action Blocks for Accessibility
Also read:
- [Updated] Vector Art Basics for Newcomers, Diverse Forms and Tools
- 3 Ways to Fake GPS Without Root On Vivo Y78+ (T1) Edition | Dr.fone
- Discover the Ultimate Work Travel Tablet: A Leading Contender Beyond Microsoft and Lenovo Revealed in Our In-Depth Analysis | ZDNet Tech News
- Expert Tips for Fixing Crashes in Football Manager 201 Grove Your Game with These Solutions!
- How to Restore Accidentally Lost Data on Windows 8 Using Free Tools
- In-Depth Analysis of the Sturdy Panasonic Toughbook G2 Notebook | Customizable, Compact Laptop Reviewed by ZDNET
- Maximizing Functionality with Windows 10 Legacy Editions
- Snag the Best: Ultimate Cyber Monday Deals on High-Performance Laptops <$1000 at Dell, Costco & Amazon | Recommendations by ZDNet
- Top Apple Savings & Offers in July 2024: IPhone Discounts, Apple Watch Bargains, Affordable iPad Deals – Find Them All on ZDNet!
- Unleashing the Power of High-End PCs: My Experience with Dell's $3,000 Beast - Insights for Gamers | ZDNET
- Updated Unlocking Your Library The Ultimate Techniques for Extracting Spotify Tracks for 2024
- What are Location Permissions Life360 On Nokia XR21? | Dr.fone
- Title: Master Facial Recognition: Easily Manage Your Android Device with Just a Look
- Author: Richard
- Created at : 2024-12-18 10:43:30
- Updated at : 2024-12-21 16:09:17
- Link: https://hardware-updates.techidaily.com/master-facial-recognition-easily-manage-your-android-device-with-just-a-look/
- License: This work is licensed under CC BY-NC-SA 4.0.