
Mastering Call Management: Setting Up Call Redirection on Android Phones

Mastering Call Management: Setting Up Call Redirection on Android Phones
Quick Links
- What Is Call Forwarding on Android?
- How to Forward Calls on Android
- How to Forward Calls on a Samsung Galaxy
- How to Forward Calls on Android With Codes
- How to Turn Off Call Forwarding on Android
Call forwarding on Android allows you to route calls from one phone number to another. This is a super useful feature that isn’t difficult to set up. We’ll show you how to forward calls on Android.
What Is Call Forwarding on Android?
Normally, when someone calls your phone number, it rings on the device associated with that number. Call forwarding allows you to redirect those calls to a different number. It’s the same idea as automatically forwarding emails , and it’s been available on Android and iPhone for a long time.
Why would you do this? Maybe you want to forward calls from your work phone to your personal phone to consolidate devices. Perhaps you want to send all calls to a voicemail inbox . It’s also handy for avoiding roaming fees abroad by forwarding calls from your phone at home to a Google Voice number .
AT&T, T-Mobile, Verizon, most MVNO carriers , and other carriers in the US and around the world support call forwarding, but the process may differ. If you don’t see a “Call Forwarding” option in the phone app, you may have to set up call forwarding elsewhere. Check with your carrier for more specific instructions.
How to Forward Calls on Android
Many Android phones—including Google Pixel devices—come with Google’s Phone app preinstalled. It may not work for call forwarding if your device’s manufacturer preinstalled its own phone app, though.
First, open “Phone by Google “ and tap the three-dot menu icon in the top right, then select “Settings” from the menu.
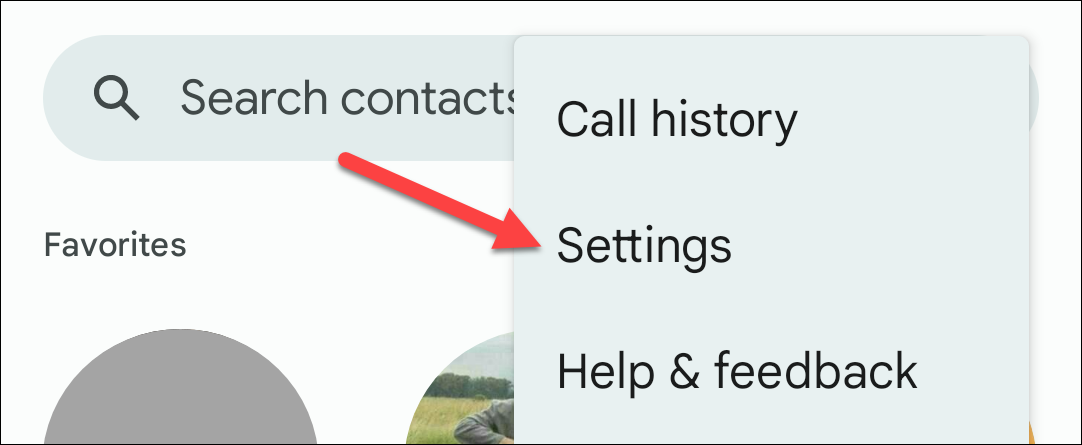
Next, select “Calling Accounts.”
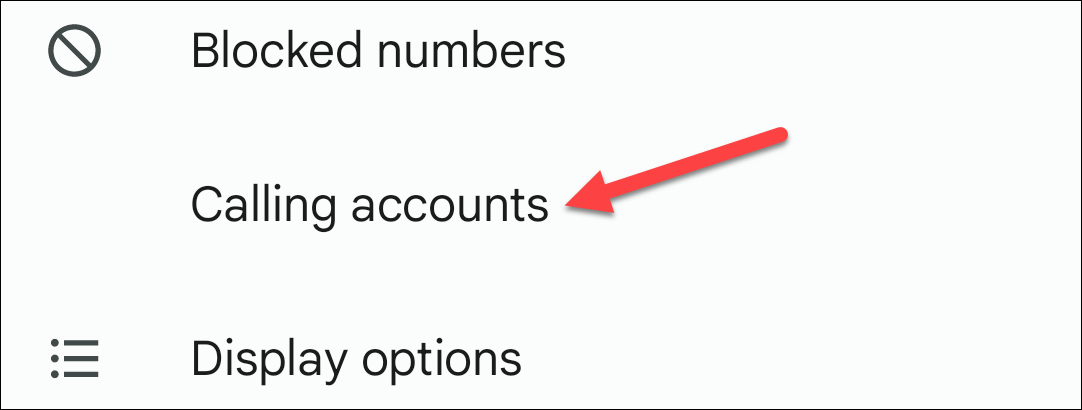
Choose the SIM or eSIM associated with the number you want to forward calls from.
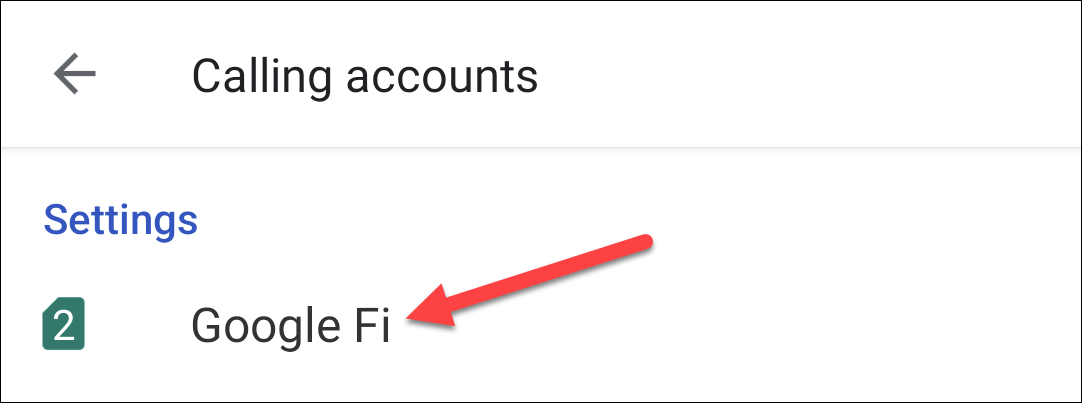
Select “Call Forwarding.”
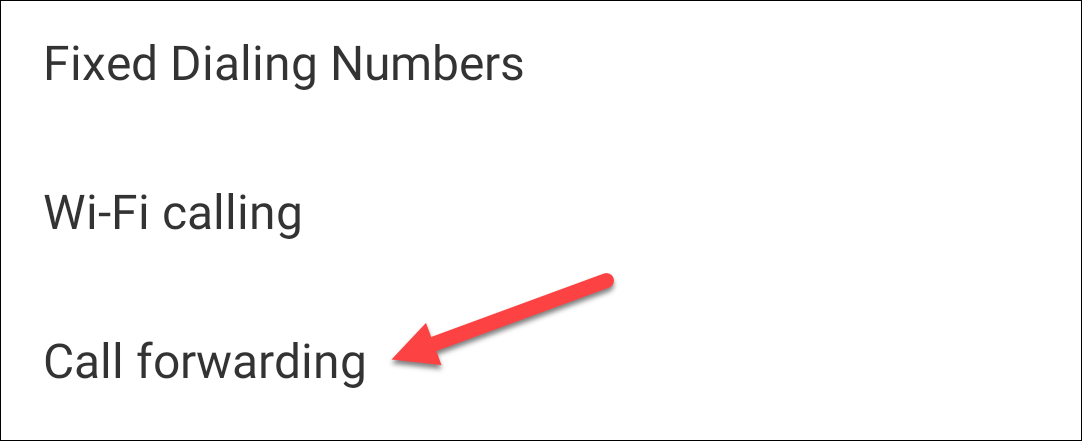
You have four different call-forwarding methods to choose from:
- Always Forward: All calls will go to the secondary number.
- When Busy: Calls go to the secondary number if you are on another call.
- When Unanswered: Calls go to the secondary number if you don’t answer the call.
- When Unreachable: Calls go to the secondary number if your phone is off, in airplane mode, or has no signal.
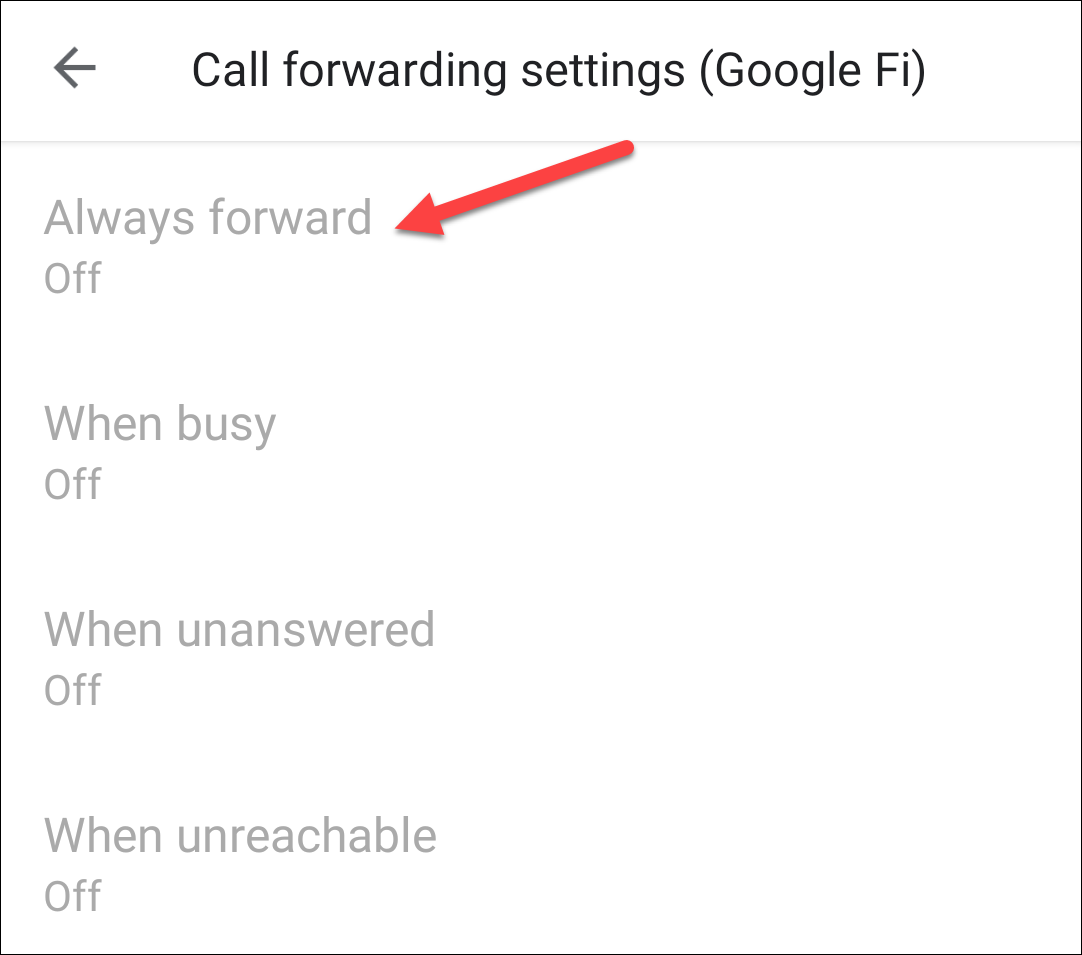
After selecting a method, you’ll be asked to enter the number for the calls to be forwarded to. Tap “Turn On” or “Update” when you’re done, and do this for any of the methods you’d like to use.
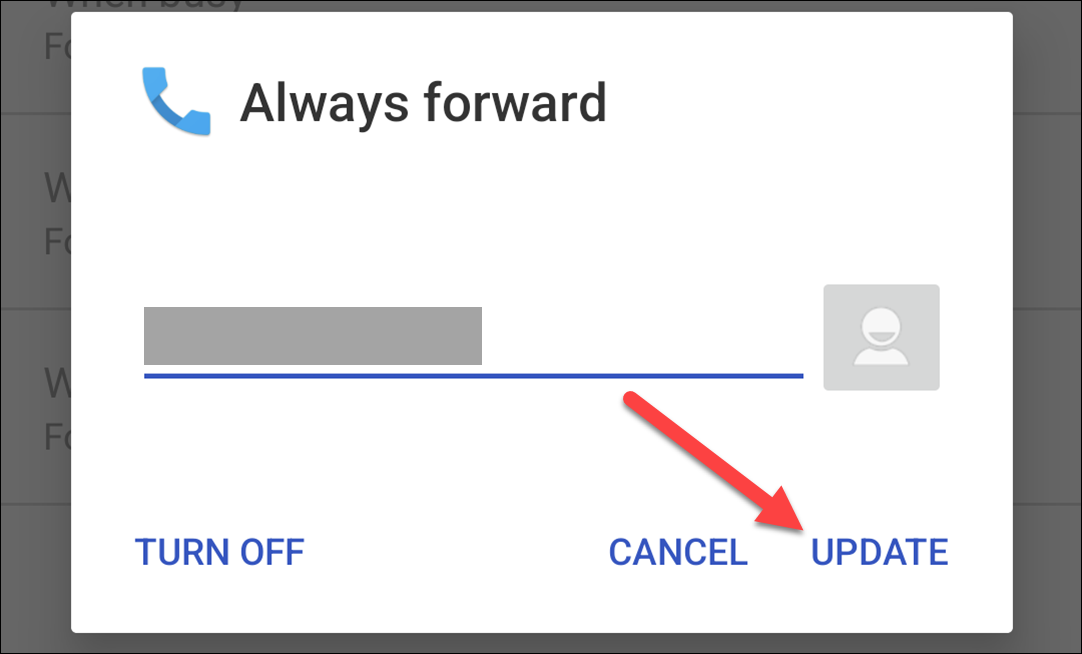
Calls to your original number will now be forwarded when they meet the criteria you chose!
How to Forward Calls on a Samsung Galaxy
Samsung Galaxy phones have their own special phone app. This is the best app to use if you want to forward calls with a Samsung device.
First, open the app and tap the three-dot menu icon in the top right. Select “Settings” from the menu.
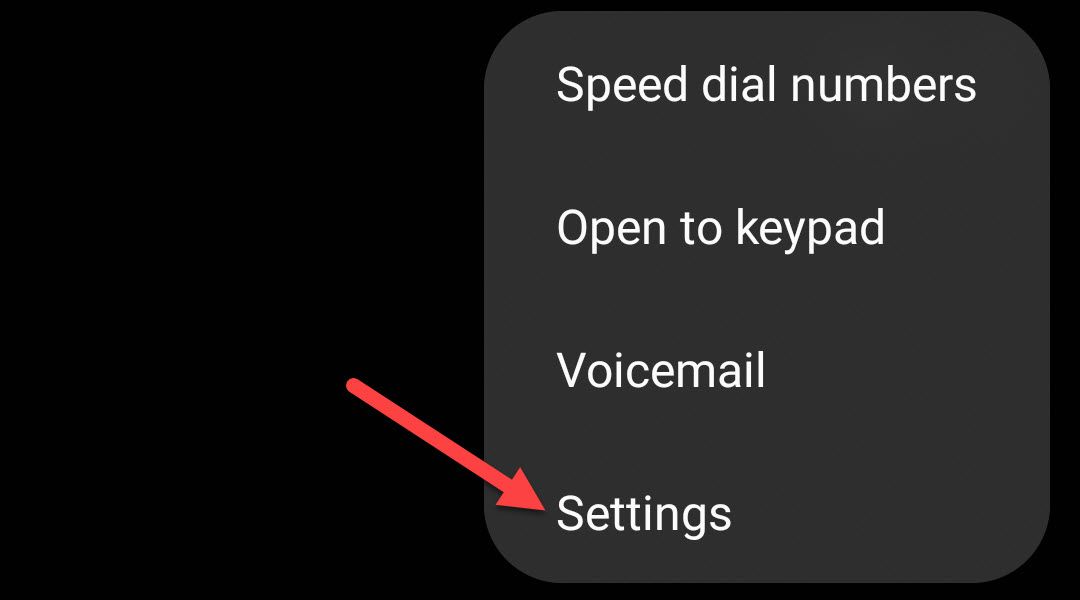
Next, select “Supplementary Services.”
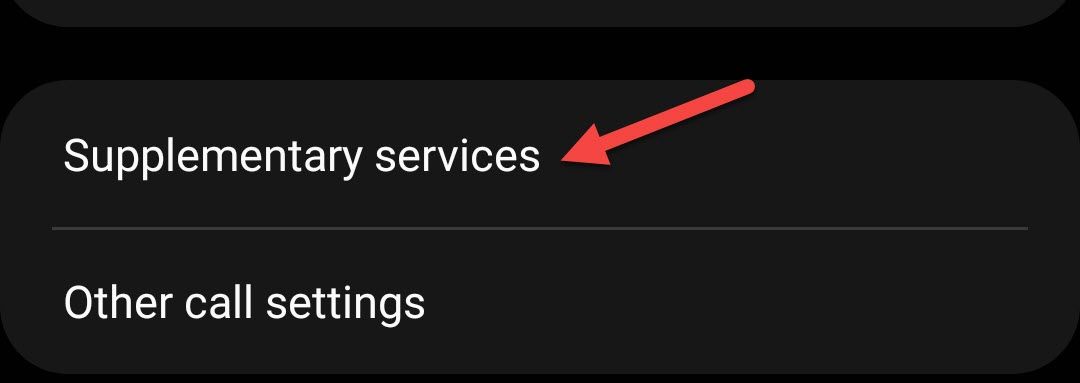
Tap “Call Forwarding” for the SIM associated with the number you want to forward calls from.
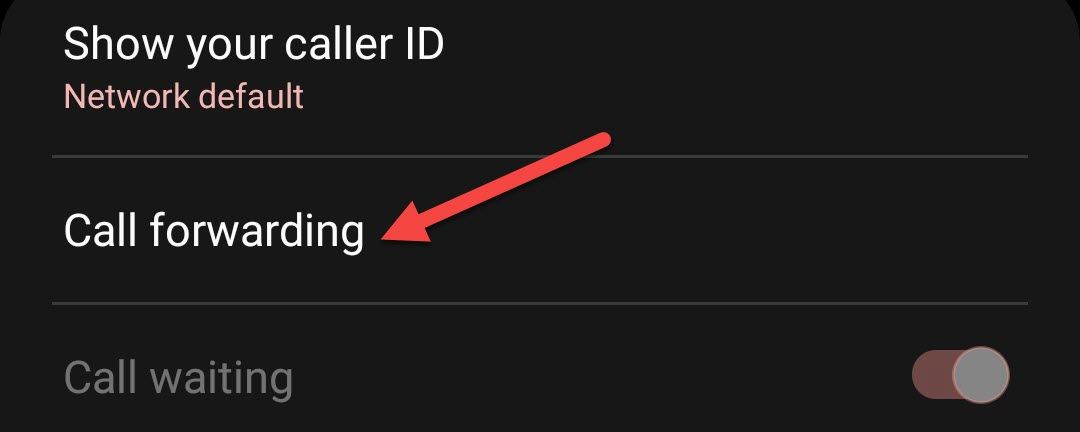
You have four different call-forwarding methods to choose from:
- Always Forward: All calls will go to the secondary number.
- Forward When Busy: Calls go to the secondary number if you are on another call.
- Forward When Unanswered: Calls go to the secondary number if you don’t answer the call.
- Forward When Unreachable: Calls go to the secondary number if your phone is off, in airplane mode, or has no signal.
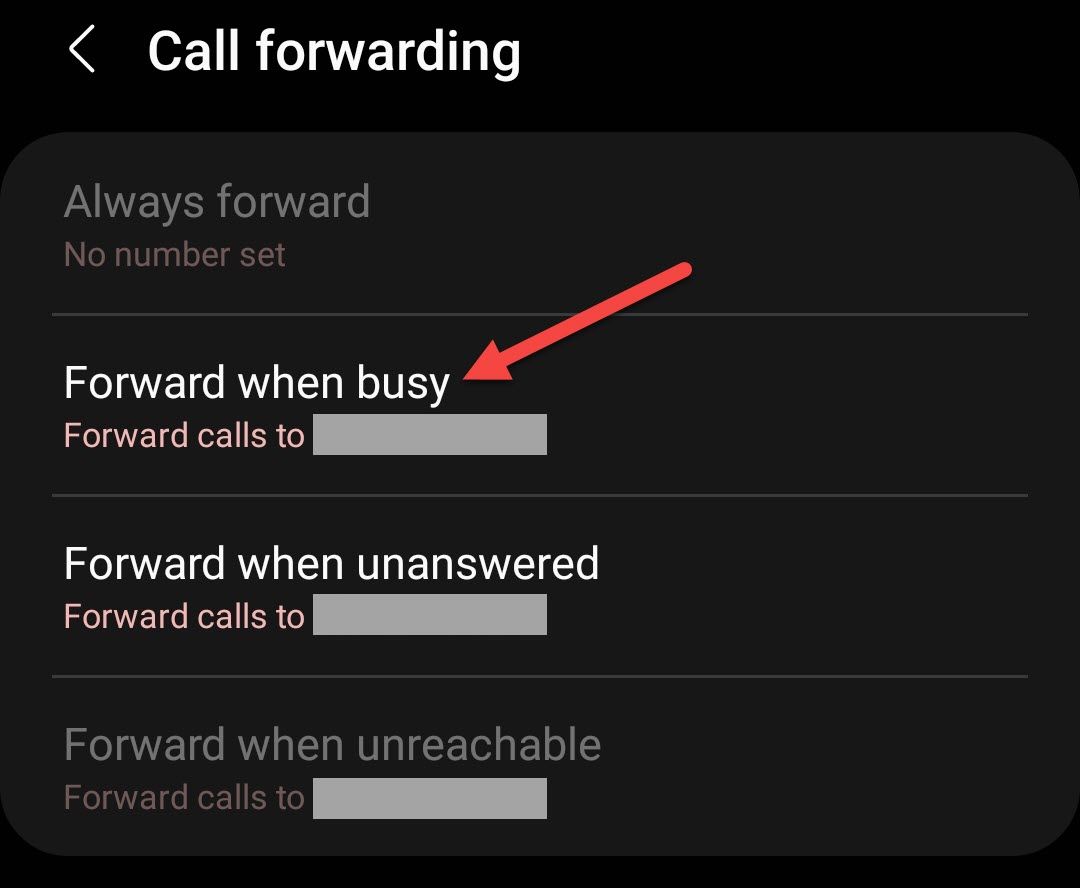
Select one of the methods and enter the phone number you want to forward calls to. Tap “Enable” or “Update” when done.
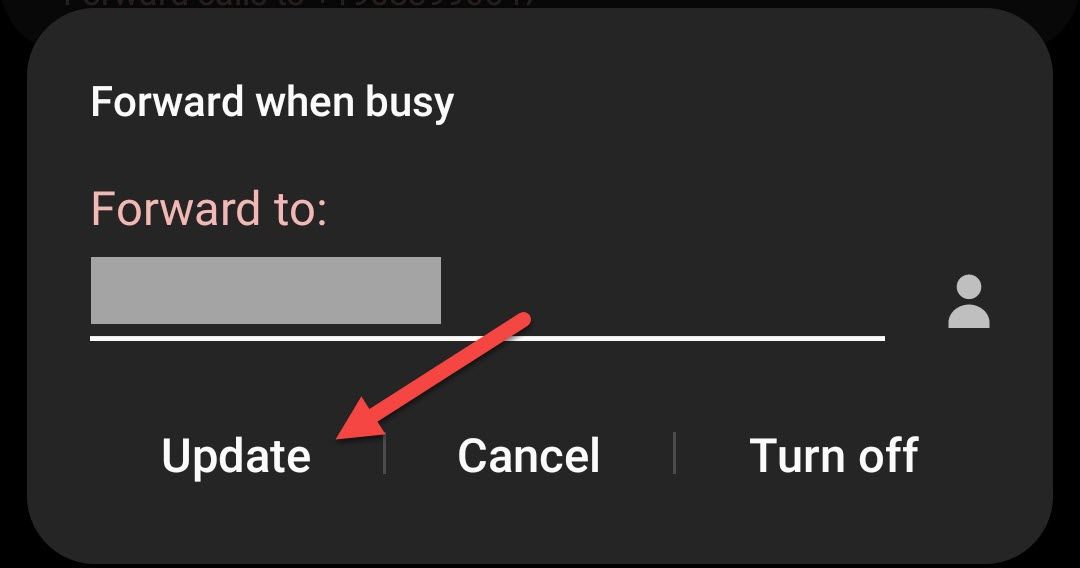
Do this for all the forwarding methods you’d like to use and you’re all set!
How to Forward Calls on Android With Codes
Phone apps on Android devices typically have call forwarding settings built-in, but if yours doesn’t, you can do things the old-fashioned way. You can enter dial codes to enable call forwarding. Keep in mind that these may not work with all carriers.
To enter a dial code, open the phone app and bring up the dialer.
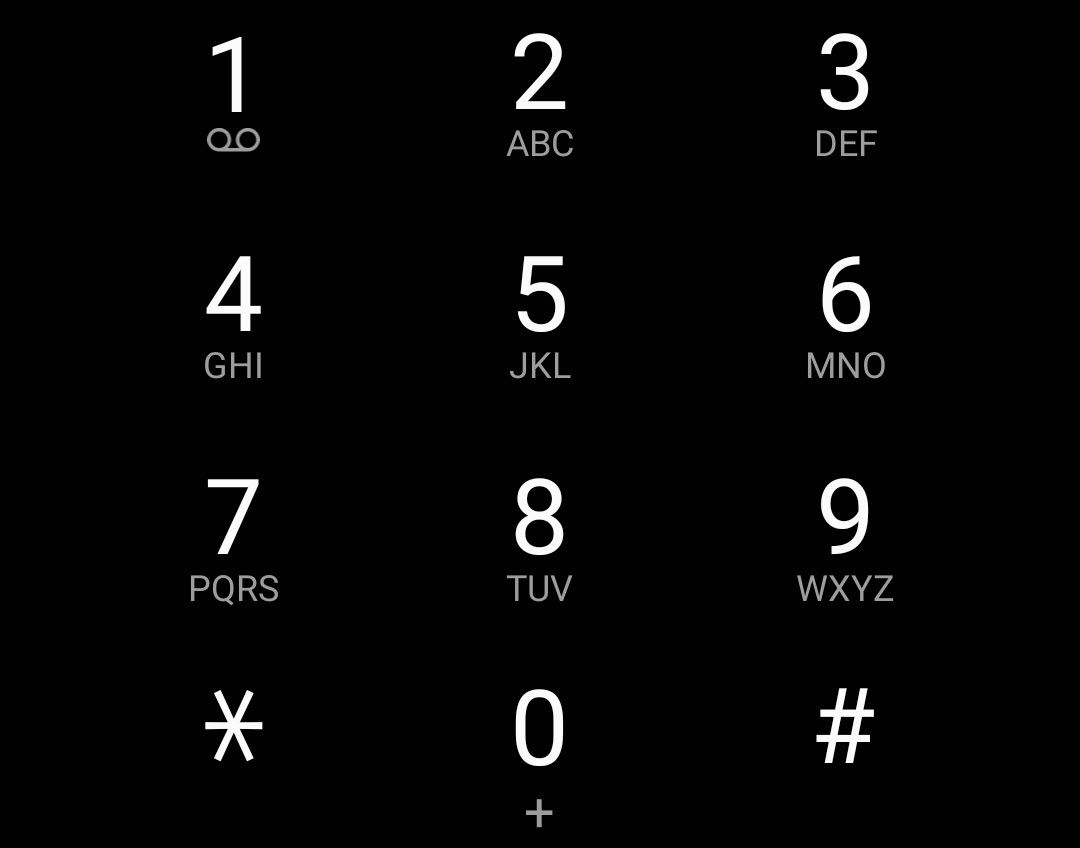
There are a number of call forwarding-related dial codes you can use. Each one has a different purpose:
- Always Forward: *21*
- When Busy: *67*
- When Unanswered: *61*
- When Unreachable: *62*
To use these codes, you need to follow them with the number you want to forward calls to and the hash (#) sign, like this: *21*5551235555#. Tap the call button after entering # symbol.
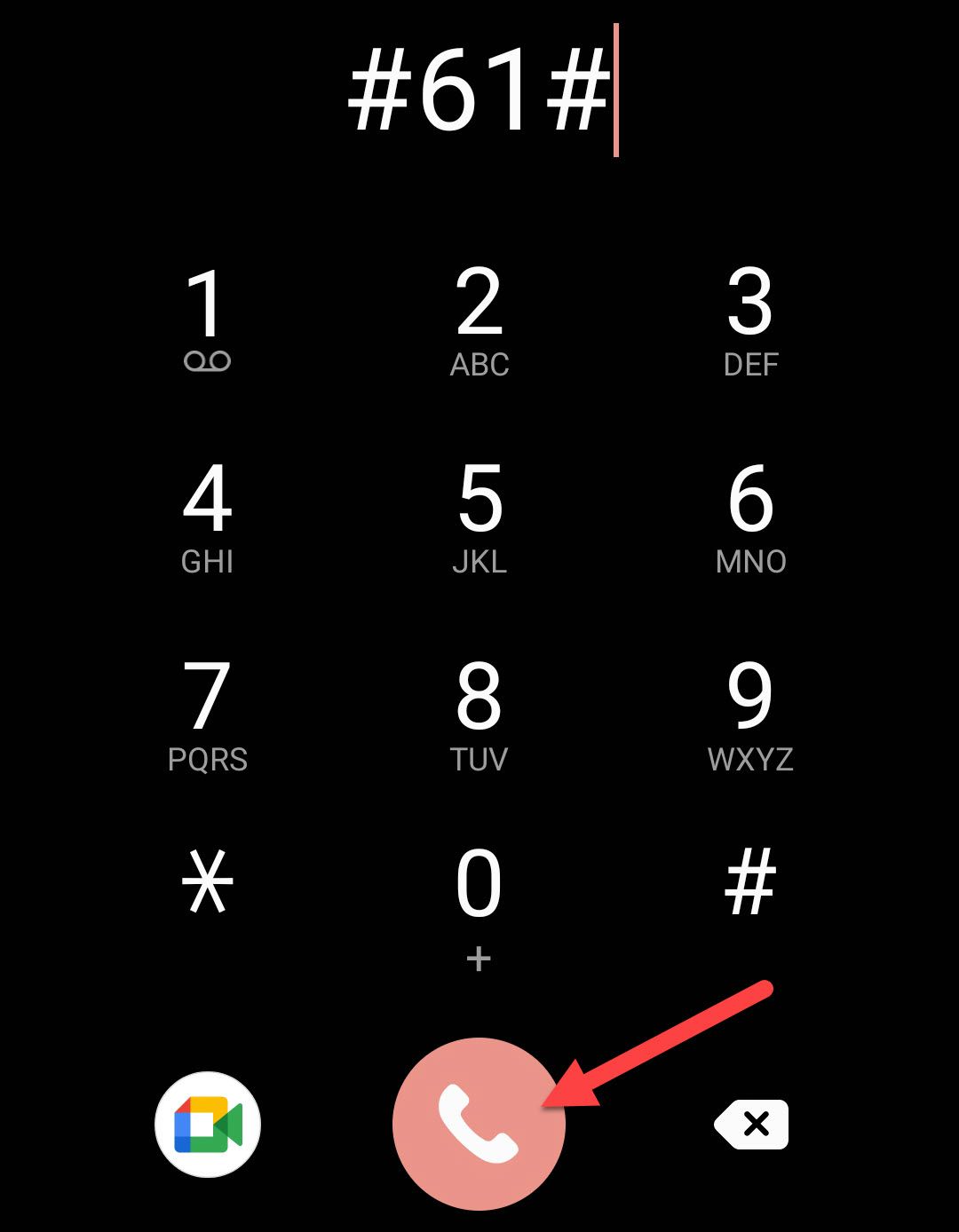
The dial code will run and turn on call forwarding with the method you chose.
How to Turn Off Call Forwarding on Android
Turning off call forwarding is the same process as turning it on. Follow the steps outlined above that match your device. When you get to the screen that shows the methods for call forwarding, select the one you previously enabled. This time, tap “Disable” or “Turn Off” from the pop-up.
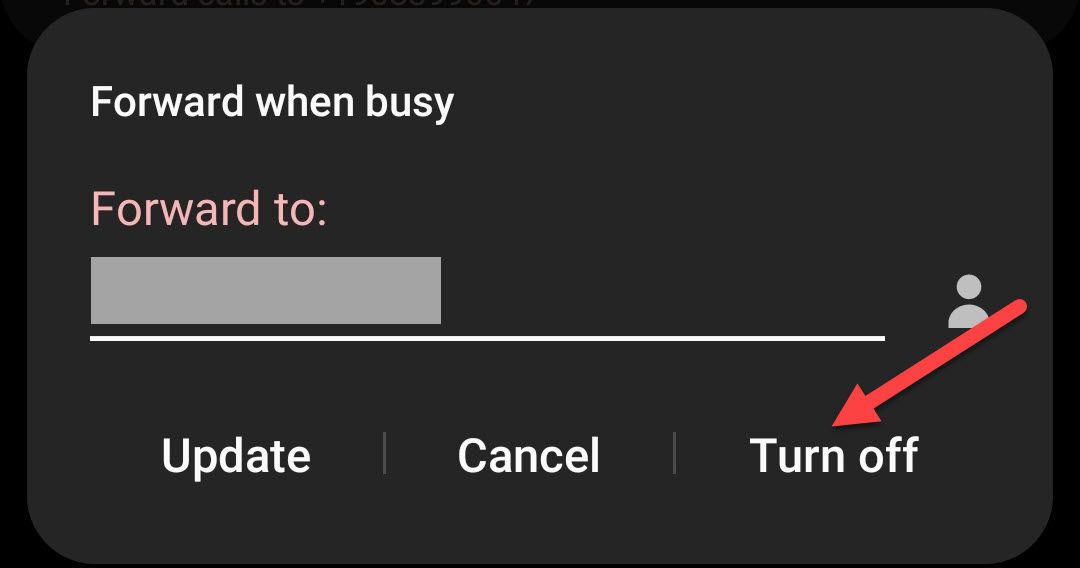
If you enabled call forwarding with dial codes, you can disable it with dial codes as well. However, this time you do not need to enter the forwarding phone number after the code.
- Turn Off Always Forward: #21#
- Turn Off When Busy: #67#
- Turn Off When Unanswered: #61#
- Turn Off When Unreachable: #62#
- Reset All Call Forwarding: #004#
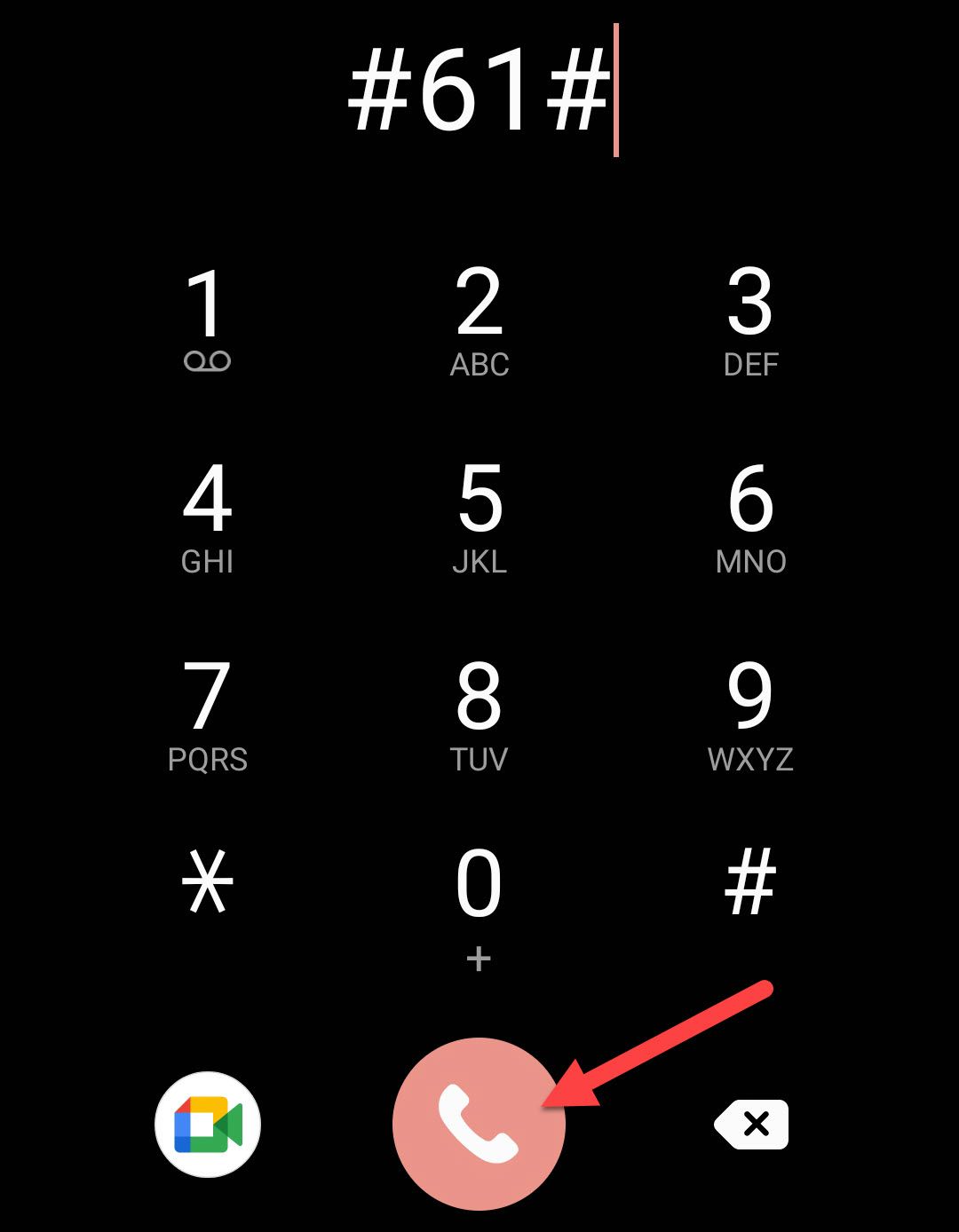
Call forwarding will now be disabled for the call methods you selected.
Call forwarding on Android can be a useful feature for managing multiple phone numbers and devices. Whether you’re traveling or simply can’t answer your phone , call forwarding can make sure you never miss an important call. It’s one of those old-school phone features people don’t often think about, but it’s still pretty cool.
Also read:
- [New] 5 Best PS1 Emulators for PC for 2024
- [Updated] Camera Roundup Top Picks for Superior Videography
- [Updated] How to Shoot Vertical Panorama Photos with Your Smartphone Android/iOS
- [Updated] Professional Advice How to Attach SRT to Video Media 2024
- 2024 Approved Aurora HDR Reviews Is Aurora HDR a Good Choice ?
- 2024 Approved Revolutionizing Your Photo-Video Experience
- A World of Textual Wonder Traverse These Top 10 Sites Featuring Modern Font Designs for 2024
- Early Access: Get the Samsung T5 Solid State Drive for Nearly Half Price On Amazon Ahead of October's Prime Shopping Extravaganza | ZDNET
- Exploring New Horizons with Copilot+ PC's AI Features - Is The Buzz Worth It?
- In 2024, Spin the Wheel of Viewers How to Stream Round-the-Clock Videos on YouTube
- Razer Blade Stealth Cu13 Insights & Analysis: Pushing the Boundaries of Ultralight Laptop Innovation and Performance
- Step-by-Step Guide: Restoring Default Sound Settings on Windows - Tips From ZDNet
- Top 6 Compelling Advantages of Choosing a Chromebook Over Other Laptops: Insights From ZDNet
- Ultimate Shotgun Method for Snapping Pics of Your PC/Mac Screen: Dell, Lenovo and More - Learn
- Title: Mastering Call Management: Setting Up Call Redirection on Android Phones
- Author: Richard
- Created at : 2024-12-16 23:28:23
- Updated at : 2024-12-22 07:35:59
- Link: https://hardware-updates.techidaily.com/mastering-call-management-setting-up-call-redirection-on-android-phones/
- License: This work is licensed under CC BY-NC-SA 4.0.