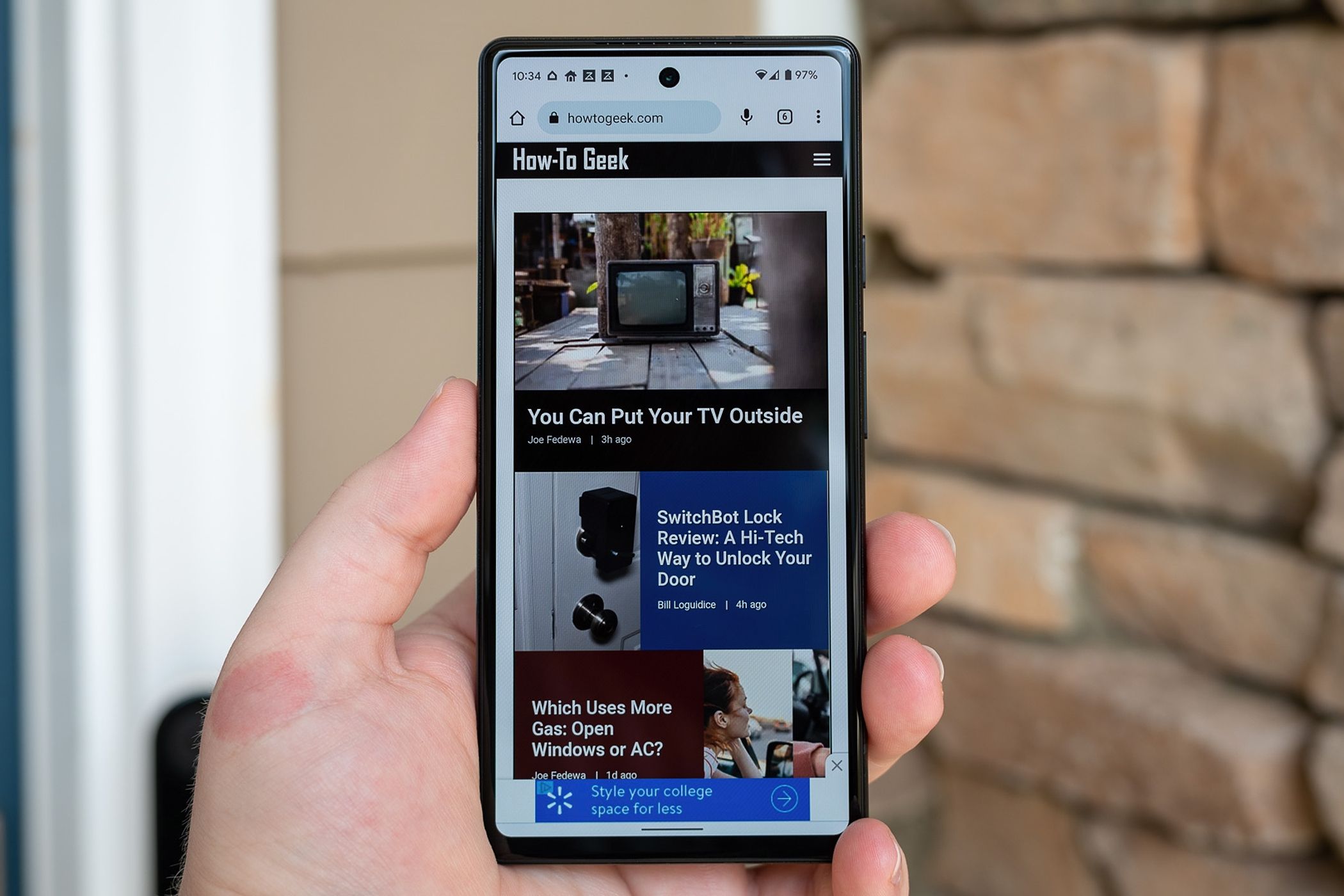
Mastering the Art of Scroll Screen Captures on Android Smartphones and Tablets

Mastering the Art of Scroll Screen Captures on Android Smartphones and Tablets
Key Takeaways
- To take a scrolling screenshot on most Android devices, open an app with vertical scrolling and take a screenshot as usual. Then, tap “Capture More” from the screenshot preview menu to automatically capture more of the screen vertically.
Taking a screenshot is a core Android feature, but it has changed a bit over the years. Android 11 introduced a new screenshot UI, and subsequent versions have built upon that. We’ll show you how to capture long page screenshots.
What is a “scrolling screenshot?” A normal screenshot will capture only what you can see on the screen at that moment. A scrolling screenshot allows you to take a longer screenshot that includes everything that you’d see by scrolling up or down the screen.
Scrolling screenshots work in most apps, and the process is essentially the same on most Android devices. If you have a Samsung device, check out our full guide on screenshots, specifically the scrolling screenshots section.
How to Take Long Screenshots on Android
First, open an app with vertical scrolling and take a screenshot like you normally would . That’s typically done by pressing the physical Power + Volume Down buttons until the screen flashes.
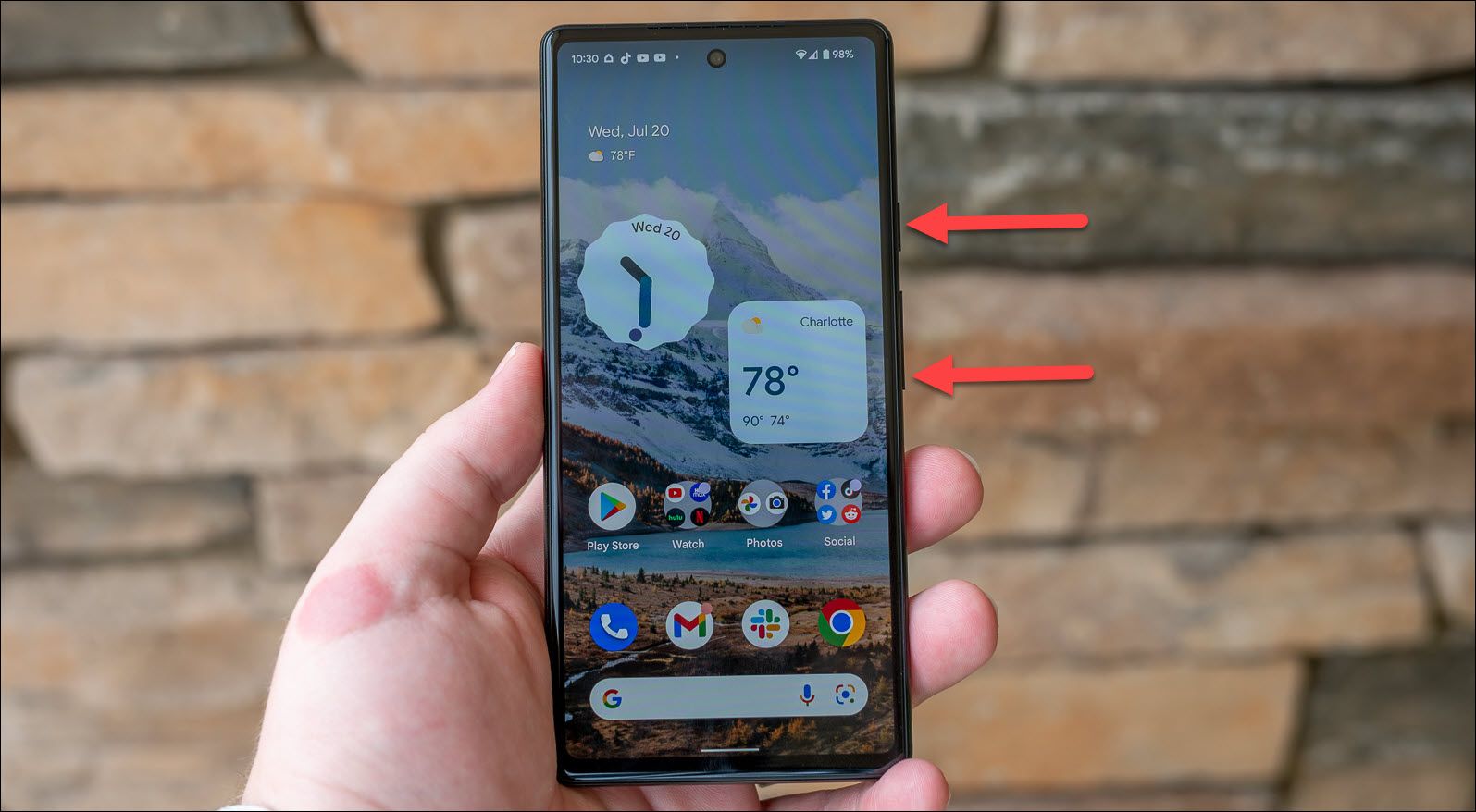
Justin Duino / How-To Geek
Next, tap “Capture More” from the screenshot preview menu. If an app doesn’t allow the scrolling screenshot feature, the “Capture More” button won’t be present.
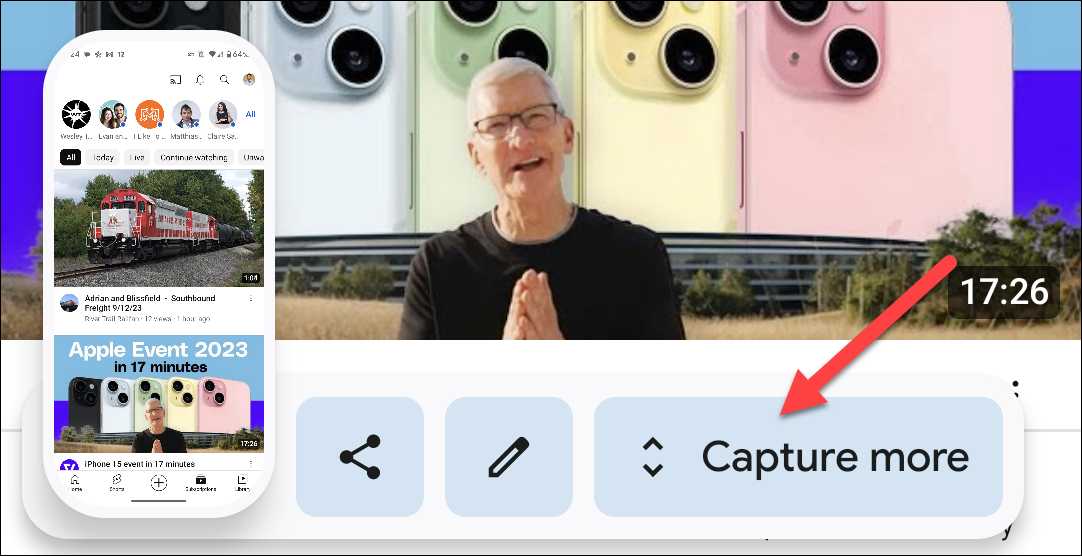
Android will automatically capture more of the screen vertically. You’ll be brought to a screen where you can crop the screenshot. Use the handles to select the area of the screenshot that you want to use.
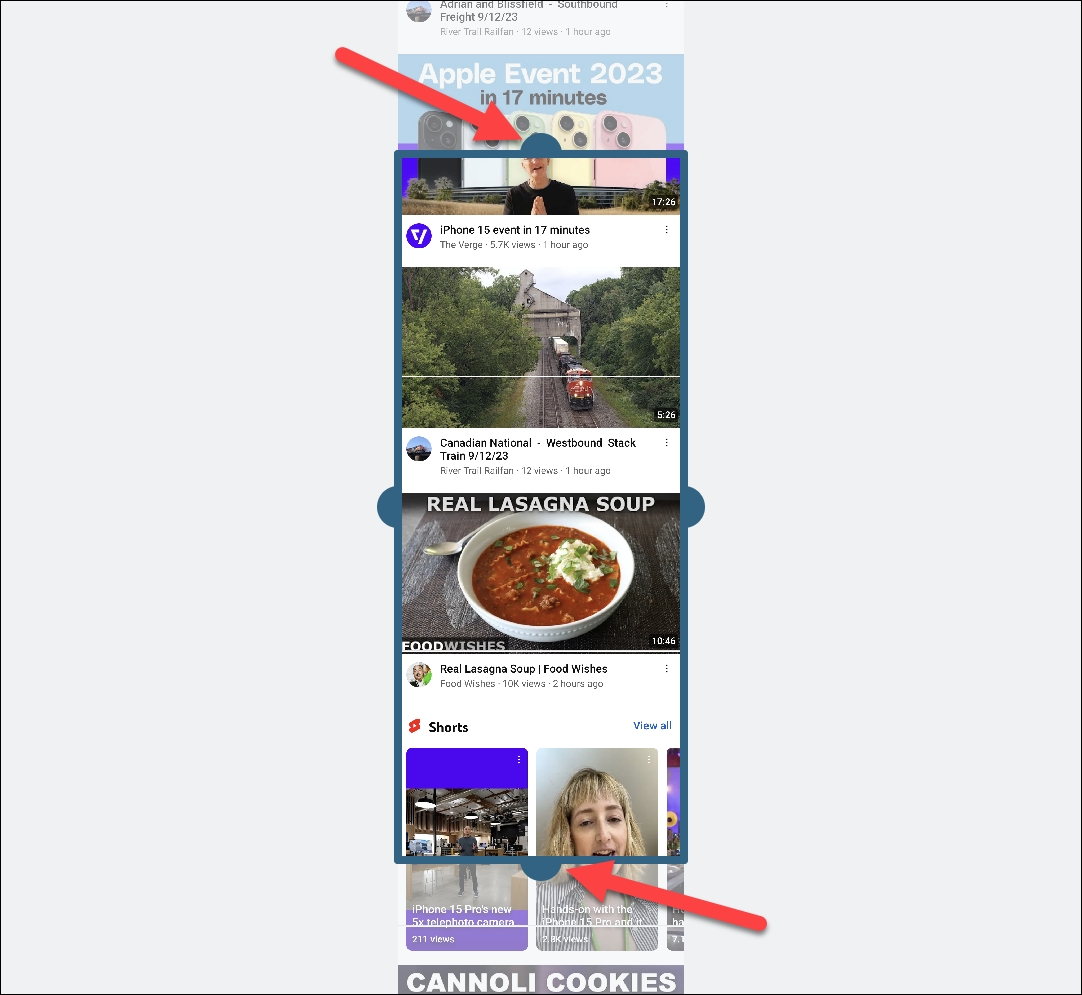
Once you’re done with that, you can either tap “Save” to finish or the pencil icon to make more edits, such as drawing or annotating the screenshot and adding text.
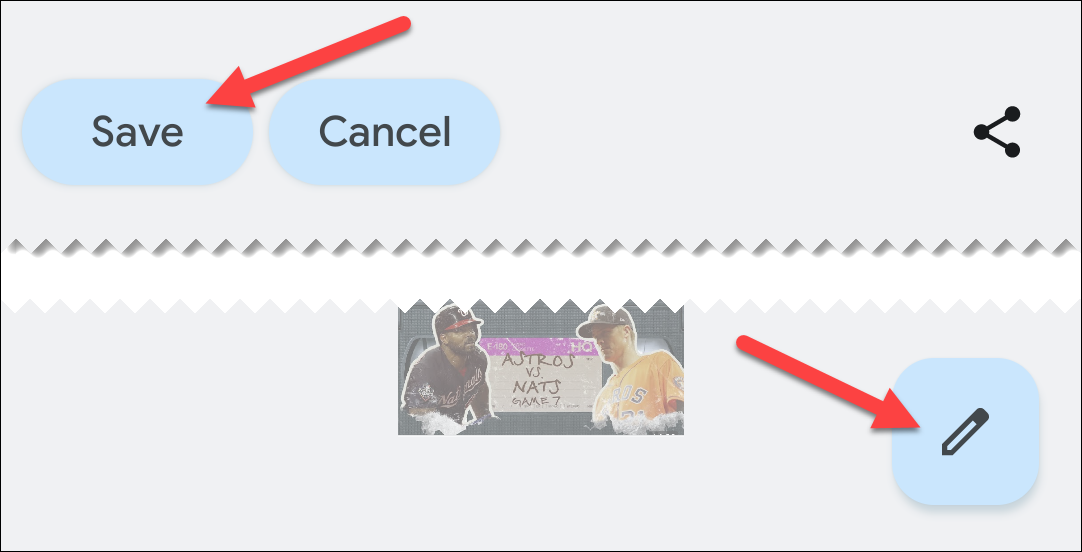
That’s it! This is a nice way to take screenshots of more than what you can see on the screen. It would be a lot more time-consuming to stitch screenshots together manually. Keep in mind that the results aren’t always flawless—it depends on which app you’re in.
Also read:
- [New] In 2024, Leading Synthetic PS3 Games for PC Gamers
- [New] Unlock Online Visibility with Essential Vids' Tools for 2024
- 2024 Approved Virtual Victors The Leading Ladies in Gaming
- Comparing Powerhouses: Samsung's Latest Laptop Vs. MacBook Pro in a Showdown | Gadget Review Blog
- Get Back Online: Fixing the Windows 11 Search Bar Problem Today
- How to Fix Windows 10 Update Failure Code 0xC1900208: A Comprehensive Guide
- In 2024, Picture Power Infusing Textual Elements on Windows & Mac Photo Canvas
- MacBook Showdown: Determining Whether the MacBook Pro or MacBook Air Suits Your Needs Better - Insights From Tech Experts
- No Response From Blizzard Services
- Outstanding October Prime Day Offer on Meta’s Quest 3 with 512GB - Limited Time Deals for Virtual Reality Enthusiasts!
- Top-Ranking Student Laptops: In-Depth Tests & Reviews by Tech Experts
- Top-Rated Ultrabook with Exceptional Display: A Comprehensive Review
- Unlock the Best Gaming Savings of Early Prime Day October 2024 with Our Insider Tips
- Unveiling the Capabilities: In-Depth Look at DJI Phantom 4 Pro v2 Reviewed
- Why This Asus Laptop Outperforms the MacBook: A Comprehensive Review & Comparison
- Title: Mastering the Art of Scroll Screen Captures on Android Smartphones and Tablets
- Author: Richard
- Created at : 2024-12-18 01:38:31
- Updated at : 2024-12-22 00:14:07
- Link: https://hardware-updates.techidaily.com/mastering-the-art-of-scroll-screen-captures-on-android-smartphones-and-tablets/
- License: This work is licensed under CC BY-NC-SA 4.0.