
Mastering the Control: A Guide to Transforming Your Android Device Into a Google TV Remote

Mastering the Control: A Guide to Transforming Your Android Device Into a Google TV Remote
Quick Links
Even the most careful people lose TV remotes sometimes, especially when they’re as small as most streaming device remotes. Google TV devices can be controlled from an app on your Android phone, so you always have a backup.
In late 2020, the Google Play Movies & TV app was rebranded on Android as simply “Google TV” to go along with the launch of the Chromecast with Google TV streaming device. That’s the app that you can use to control your Google TV.
Related: What’s the Difference between Google TV and Android TV?
Remote Control from the Google TV App
First, open the Google TV app on your Android phone or tablet. Look for a floating remote button in the bottom right corner.
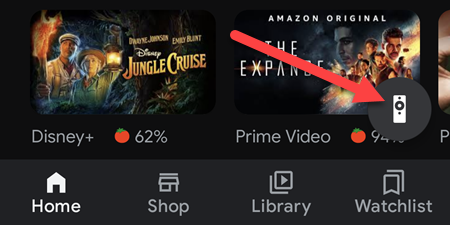
Next, tap “Select a Device” at the top and choose your Google TV device.
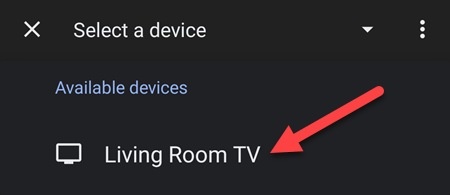
Enter the code that’s displayed on the TV and tap “Pair” to connect the remote.
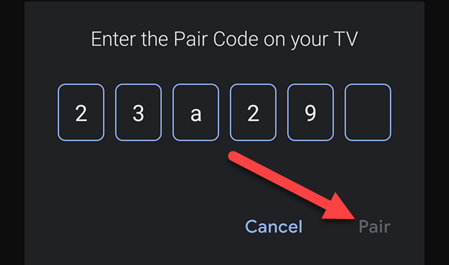
You now have a functioning remote on your phone! You can switch between a swipe remote or a d-pad from the three-dot menu icon in the top right.
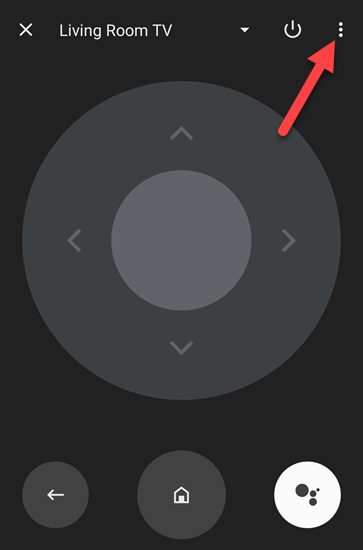
Remote Control from the Quick Settings
The even easier method for opening the remote is from the Quick Settings menu. First, follow the steps above to do the initial setup. Next, swipe down twice from the top of the screen and tap the pencil icon.
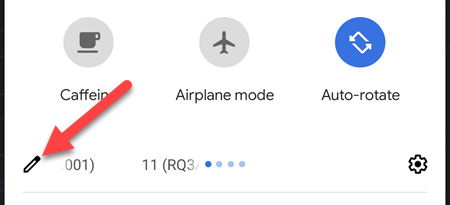
Find the “TV Remote” tile and tap and hold, then drag it up to the top section of tiles.
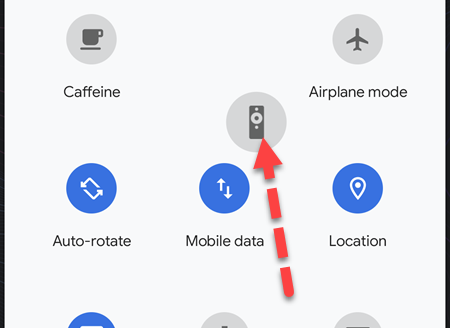
Release your finger to drop the tile in place, then tap the back arrow in the top left to finish.
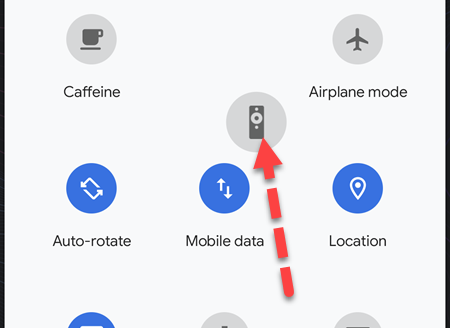
Now you can tap the “TV Remote” tile from the Quick Settings to open the remote from anywhere!
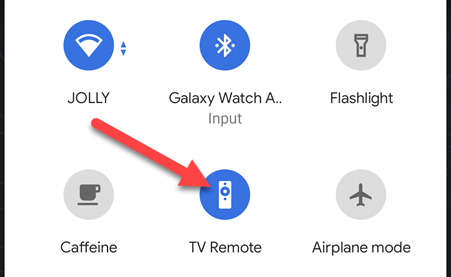
Both of these methods are great for those times when you can’t find the remote or would simply rather use your phone. Searching for a specific app can be tedious, so it’s nice to have the Quick Settings option as well.
Related: How to Control Your Smart Home from the Android Quick Settings
Also read:
- [New] Initiate Flawless Zoom Sessions Today
- [Updated] Apowersoft Screen Recorder Review and Alternative
- [Updated] Essential Websites for YouTube Preview Creation Tools for 2024
- [Updated] Honored Advisors Elite iPhone Audio Experts
- [Updated] In 2024, Transform Your Archive with Instagram’s Filters – An Easy Guide
- 1. Unleashing Productivity: How an HP Copilot+ Laptop Transforms Remote Work Success - A Real-Life Testimony on ZDNet
- Effortless iPhone/iPad Content Moving with WinX MediaTrans: Your Best Choice for PC to Mobile File Transfer
- Expert Advice on Non-Lenovo, Non-Dell Office 2-in-1 Laptops | Recommended Models
- Find Your Tech Bargain! 15 Asus Laptop Packed with Connections, Priced at Just $250 at Walmart (Features Revealed )
- How to Spy on Text Messages from Computer & Gionee F3 Pro | Dr.fone
- In 2024, Prime Pick Best VR Devices of the Year
- Lenovo X1 Carbon Drivers - Easy Download and Setup for Windows 11 & 7 Operating Systems
- Revolutionary Speed Boost: Google Unveils Enhanced Chrome Version for Windows Users - A Closer Look with Surprises!
- Unbeatable Deal Alert: Top-Rated Gaming Audio Setup Now Discounted by Nearly 30% on Amazon - ZDNet
- Upgraded to Perfection: Apple Redefines Portability with New M3 Chip in MacBook Air (13/15) | Expert Insights
- Title: Mastering the Control: A Guide to Transforming Your Android Device Into a Google TV Remote
- Author: Richard
- Created at : 2024-12-17 18:08:08
- Updated at : 2024-12-21 23:35:04
- Link: https://hardware-updates.techidaily.com/mastering-the-control-a-guide-to-transforming-your-android-device-into-a-google-tv-remote/
- License: This work is licensed under CC BY-NC-SA 4.0.