
Mastering the Vintage Technique: Transferring Data From Your PC to Mobile Device

Mastering the Vintage Technique: Transferring Data From Your PC to Mobile Device
Quick Links
- What Is FTP?
- Download an Alternative File Manager
- How to Activate the FTP Server
- How to Access the FTP Server from Your Computer
Key Takeaways
- FTP is a 53-year old protocol still effective for moving files between devices on the same Wi-Fi network.
- Material Files is an alternative file manager for Android with built-in FTP support.
- Use caution when creating an FTP server, due to FTP being old and insecure. Only use FTP on private networks, and be vigilant about turning off the server when done.
You might expect that moving files from one device to another would be simple by now. That’s mostly true if all of your devices come from the same company, but that’s often not the case. Imagine my surprise when I re-stumbled across a 53-year-old way of moving files around that is still faster than most of the modern methods. It’s known as FTP.
What Is FTP?
FTP stands for “File Transfer Protocol.” Developer Abhay Bhushan created the protocol way back in 1971. He was inducted into the Internet Hall of Fame in 2023.
FTP involves sending files from a server device to a client. This can take place over the internet or a local area network. For our purposes, we’ll be using FTP to send files from one device (the server) to another (the client) connected to the same Wi-Fi network.
Download an Alternative File Manager
You likely need to begin by downloading an alternative file manager. The default file managers for Android phones, like Files by Google and Samsung My Files, don’t come with FTP support baked in.
Many of the best alternative file managers for Android come with FTP support. I like to recommend Material Files, since it’s fully free and open source.
You can download Material Files from the Play Store or, if that isn’t an option (say, you removed all Google software and turned your Android phone into a dumb phone ), you can find the app on F-Droid instead.
How to Activate the FTP Server
The process is largely similar regardless of which file manager you choose. Here’s how it looks in Material Files.
Tap the menu in the top-left and select “FTP server” from the sidebar. The app will then display FTP server settings. The URL displays what numbers you will need to type on your receiving device in order to browse the files on your phone. When you’re ready, tap the toggle at the top next to “Status” to enable the FTP connection.
Close
If you’re connecting over your own home network, you can leave “anonymous login” toggled. If you want an extra layer of privacy, enter a username and password that will need to be entered on the recipient’s device in order to access the files.
FTP is an old and insecure protocol. Even with login credentials created, your files move over the network in an unencrypted state, leaving them susceptible to snooping or interception. That means it’s best to use FTP only on your own private network.
If you’re not at home, set up a hotspot on your phone and connect your other device to that network before enabling the FTP connection. Or you should learn how to use SFTP instead .
How to Access the FTP Server from Your Computer
FTP used to be baked into web browsers, but you can still access it through file managers. You connect to an FTP address using the prefix ftp:// followed by the numbers visible on your phone. For this example, the numbers are ftp://192.168.68.62:2121/ .
Enter this URL into the location bar at the top of your file manager. If you don’t know where the location bar is, you can often trigger it by clicking on the file manager window and pressingCtrl+L.
Your file manager will prompt you to enter a username and password or attempt an anonymous connection. Do whichever works according to the settings you set for the server.
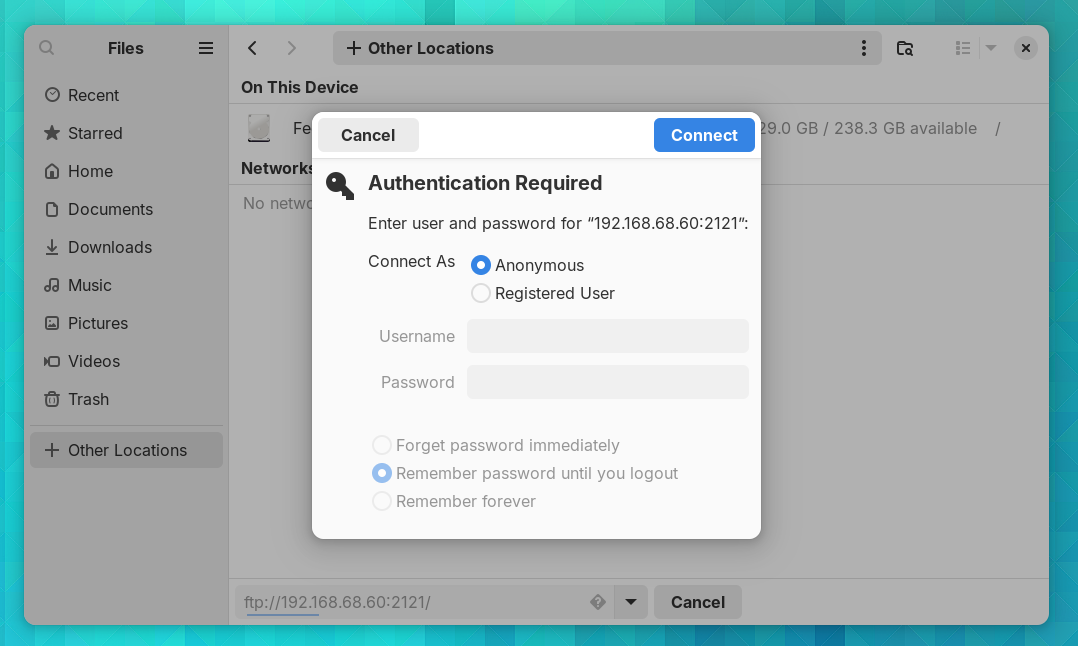
At this point, the files on your phone will appear on your file manager as though you were browsing local files on your computer. You can manage these files as you would local files. Copy and paste entire folders. Reorganize your phone’s internal storage. Make backups. The works.
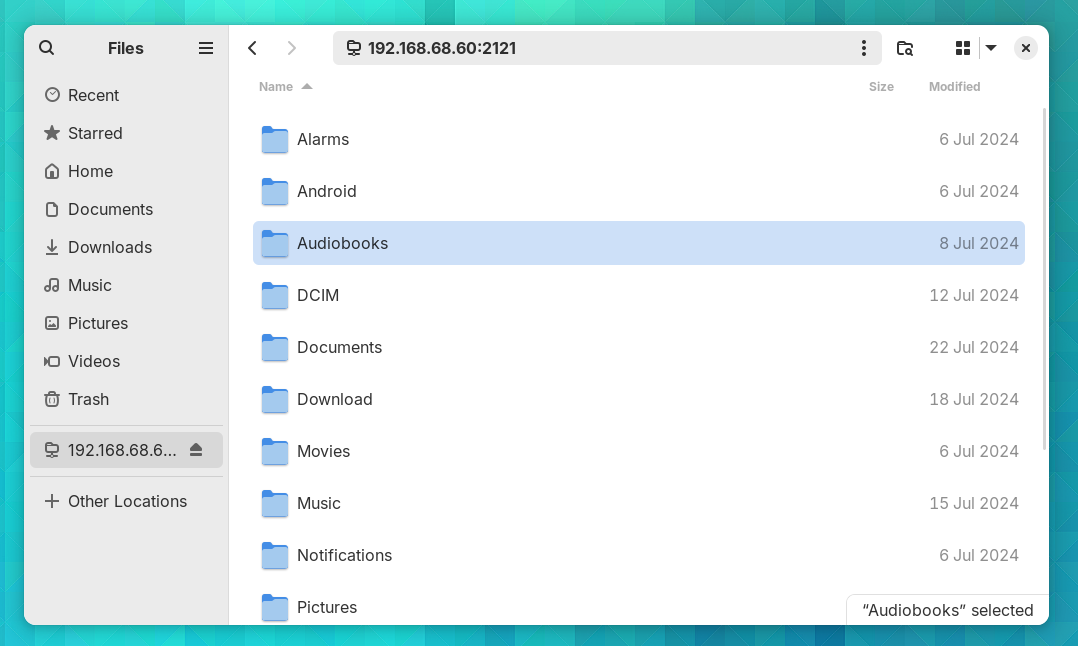
You can manage files even more quickly by downloading a dedicated FTP client like Filezilla , which is available for Windows, macOS, and Linux. You can even use FTP in a terminal if you so choose.
When you’re done, be sure to turn the server back off on your phone.
In the world of tech, FTP is positively ancient. With the security issues, it makes sense why companies aren’t racing to make FTP the standard way to exchange files. Even for the informed and cautious user, it’s easy to forget you’ve left an FTP server on. But on your own network or a private hotspot, FTP’s risks are low, and it’s a tried and true tool for the job.
Also read:
- [New] 2024 Approved Crafting Motivational Life Vlogs for Fan Engagement
- [New] 2024 Approved Up Close & Personal Tips for Sharper Videos on Videoleap
- [Updated] Google's Portal for Efficient Podcast Submission
- [Updated] VisionGuard Recorder Update and Assessment 2023
- 2024 Approved Unveiling the Secrets to YouTube Shorts Template Creation
- Choosing Your Ideal Screen: Neo QLED or OLED - A Comprehensive Guide by ZDNet
- Conference Committees Resolve Differences Between House and Senate Versions of a Bill.
- Exclusive Offer Alert: Save Big on Premium 85-Inch TVs for Only $900, Limited Time Available This Labor Day Holiday - Act Fast!
- Get the Most Bang for Your Buck with Sony Bravia, The Best Budget-Friendly Television We Recommend - Now On Sale! | CNET
- June 2024'S Top Discounted Electronics at Best Buy Showcased by ZDNet
- Leading SEO Experts Based in Jeddah - Discover Top Rankings with SEO PowerSuite's Assistance
- Leading Spots for Digital 3D Glamour Text Artistry for 2024
- Massive Savings Alert: Grab the 85 TCL Television at a Stunning 25% Discount Post-Labor Day - Insights for Smart Shoppers!
- Navigating the Pathway to College Savings with Apple Music's Student Discount Program: Expert Advice
- Prime Day Extravaganza: Secure Your Discounted Samsung Frame Television for 35% Less Today, Advice & Tips by ZDNet
- Professional Picks for High-Quality TVs Below $1K | Insider's Selection on ZDNet
- Revolutionize Your Living Room: Unlock a Decade of Updates with Free Software Enhancements on Samsung AI TVs
- Top 5 Oppo Reno 8T 5G Bypass FRP Tools for PC That Actually Work
- Unlocking Zoom's Potential by Leveraging Skype for 2024
- Title: Mastering the Vintage Technique: Transferring Data From Your PC to Mobile Device
- Author: Richard
- Created at : 2024-12-18 16:23:37
- Updated at : 2024-12-22 01:10:31
- Link: https://hardware-updates.techidaily.com/mastering-the-vintage-technique-transferring-data-from-your-pc-to-mobile-device/
- License: This work is licensed under CC BY-NC-SA 4.0.