
Multiple Users Unlocked: Mastering Personalized Profile Creation on Your Android Device

Multiple Users Unlocked: Mastering Personalized Profile Creation on Your Android Device
Quick Links
- What Are User Profiles on Android?
- How to Set Up User Profiles on Android
- How to Switch Between Profiles
- How to Remove a User Profile
Key Takeaways
- Android supports multiple user profiles, allowing users to share devices without encroaching on each other. It’s like having multiple machines wrapped into one.
- Adding a new profile on Android is like setting up a brand new device with its own apps, settings, wallpaper, and more. Just toggle on the switch to allow “Use Multiple Users” and follow the setup process.
- Performance may be affected with more users on the phone, and the number of apps installed on each profile can decrease performance. This is something to keep in mind when setting up multiple profiles on a single device.
If you share an Android device with other people, it can be tough to keep your account separate from theirs. Fortunately, Android supports multiple user profiles, allowing users to share devices without fear of encroaching on each other.
What Are User Profiles on Android?
If you have (or have ever used) a shared Windows PC , then you may already be familiar with the concept here. Everyone has their own login, complete with their own apps and settings. It’s like having multiple machines wrapped into one.
Not a lot of people realize this, but some Android devices have a very similar feature built-in. This is more than just adding a second Google account alongside your primary—it’s an entirely different profile with its own apps, settings, wallpaper, and the like. Again, like having two devices in one. When you add a new profile, it literally goes through the entire setup process like a brand new device. It’s super cool.
There is a downside, however: performance. In short, the more users on the phone, the worse the performance. As you can imagine, the more apps installed on each profile, the worse performance will be. Just something to keep in mind if you plan to set up your entire family on a single tablet.
Multiple user profiles are not available on all Android devices. Google Pixel phones have them, but Samsung Galaxy phones do not. Samsung Galaxy tablets do, however. The process is similar for all devices that support the feature.
How to Set Up User Profiles on Android
To begin, swipe down once or twice from the top of the screen to expand the Quick Settings panel. Tap the gear icon.
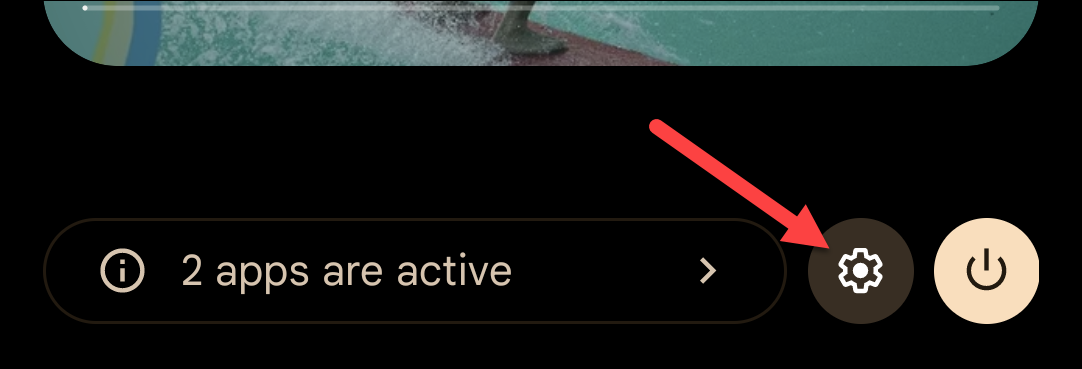
Scroll down and select “System.” On Samsung tablets, it’s under “Accounts and Backup.”
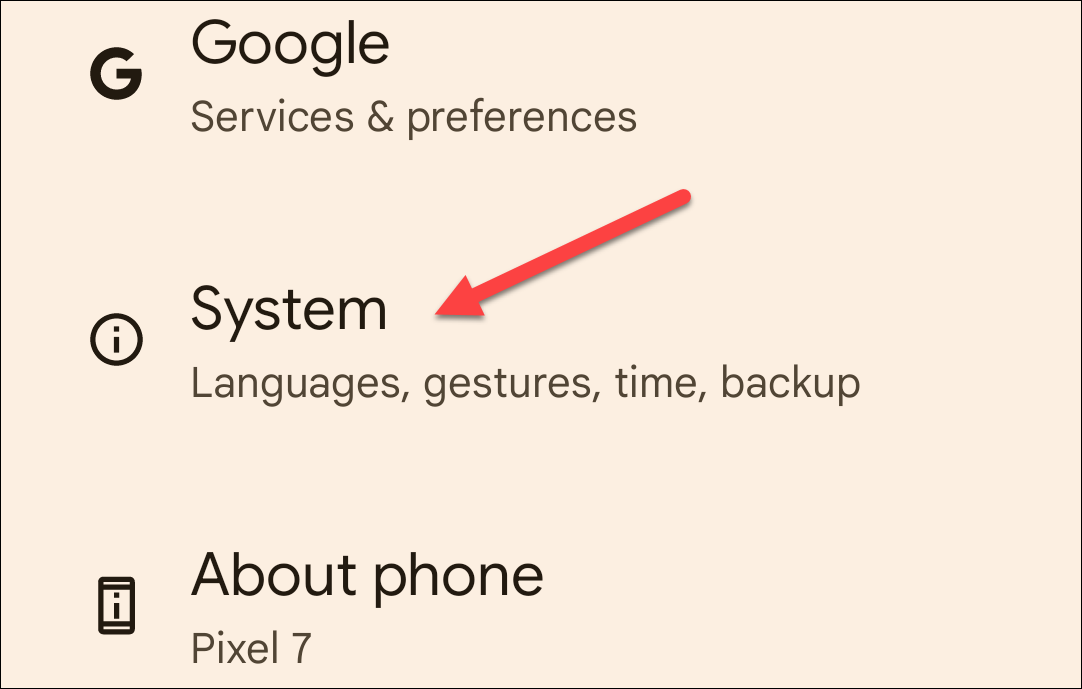
Now tap “Multiple Users.”
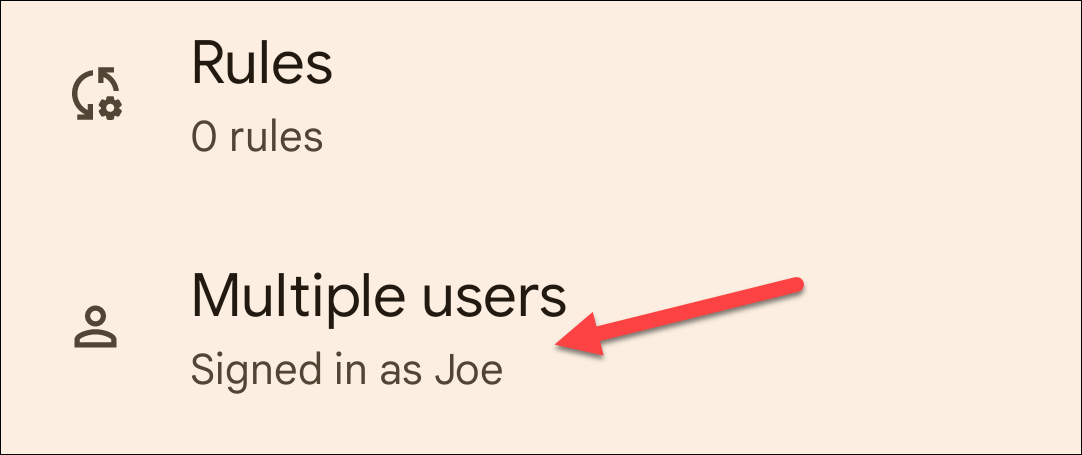
The first thing we’ll do is simply toggle on the switch to allow “Use Multiple Users.”
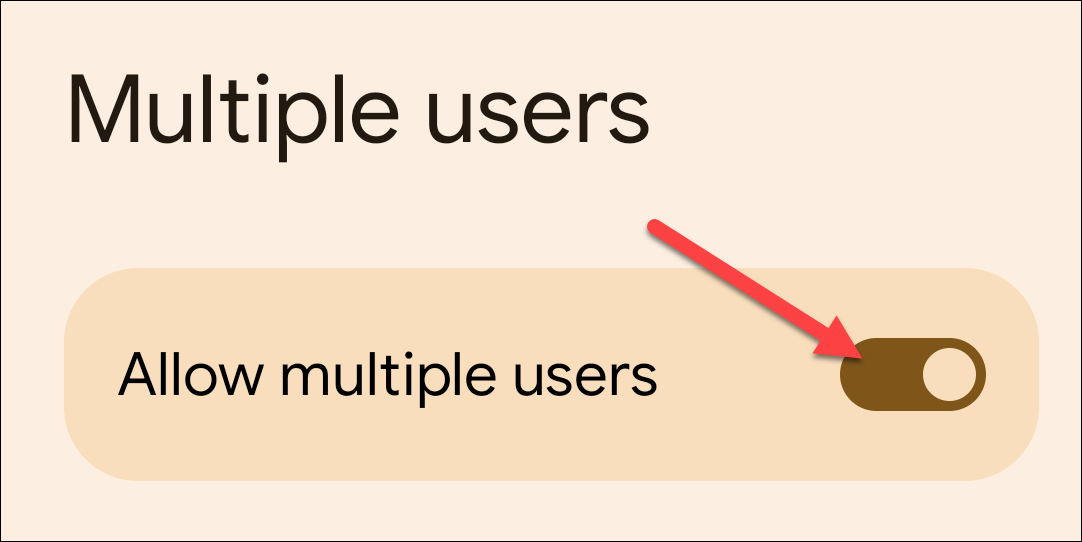
Next, tap “Add User” or “Add Guest.” A guest account is more restricted and temporary than a full user account.
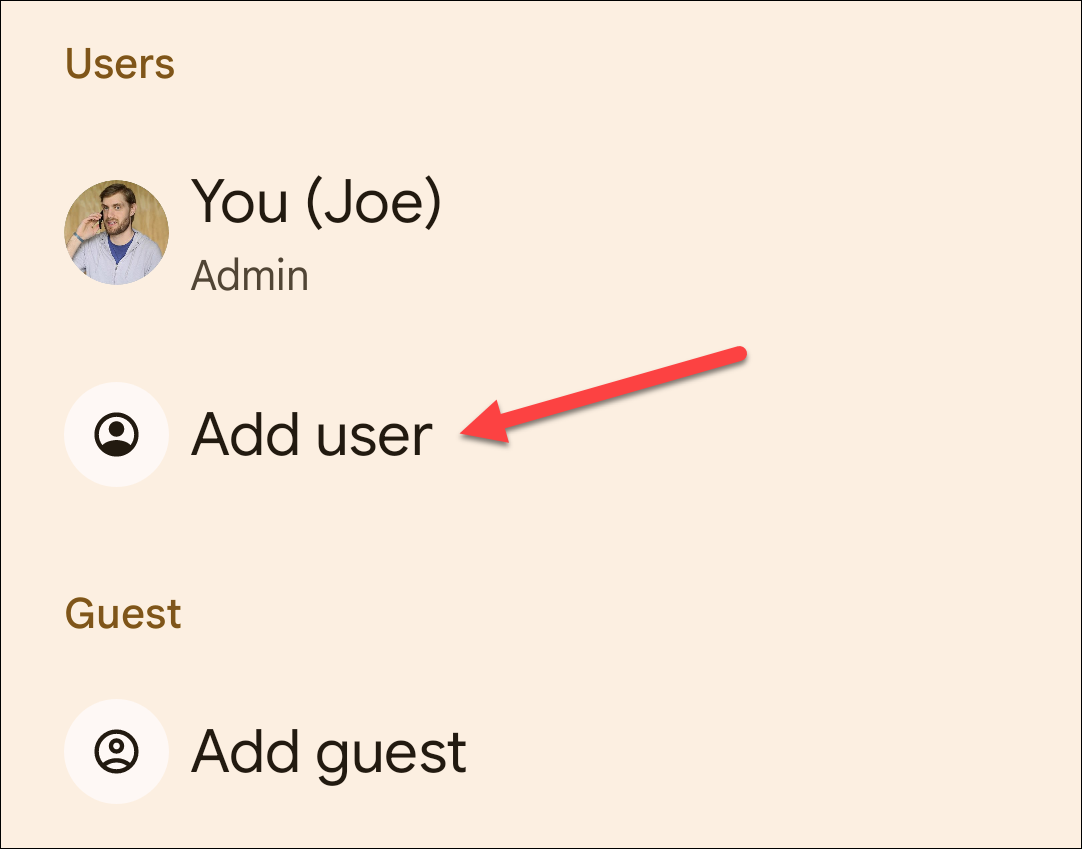
A message will appear and explain how new users work. Tap “OK” to proceed. You won’t see this if you’re setting up a guest account.
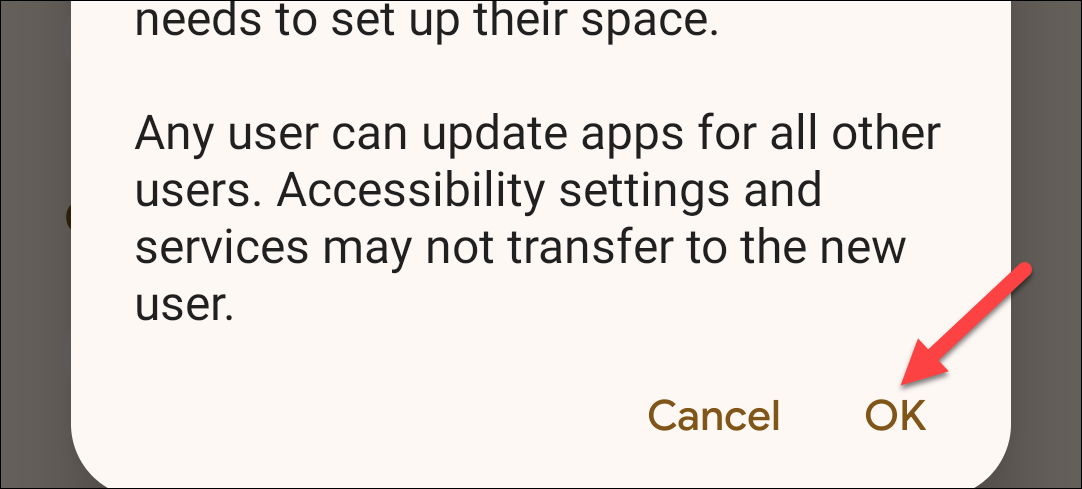
Now we can give the user a name and choose a photo if you’d like. Tap “OK” when you’re done.
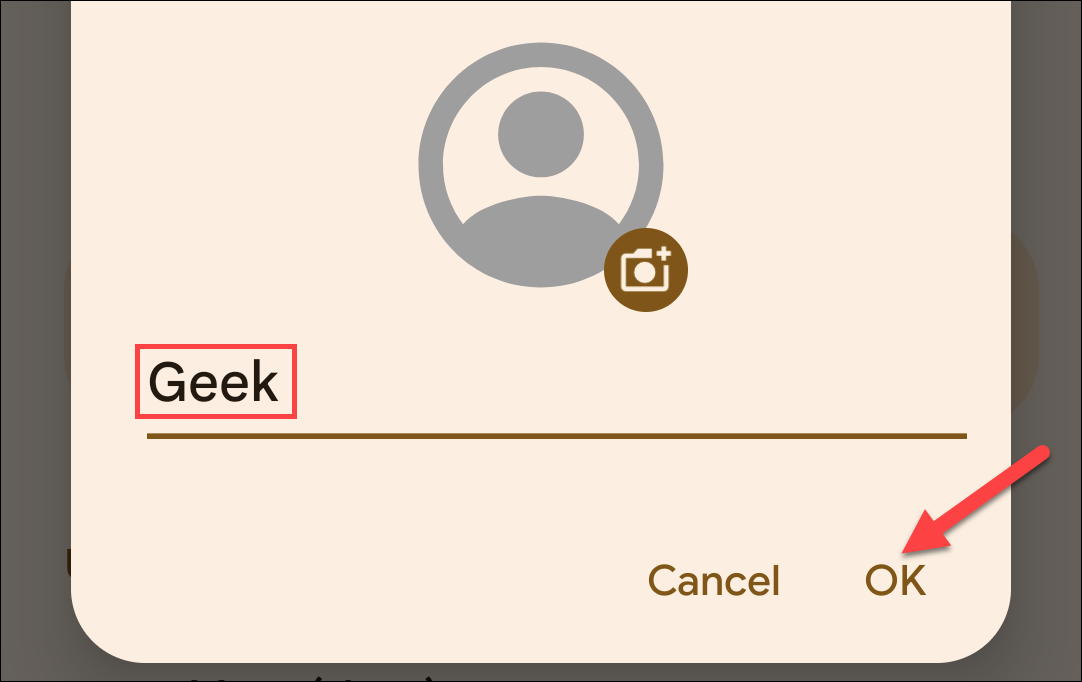
The next screen will have options to switch to the profile right now, enable phone calls and SMS for the profile, and delete the profile. You’re done making the profile!
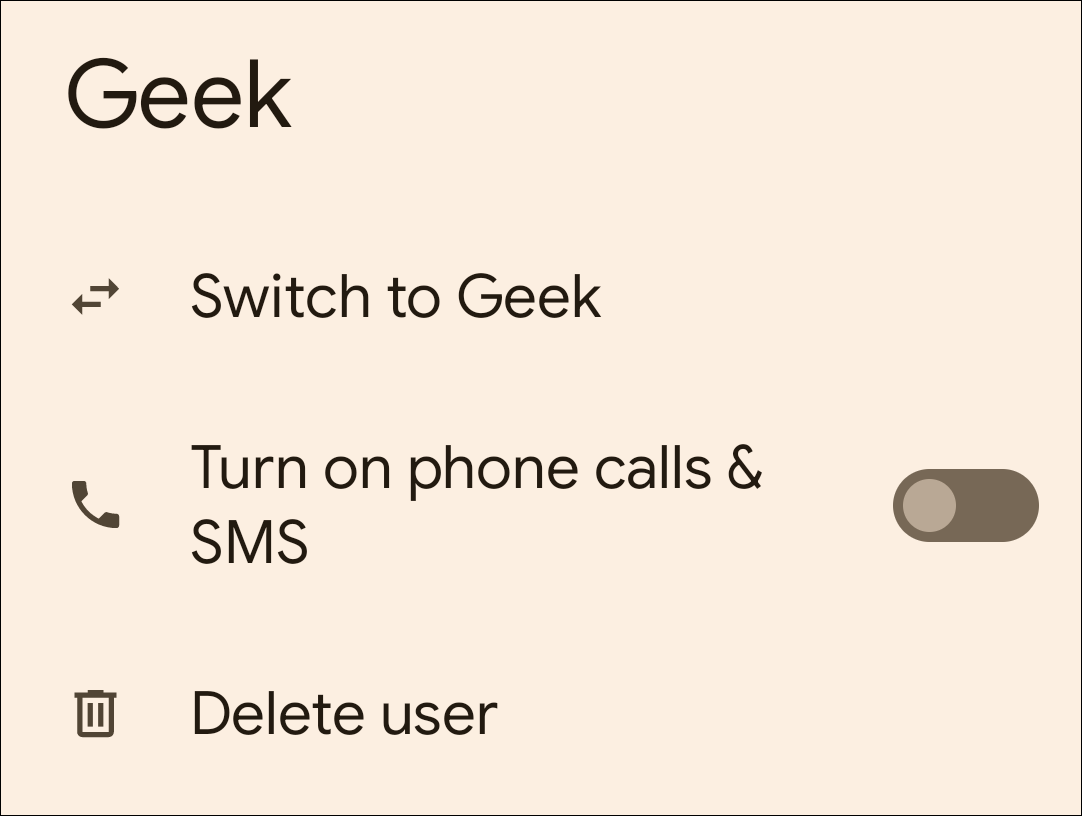
How to Switch Between Profiles
You can switch profiles from the Settings as shown above, but there is an easier way. Swipe down once or twice from the top of the screen and tap the new user icon.
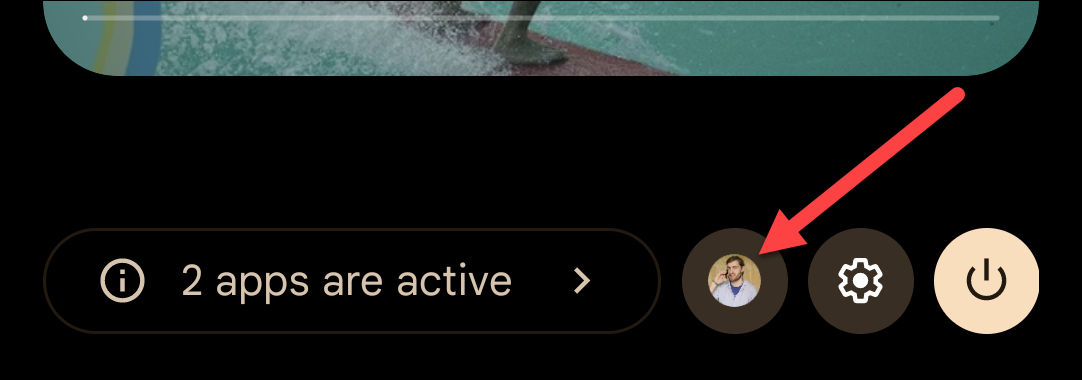
Select the profile you just created.
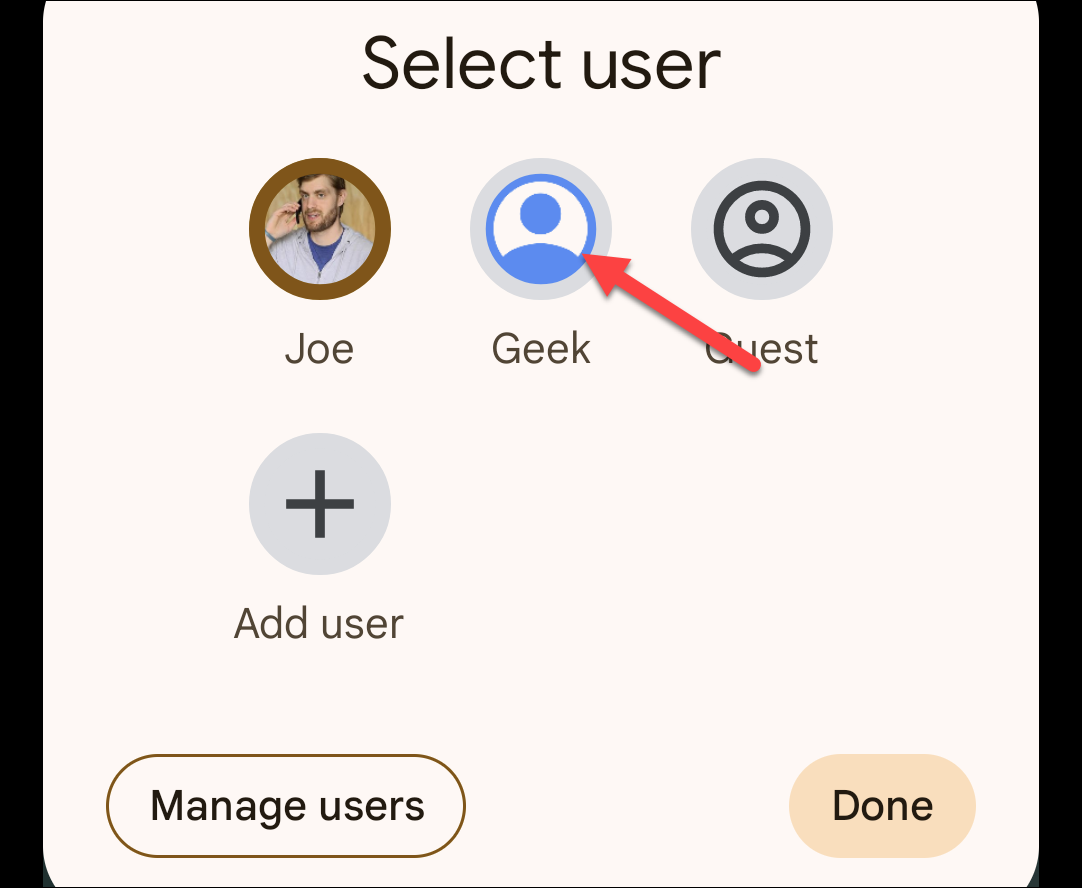
You’ll be immediately brought into the user’s profile! It’s really as easy as that.
How to Remove a User Profile
If you get to a point where you no longer need multiple profiles on a device, you can easily remove the additional profiles. Swipe down once or twice from the top of the screen to expand the Quick Settings panel and tap the gear icon.
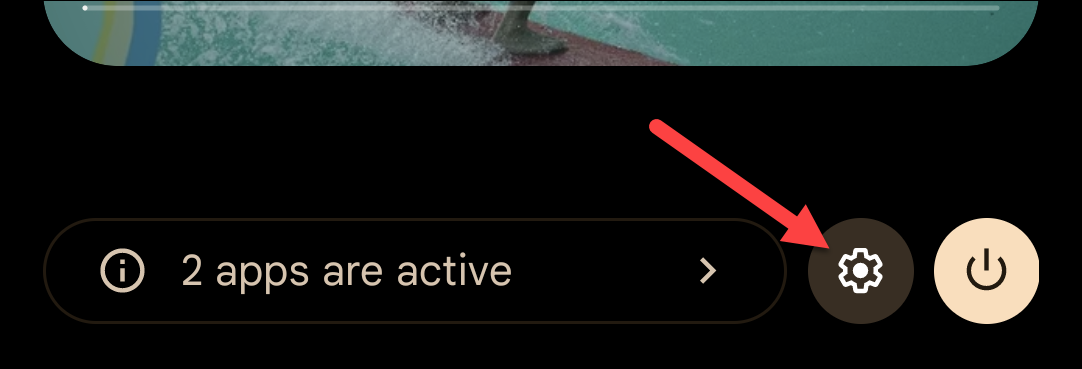
Scroll down and select “System.” On Samsung tablets, it’s under “Accounts and Backup.”
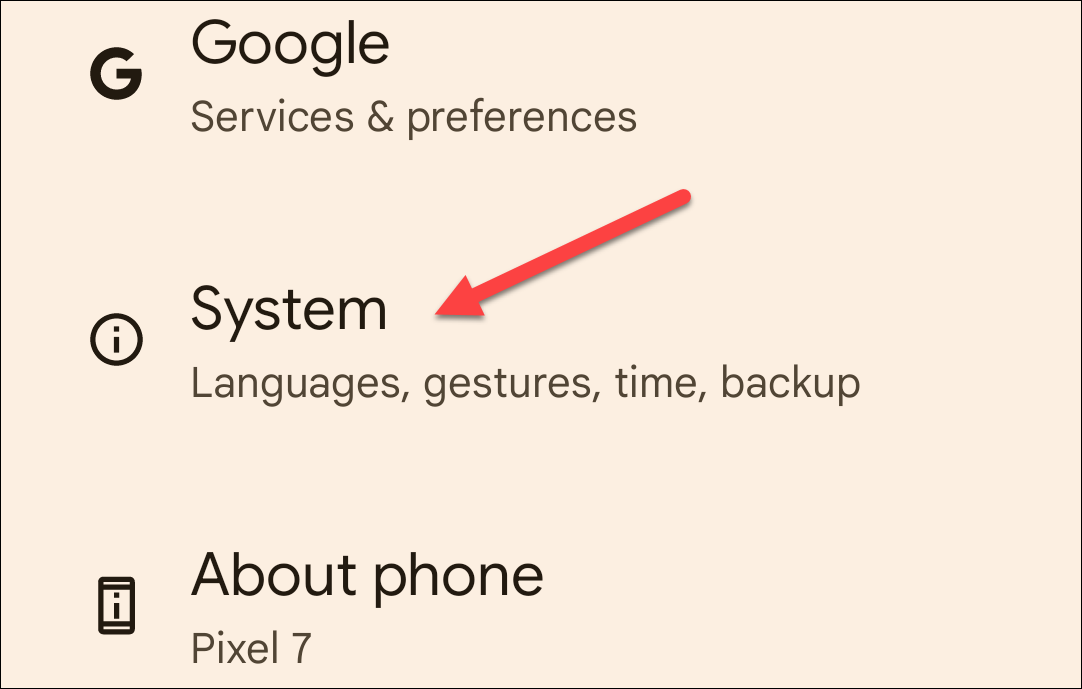
Now tap “Multiple Users.”
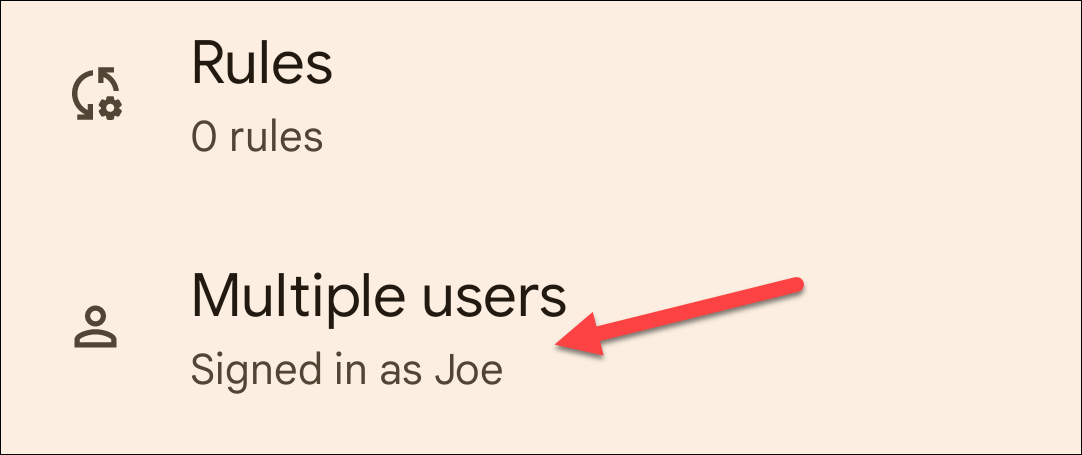
Select the user profile you’d like to delete.
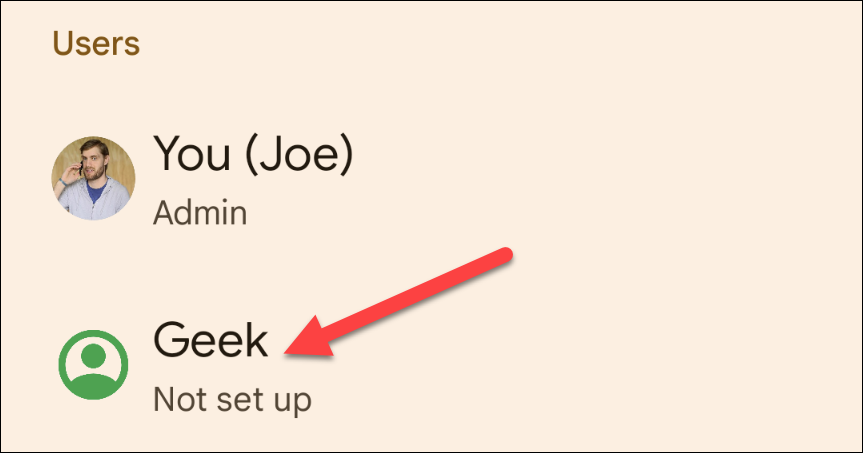
Tap “Delete User” and select “Delete” again to confirm.
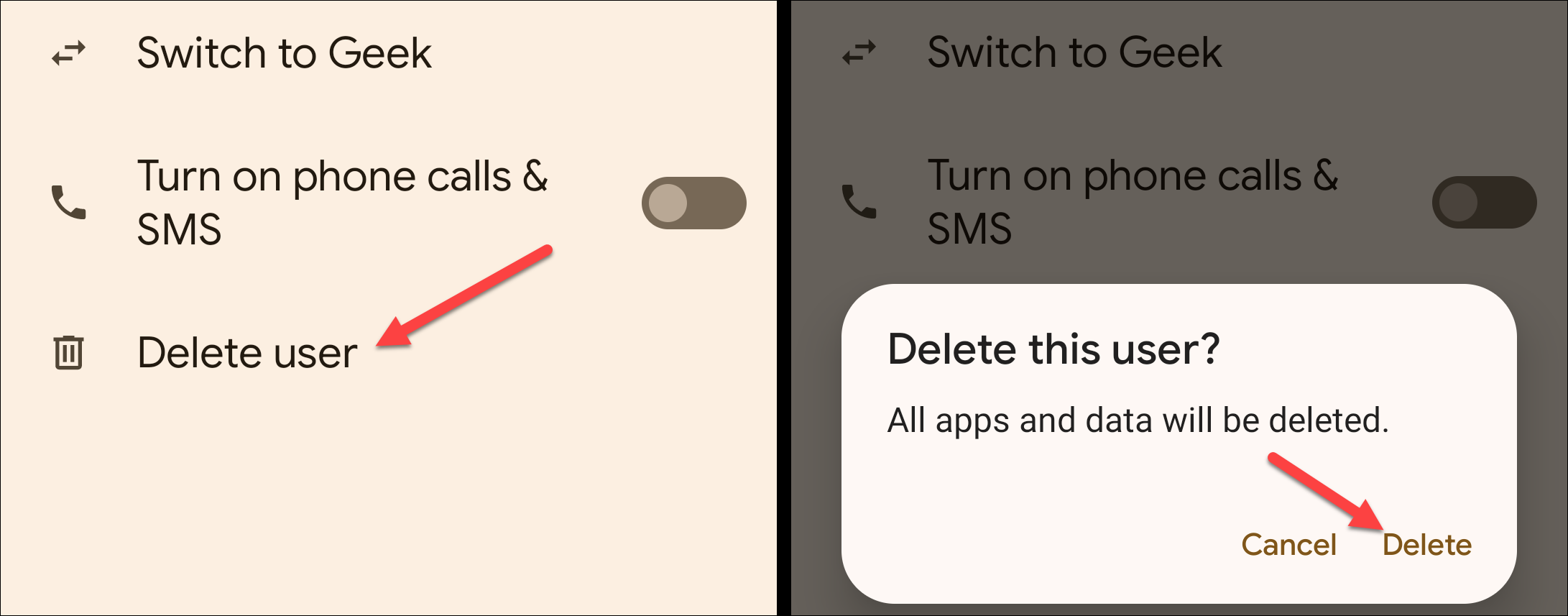
That’s all there is to user profiles on Android. If you don’t need a profile for a specific person, you also have the option to create a guest profile . Again, not all Android devices support this feature.
Also read:
- [New] In 2024, Endless Viewing Loop Your iPhone Videos Today
- [Updated] Discover iPhone's Top 9 Photo Watermarking Software
- 2024 Approved Exploring This Year's Most Iconic Music Video Responses
- 2024 Approved Ultimate Guide to Choosing a Screen Recorder Tool
- Battling Battery Issues During Winter: Why Your Electronics May Lose Charging Power
- Century: Age of Ashes PC Version Troubleshooting – Fix Constant Crash Issues!
- Discover the Hidden Gem in Tech: An Understated Asus Laptop with Creative Professionals' Dream Features - Insights From ZDNet
- Discover the World Through Miniature Lenses: An In-Depth Review of the Ultra-Compact, Versatile Webcam | ZDNET
- Don't Let Winter Freeze Your Tech: Protect Your Apple Devices From Loss of Charge This Season | Expert Advice From ZDNET
- How to Choose a Trustworthy Email Service: Top 5 Recommendations for Security-Focused Users
- How to Get and Use Pokemon Go Promo Codes On Vivo V27 | Dr.fone
- Maximize Your Google Chrome Efficiency: Activating the Power-Saving Feature Explained - Insights From ZDNet
- Speed Up Your Devices: Dual Function USB/HDMI Hub Charger Reviewed
- Tutorial Rápido: Realizar Una Copia De Seguridad Inmaculada De DVD Clásicos O Modernos Sin Compromiso De Calidad
- Unbeatable Deal: Apple’s Budget-Friendly M2 MacBook Air Now Cheapest on Cyber Monday – Insights
- Unboxing Dell's High-End Game Machine for $3K: The Upscale Experience You Didn't Know Your PC Needed
- Uncovering the Ultimate Screen Recorder Compare and Choose (OBS/Fraps) for 2024
- Unveiling the Future: A Sneak Peek Into Apple's Latest Innovations for October - New M4 Mac Mini, Upgraded iPads & Advances in Siri
- Winning Against Windows Error 0Xc0000098 – A Comprehensive Fixing Guide for Every User
- Title: Multiple Users Unlocked: Mastering Personalized Profile Creation on Your Android Device
- Author: Richard
- Created at : 2024-12-20 09:29:10
- Updated at : 2024-12-21 18:35:58
- Link: https://hardware-updates.techidaily.com/multiple-users-unlocked-mastering-personalized-profile-creation-on-your-android-device/
- License: This work is licensed under CC BY-NC-SA 4.0.