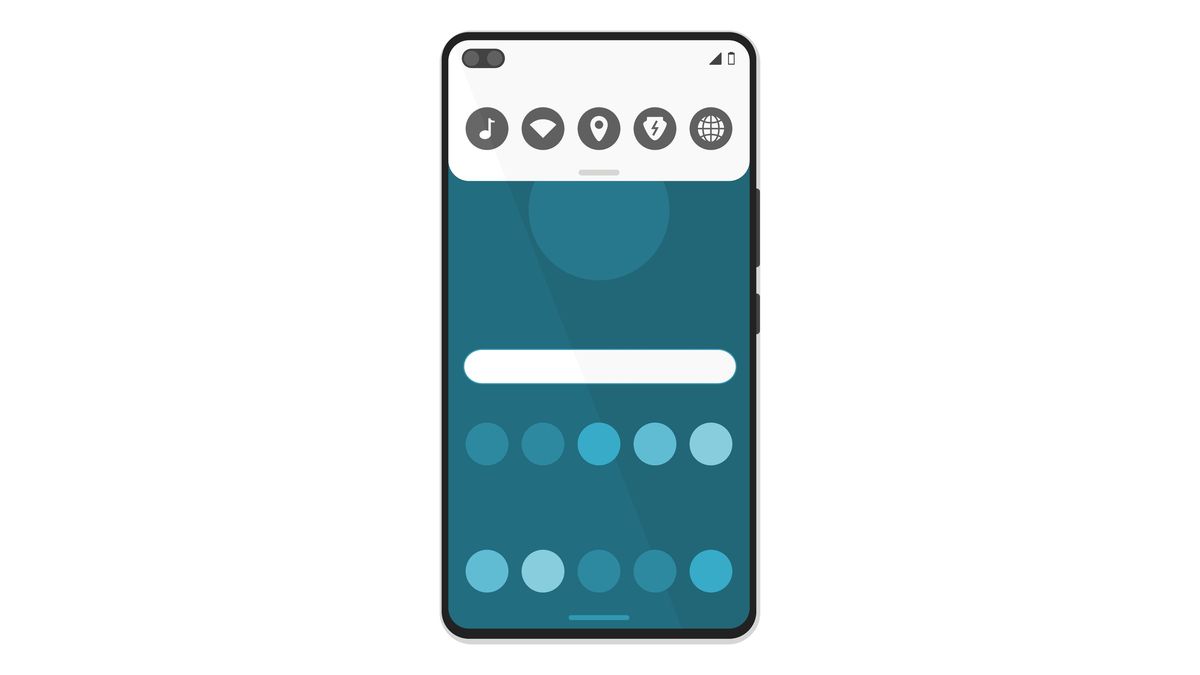
Personalize Android Quick Access Menu with These Easy Adjustment Techniques

Personalize Android Quick Access Menu with These Easy Adjustment Techniques
Quick Links
Swiping down from Android’s menu bar twice reveals the “Quick Settings” panel with tiles you can toggle with one tap. Want to hide some of these settings, move them around, or add new ones? You can do that.
The Quick Settings panel is something that often looks drastically different depending on your Android device , but the functionality is basically the same. We’ll show you how it looks on a Google Pixel phone and Samsung Galaxy phone .
Related: How to Disable the Mic and Camera from Android’s Quick Settings
How to Organize Quick Settings on a Google Pixel
On a Google Pixel phone, one swipe down from the top of the screen reveals four Quick Settings tiles, and a second swipe shows eight. You can swipe horizontally to see even more.
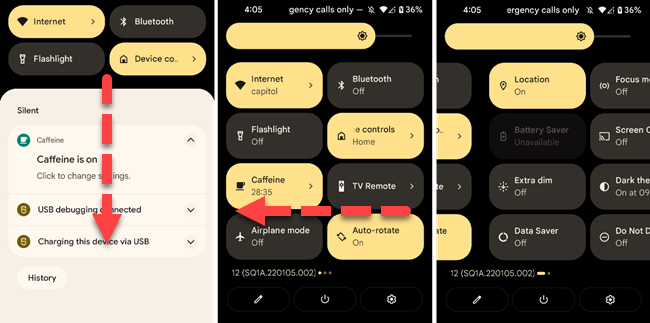
To add, remove, or rearrange the tiles, reveal the full Quick Settings panel and tap the pencil icon.
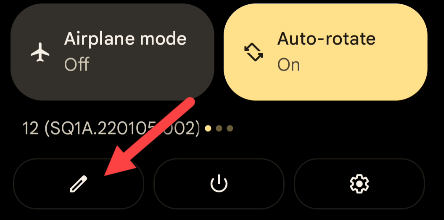
The tiles at the top of the screen are in the Quick Settings area. You can touch and hold a tile to drag it around to a new spot or drag it to the bottom section to remove it. Lift your finger to drop the tile.
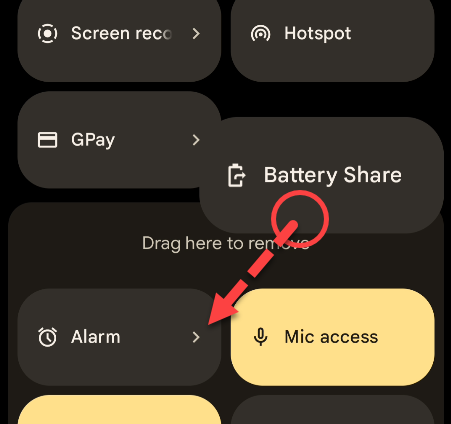
In the same way, scroll to the bottom section to move unused tiles into the top Quick Settings section.
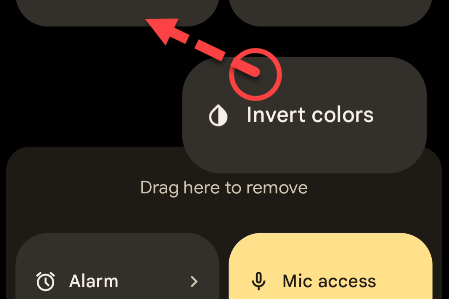
When you’re done doing all of your organization, tap the back arrow in the top left to finalize the positions.
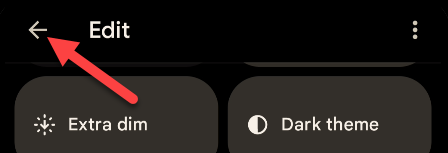
That’s all there is to it. Just tap the pencil icon any time you want to switch things around. When you install an app that comes with a Quick Settings tile, it won’t be added automatically. You can follow these steps to include it.
How to Organize Quick Settings on a Samsung Galaxy
On a Samsung Galaxy phone, one swipe down from the top of the screen shows six Quick Settings buttons (Samsung calls them “buttons” instead of “tiles”). A second swipe down reveals 12 buttons and you can swipe horizontally to see more.
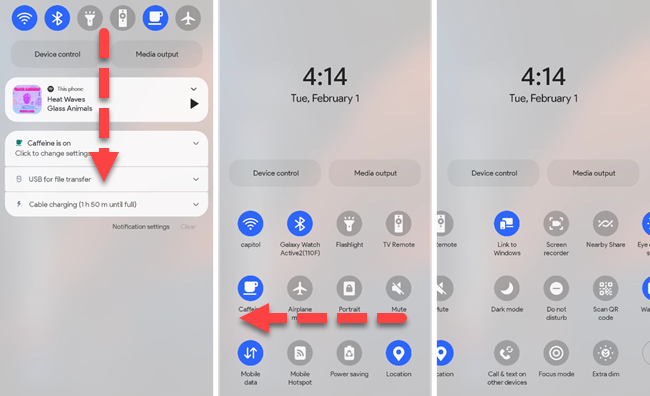
To add, remove, or rearrange the buttons, open the full Quick Settings panel and tap the three-dot menu icon in the top right. Select “Edit Buttons.”
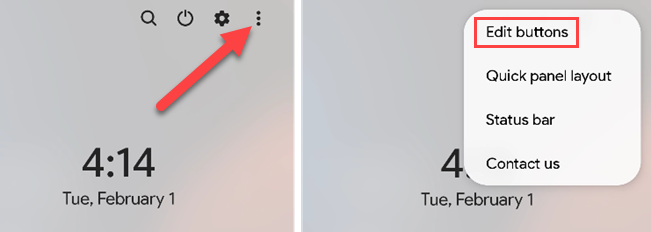
The top section is “Available Buttons,” these are not currently in the Quick Settings panel. Tap and hold a button to drag it to the bottom section to put it in the Quick Settings. LIft your finger to drop it.
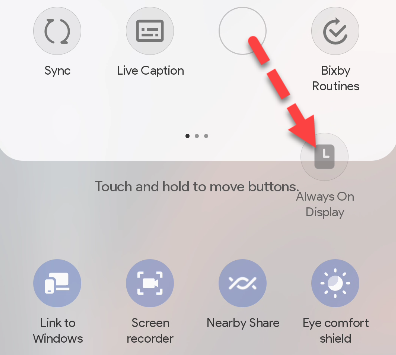
In the bottom section, tap and hold a button to move it around to a different spot or to the top section to remove it from the Quick Settings panel.
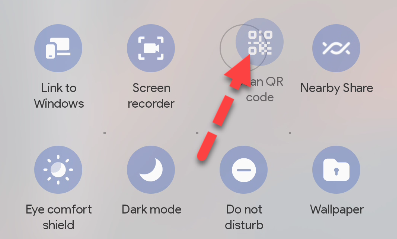
When everything is looking like you want, tap “Done” at the bottom to finalize the placement of the buttons.
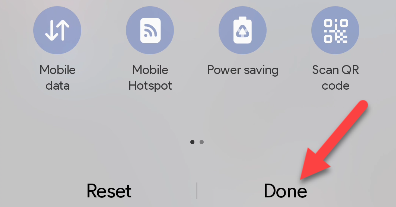
That’s it. You can go in and tweak the Quick Settings panel any time you want. Keep in mind that when you install an app that comes with a Quick Settings tile, it won’t be added automatically. You’ll need to follow these steps to include it. The Android Quick Settings can be super useful if you take time to set them up.
Related: How to Control Your Smart Home from the Android Quick Settings
Also read:
- [New] Space Requirements for HD Video on 64GB?
- [New] Unveiling Your Digital World How to Establish a YouTube Channel for 2024
- [Updated] From Dull to Vivid Practical Steps to Revitalize Digital Imagery
- [Updated] In 2024, Rogue Realms Decade’s Best Representation
- Chromebook Revolution: ZDNet Reviews the Latest 5 Advanced AI Functionalities Introduced by Google This Week
- Experts Choice for Ultimate Security Keys of 202N4: In-Depth Review by ZDNet
- How to remove Google FRP Lock on Hot 30i
- How To Repair iPhone XR iOS? | Dr.fone
- In 2024, The Comprehensive Guide to 9GAG for Meme Enthusiasts
- IPad Pro or MacBook Air – Top Picks Compared to Find Your Ideal Device Today
- Must-Have Laptop Gadget: Staying Cool Under Pressure, the Ultimate Guide for Heavy Users - Tips From TechRadar
- Seamless Process for Upgrading Your Computer's Battery Drivers on Windows Systems
- The Battle of the Titans: How Microsoft's Latest Copilot+ PC Raises the Bar Against Apple's M3 MacBooks | Insights by ZDNet
- Top Audio Gear and Apps Every Home Studio Enthusiast Needs (According to ZDNet)
- Top Durable Laptop Picks : A Guide
- Top-Rated Touchscreen Laptop Picks: Thoroughly Evaluated by Tech Pros
- Unbeatable Deal: Top-Ranking Gaming Audio Experience Now Available at a 30% Discount on Amazon - Insights
- Unleash Creativity with Customizable Animated Subscribers on YouTube (Filmora) for 2024
- Unlock Your Creativity with Top Title Methods
- Title: Personalize Android Quick Access Menu with These Easy Adjustment Techniques
- Author: Richard
- Created at : 2024-12-19 17:28:26
- Updated at : 2024-12-21 18:53:54
- Link: https://hardware-updates.techidaily.com/personalize-android-quick-access-menu-with-these-easy-adjustment-techniques/
- License: This work is licensed under CC BY-NC-SA 4.0.