
Personalizing Your Timepiece: Tailoring the Lock Screen Clock on Android

Personalizing Your Timepiece: Tailoring the Lock Screen Clock on Android
Quick Links
Key Takeaways
- On Samsung Galaxy devices, you can choose from different clock styles and customize the color of the clock on the lock screen.
- Google Pixel phones have basic options, with a choice between a large “double-line” clock or a smaller single-line clock.
The lock screen is often the first thing you see when you pick up your phone, and the clock is front and center. Depending on your Android device, you can customize the look of the clock. We’ll show you how.
Sadly, many Android devices don’t have great lock screen customization options. It’s certainly a far cry from the iPhone lock screen in iOS 16 . However, if you have a Samsung phone , your options are a little better.
Customize the Clock on Samsung Galaxy
Samsung Galaxy devices have a few different clock styles for the lock screen to choose from. The color of the clock can also be tweaked.
First, swipe down once from the top of the screen and tap the gear icon.
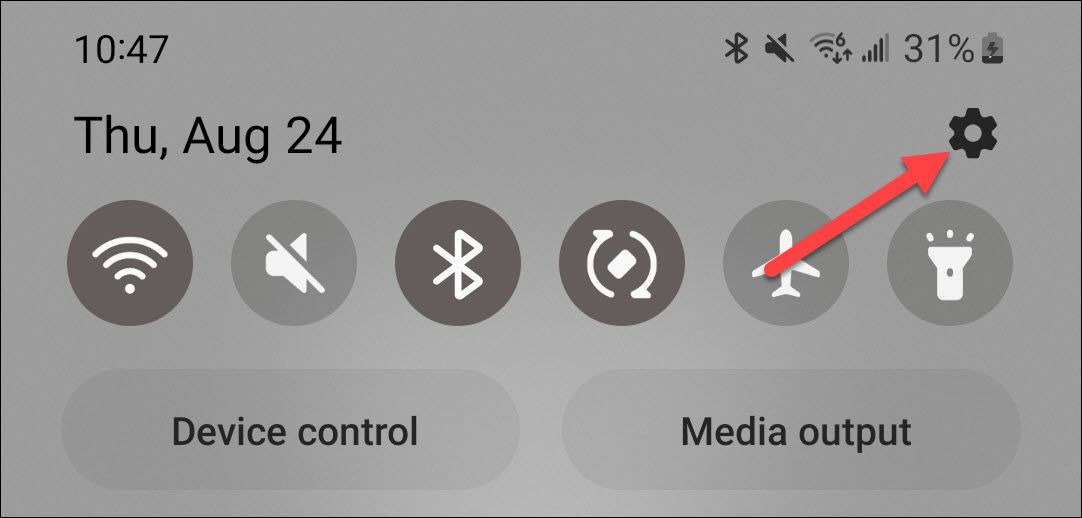
Now go to the “Lock Screen” settings.
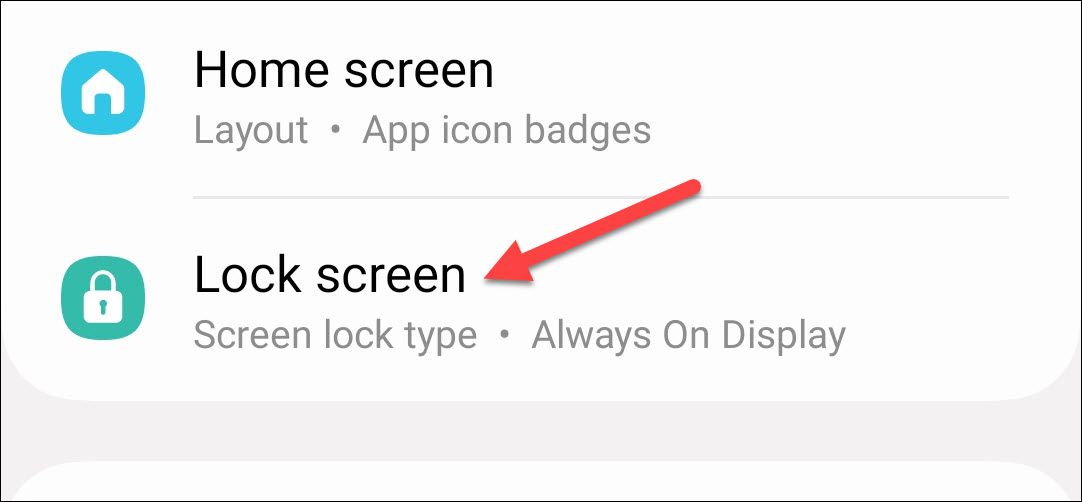
Next, select the “Lock Screen” preview to begin editing.
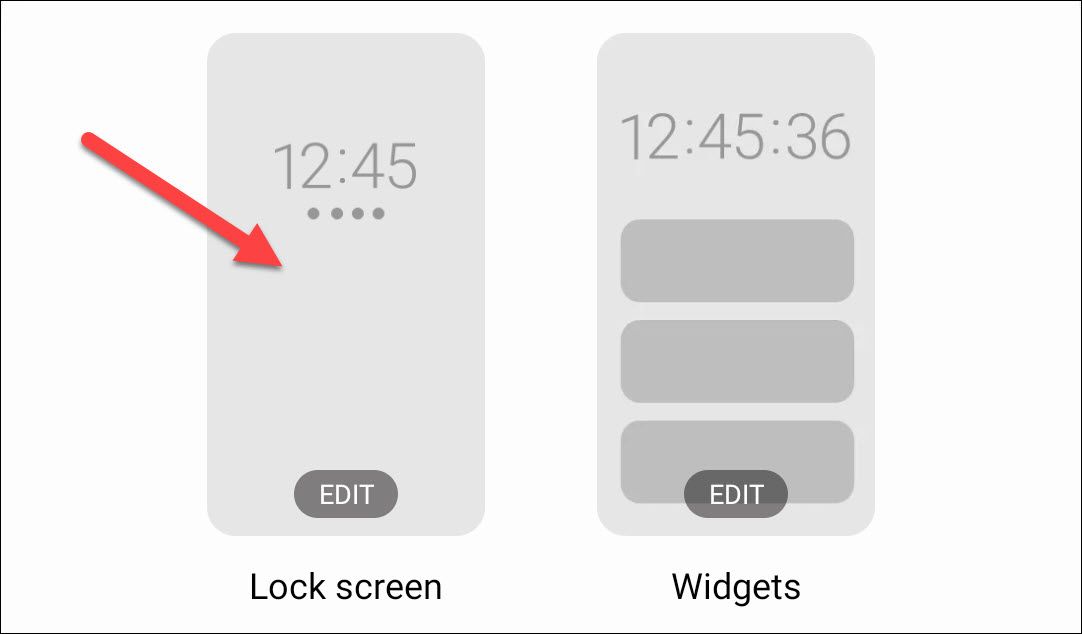
Tap the clock to open the customization options.
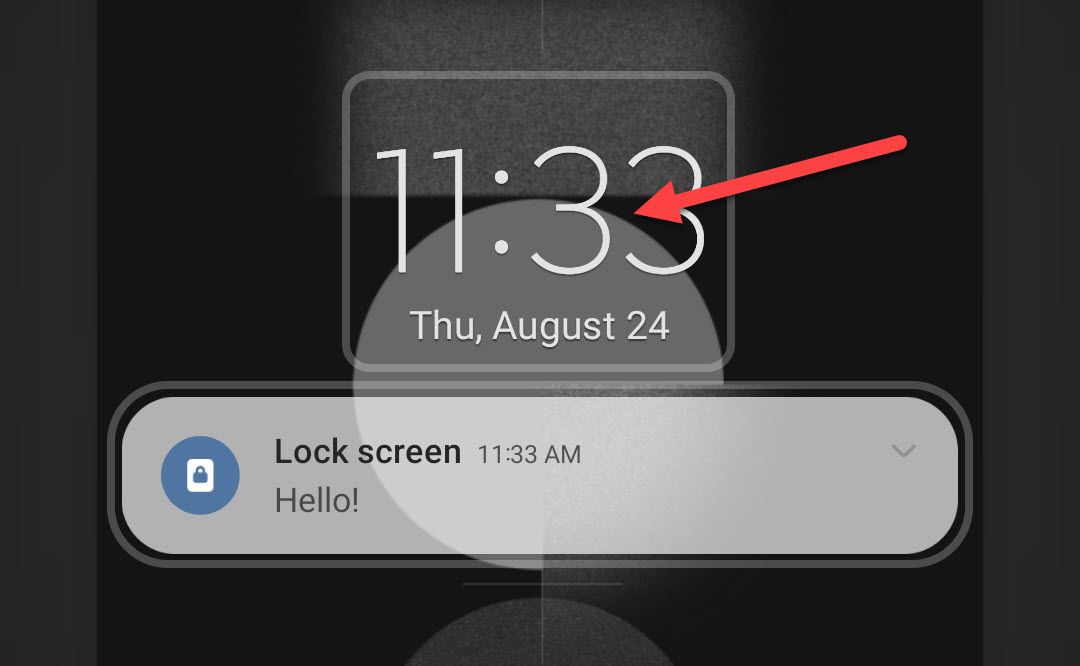
You’ll see a few clock styles to choose from and you can pick the color of the clock as well. The color with the “A” icon keeps the clock matching the system color palette .
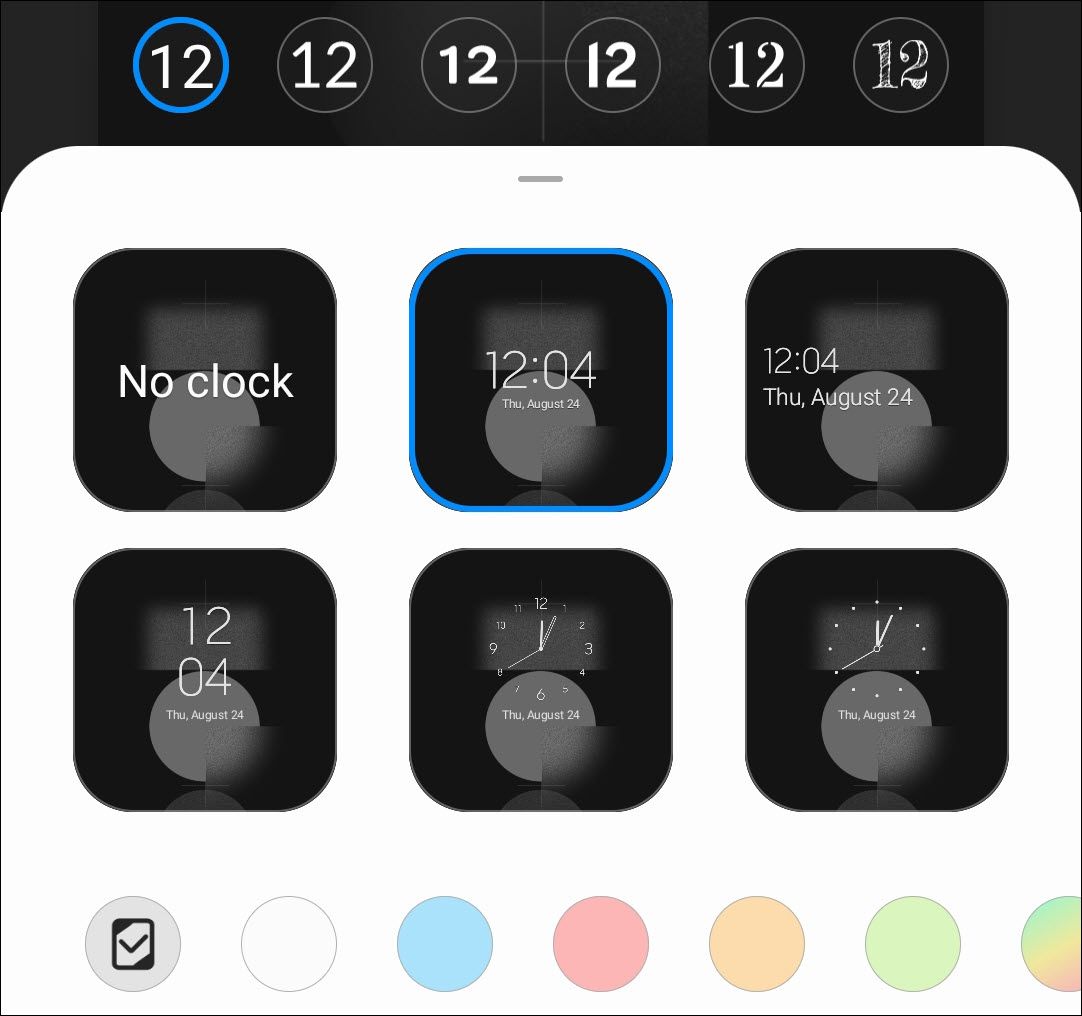
Tap “Done” in the top corner when you’re finished customizing.
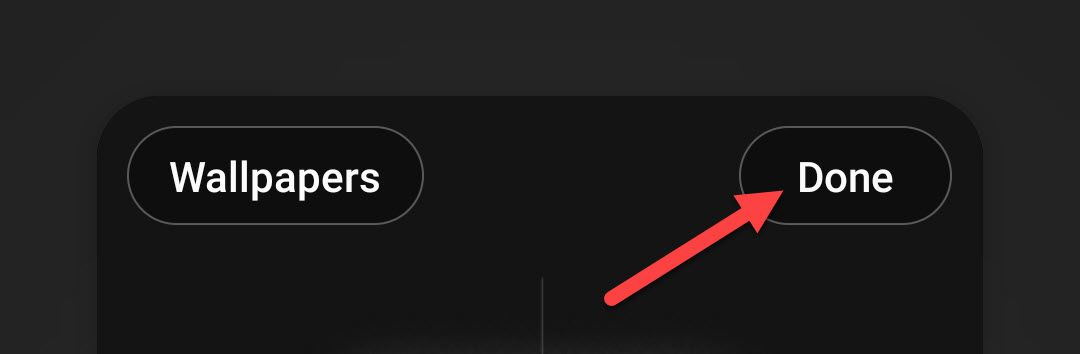
That’s all there is to it!
Customize the Clock on Google Pixel
Google gives you very barebones options for tweaking the clock on the lock screen. You can either have a large “double-line” clock or a smaller single-line clock.

First, swipe down twice from the top of the screen and tap the gear icon.
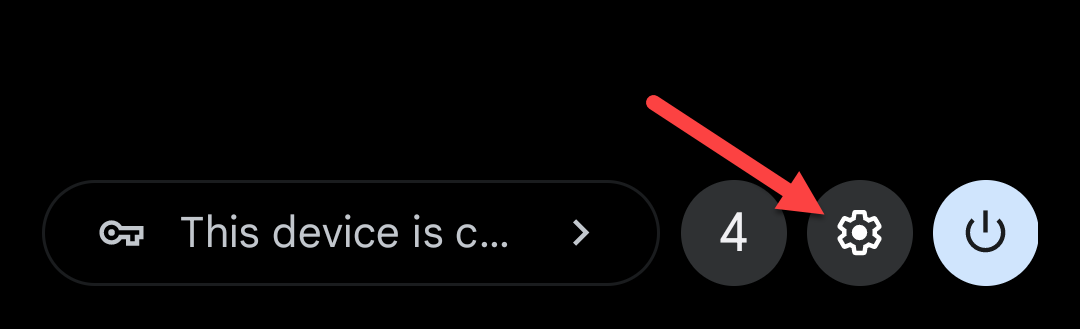
Next, go to the “Display” section.
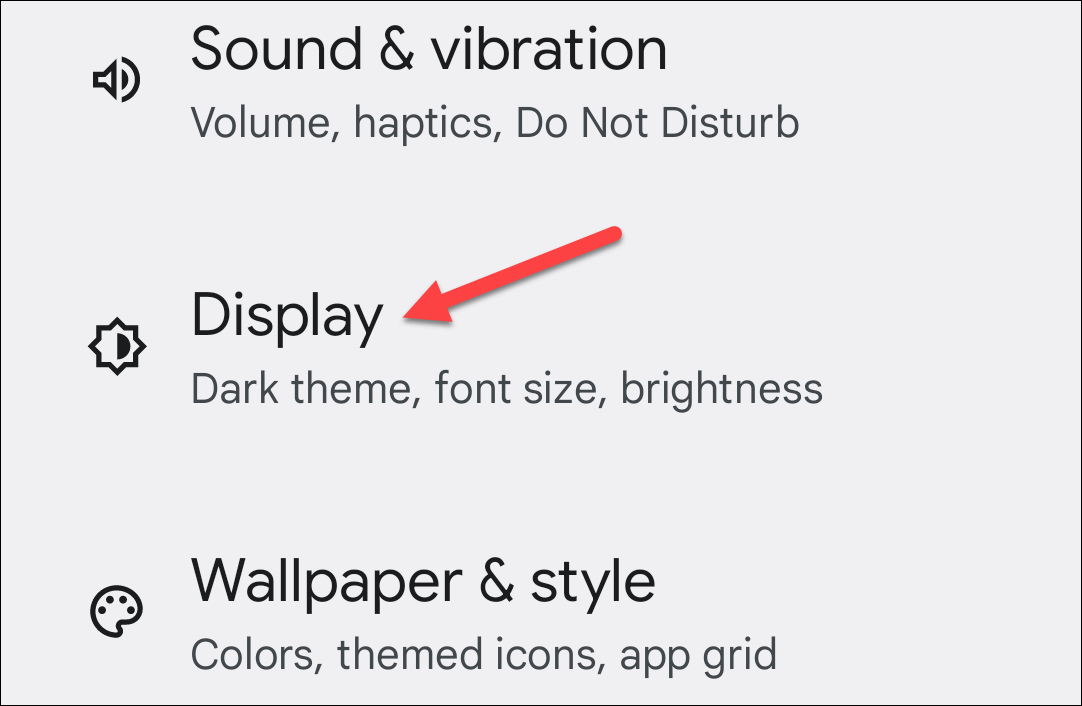
Now select “Lock Screen.”
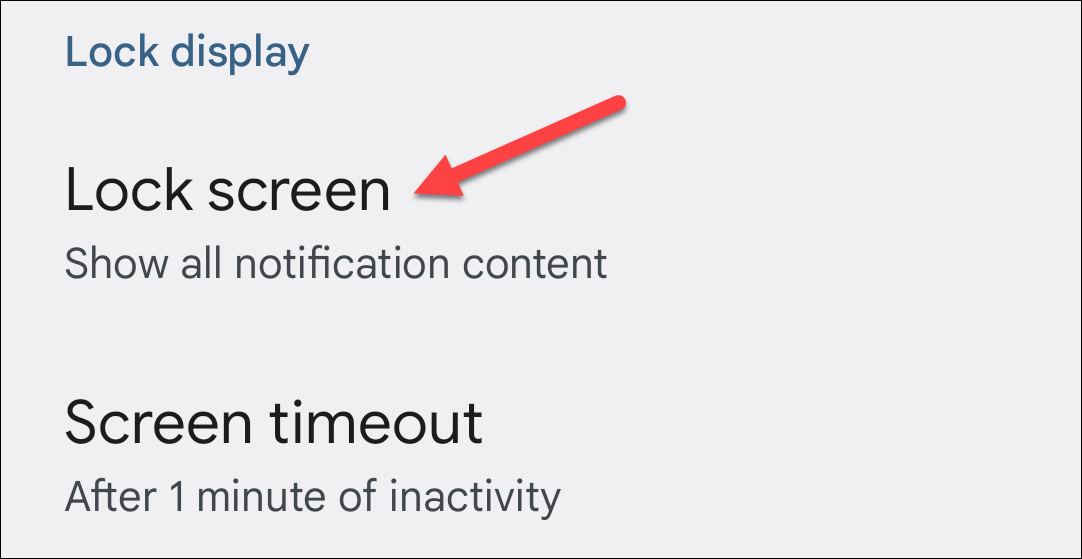
Toggle “Double-Line Clock” on or off.
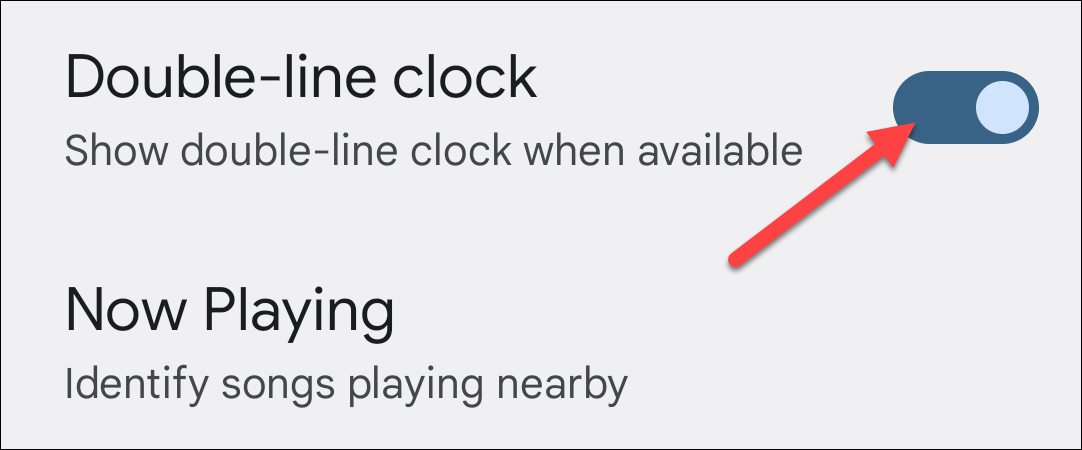
To further customize the lock screen clock, you’ll want to mess around with the theme colors . The clock reflects the colors from your wallpaper. Also, Pixel phones will be getting more lock screen clock options in Android 14 .
While you may not have a ton of options, there are some simple tweaks you can make. Samsung Galaxy owners can take it even further with the Lock Star module from Good Lock . The lock screen is what everyone can see, so make it look good.
Also read:
- [New] Decoding YouTube's Algorithm The Role of Keyword Optimization
- [Updated] Cutting-Edge Photo & Video Enhancement Top 8 Editing Apps for Modern Devices
- [Updated] In 2024, Holographic Horizons Reimagined Movies
- [Updated] In 2024, Uncovering Niche Experts on Instagram A Guide to Impactful Collaborators
- 1. Best Value $299 Laptops: Ideal Choice for University Scholars - Top Reviews by ZDNet
- 無料で動画フォーマットの変換機能: Windows 11向け WinX Video Converter - MPEG, AVI, MP4, WMV, MOV, FLVへの対応
- All About the Freshly Released Apple iPhone - Specs and Insights Unveiled!
- All Must-Knows to Use Fake GPS GO Location Spoofer On Nokia C22 | Dr.fone
- Discover the Hidden Charge Capabilities: Exploring the 12-in-1 Thunderbolt Dock's Unique Power Perk for PC Enthusiasts - Insights From ZDNet
- Insightful Analysis of the New Microsoft Surface Laptop #5 – Managing Anticipation vs Reality
- Save Big with High-Quality MacBook Charger Deals for Less Than $70 on Amazon | Insider Tips by ZDNET
- Seamless Zoom Integration Joining & Scheduling Made Simple
- Streamlining Social Media Posting Vimeo on Instagram
- Top Picks: Most Affordable Computers in July 2024 - Insights From ZDNet
- Why the Latest Wave of ARM-Ready Windows Software Is Game-Changing News
- Title: Personalizing Your Timepiece: Tailoring the Lock Screen Clock on Android
- Author: Richard
- Created at : 2024-12-16 22:31:27
- Updated at : 2024-12-22 10:12:38
- Link: https://hardware-updates.techidaily.com/personalizing-your-timepiece-tailoring-the-lock-screen-clock-on-android/
- License: This work is licensed under CC BY-NC-SA 4.0.