
Quick Guide: Setting Up Your Phone's Google Assistant Drive Feature

Quick Guide: Setting Up Your Phone’s Google Assistant Drive Feature
Distracted driving is a huge problem, and smartphones are one of the biggest contributors. Google Maps has a Google Assistant-powered “Driving Mode” that can make it safer. We’ll show you how to launch it easily from the home screen .
Driving Mode is only available for Android devices. It’s a simplified interface with big buttons and it puts Google Assistant into always-listening mode. Essentially, it’s like Android Auto on your smartphone. You can launch it with a voice command, but a home screen shortcut may even be easier.
Before we get started, make sure you’ve opted-in to Driving Mode from the Google settings. Here’s how to enable Driving Mode .
Related: How to Use the Assistant Driving Mode in Google Maps
First, we need to navigate somewhere. Open Google Maps on your Android device and find a place to go, then tap “Start” to begin turn-by-turn navigation.
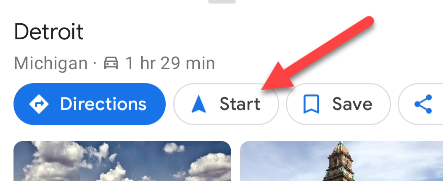
You’ll see a black navigation bar at the bottom of the screen, this is the Driving Mode menu. Tap the grid icon to open the App Launcher.
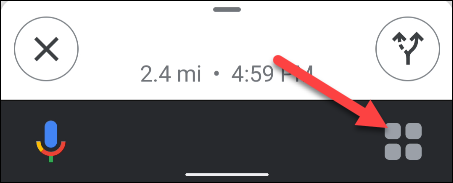
Now tap the “Add Driving Mode to Home Screen” floating button.
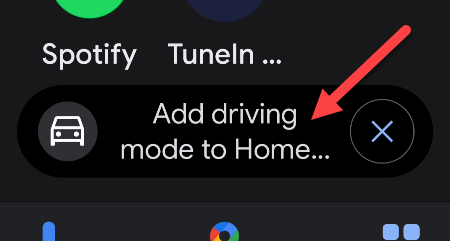
A menu will appear to allow you to add it to the home screen. This will look different depending on the home screen launcher you use. Tap “Add to Home Screen.”
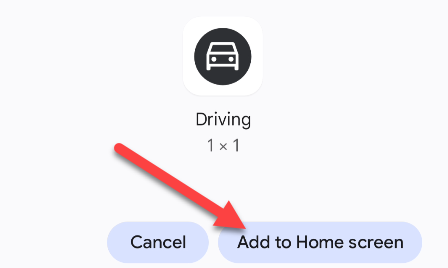
The shortcut will be added to your home screen and you can tap it to jump straight to Driving Mode!
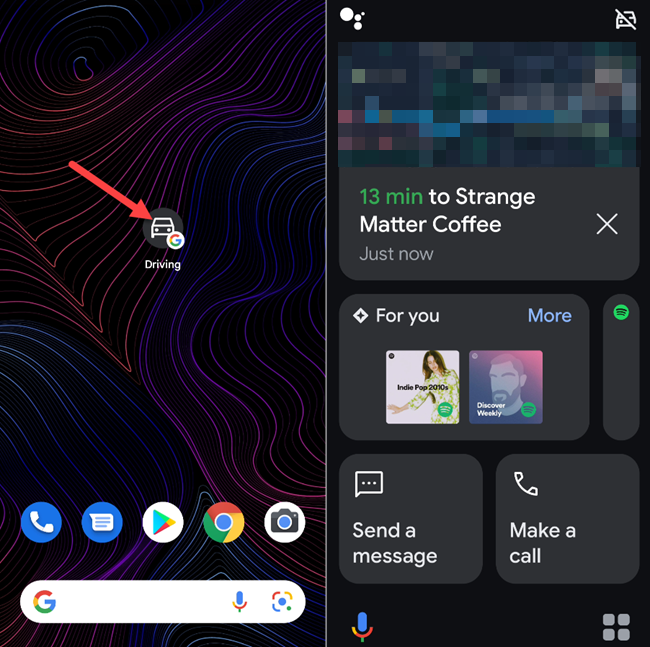
That’s it! This is a much more direct way to get to Driving Mode. From here, you can use a handful of handy commands by saying “Hey Google” or tapping the Assistant microphone:
- Make a call: “Make a call” or “Call [contact].”
- Answer a call: Assistant will say “Call from [contact]. Do you want to pick it up?”
- Send a message: “Send a message to [contact]“ or “Send a message.”
- Get your messages: “Read my messages.”
- Listen to music: “Play [artist],” or “Play [genre].”
Related: How to Remember Where You Parked Using the Google Assistant
Also read:
- [New] 2024 Approved Ensuring Thumbnails Show Shorts Video Troubleshooting
- [New] Faster Insights, Slower Pace Balancing YouTube Playback Rate
- [New] In 2024, A Step-by-Step Approach for Adding Soundtracks to YouTube Clips
- [New] Strategy Revealed A Box-Opening Narrative
- [Updated] In 2024, How to Announce Your First Social Giving Drive
- 二种方法:如何成功将Yahoo邮箱中的电子邮件排队发送
- Experts Choose the Incredible Deal on Apple's 15-Inch MacBook Air - Now with a Sweeping $250 Off, According to ZDNet!
- How to Reset your Infinix Smart 8 Plus Lock Screen Password
- October's Top VR Offer: Meta Unveils Incredible Sale on Their Latest 512GB Quest Pro for Prime Day Shoppers - Detailed Review by ZDNet
- The Essential Guide to Mastering Photo Reshaping Tools
- The Ultimate Guide to Vivo Y200e 5G Pattern Lock Screen Everything You Need to Know
- Top 7 High-Quality Standing Desks of 2023 Featured by ZDNet - Reviews and Buyer's Guide
- Top-Rated Touchscreen Laptops: Comprehensive Reviews by Tech Experts | ZDNet
- Transform and Transcend: How Lenovo's Hybrid Laptop-Tablet Device Stands Out, According to ZDNet Reviewers
- Title: Quick Guide: Setting Up Your Phone's Google Assistant Drive Feature
- Author: Richard
- Created at : 2024-12-21 04:41:27
- Updated at : 2024-12-21 18:17:01
- Link: https://hardware-updates.techidaily.com/quick-guide-setting-up-your-phones-google-assistant-drive-feature/
- License: This work is licensed under CC BY-NC-SA 4.0.