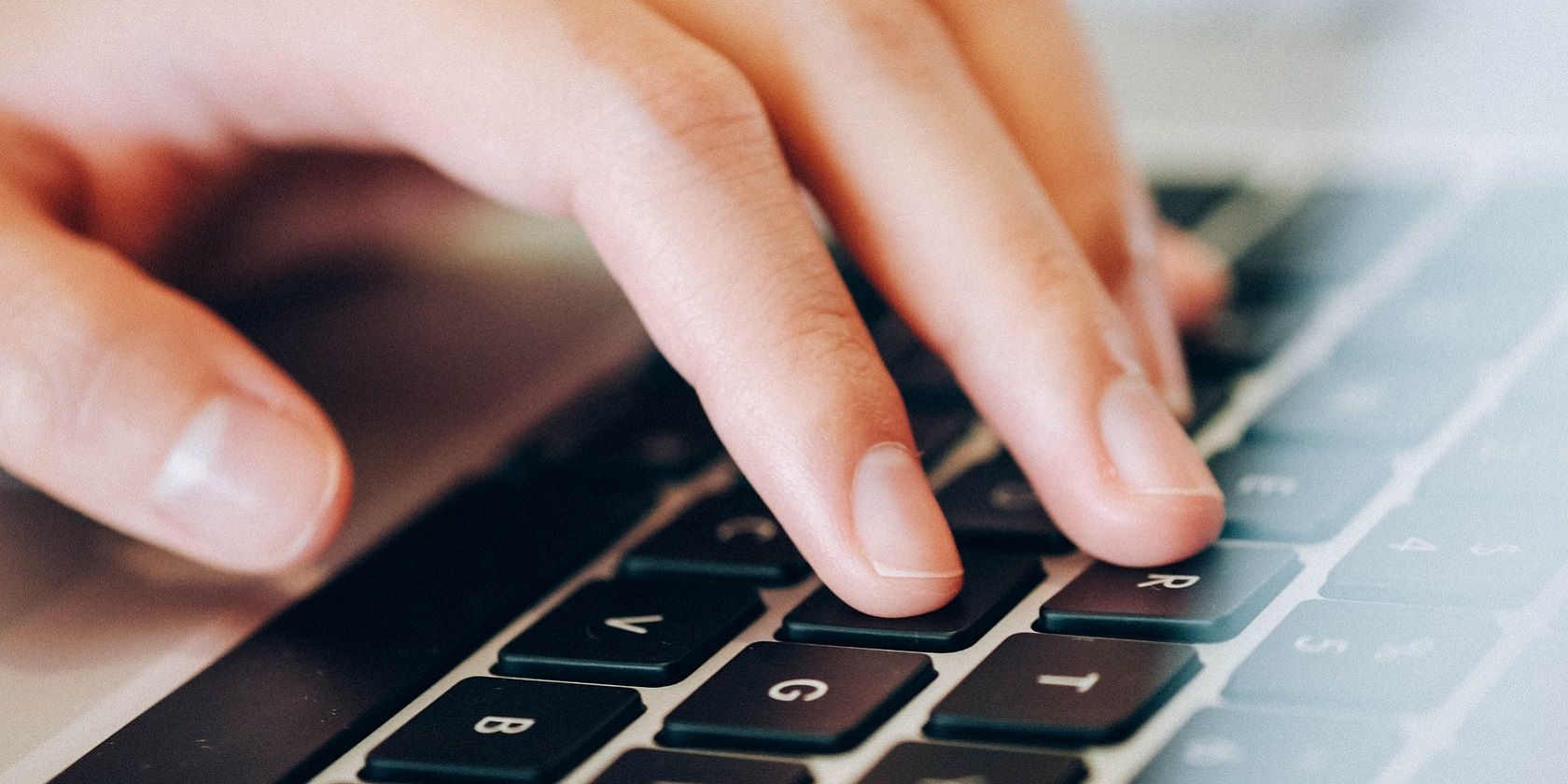
Resizing Fonts & Icons on Your Android Device: A Comprehensive Guide

Resizing Fonts & Icons on Your Android Device: A Comprehensive Guide
Quick Links
- How to Change the Icon & Font Size on Android
- How to Change Only the Text Size on Android
- How to Temporarily Magnify the Screen on Android
Key Takeaways
- Customize the size of icons, text, and more on Android to make your phone easier to see.
- Adjust display size and text in the “Display” settings to change the overall size of the interface.
- Use the Magnification tool to temporarily zoom in on things on your Android device.
Customization is one of the things that makes Android so great, but it’s for more than just aesthetics. If you have trouble seeing things, you can adjust the size of icons, text, and more. We’ll show you how.
Depending on what version of Android you’re using (and what type of phone), you may be able to change just the text size or even make everything on the screen larger. We’re going to talk about all of those options here—as well as a few other things you can do to make your phone easier to see.
The screenshots below are from a Google Pixel phone, but the steps and verbiage will be similar for other devices and versions of Android.
How to Change the Icon & Font Size on Android
To change the size of app icons on Android, you’ll also be changing the size of the text. This is due to the “Display Size” settings, which essentially enlarge the entire phone interface.
First, swipe down once or twice—depending on your phone—to reveal the Quick Settings menu. Select the gear icon to go to the system settings.
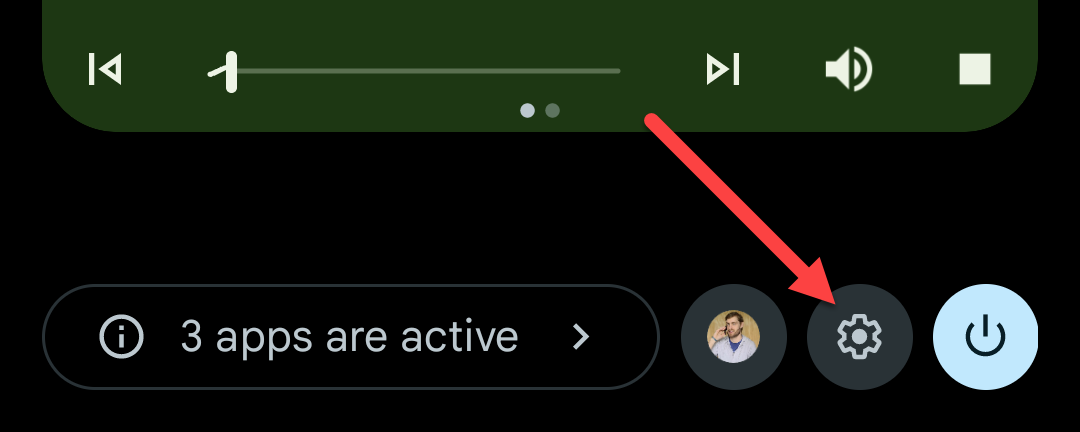
Now go to the “Display” settings.
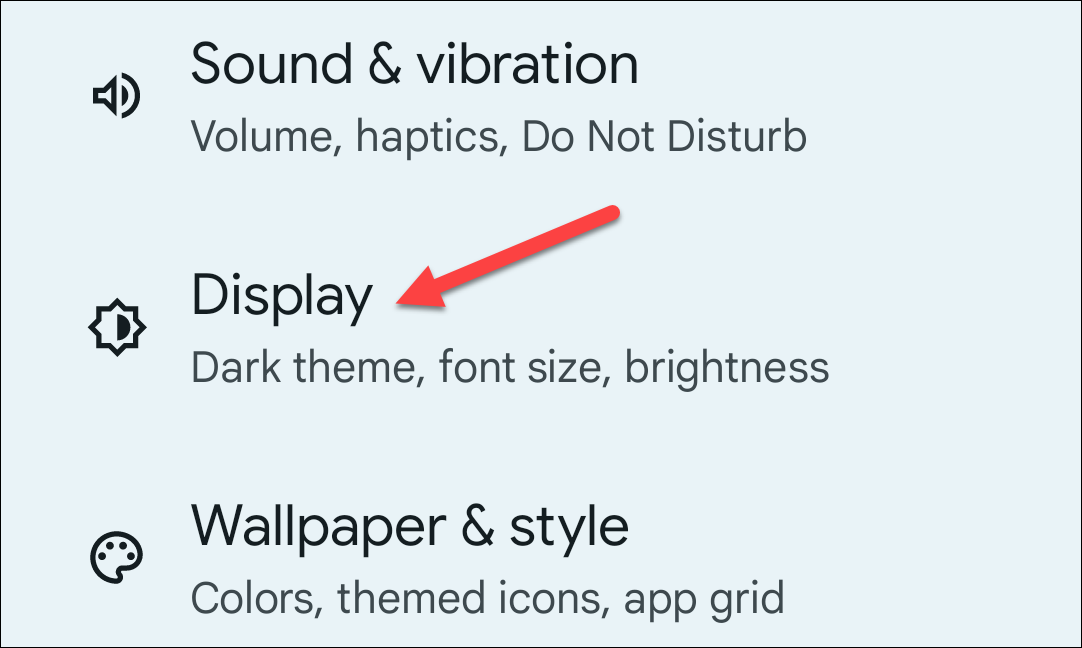
Look for “Display Size and Text” or “Screen Zoom.”
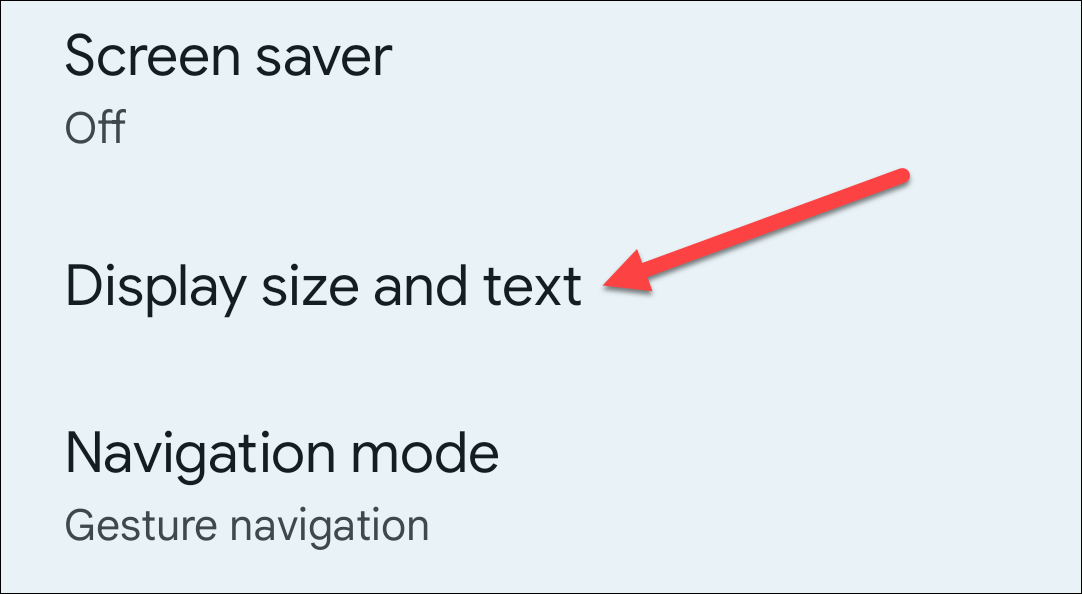
Slide the dot on the scale for “Display Size” to adjust the size. You can swipe between the previews to see how things will look.
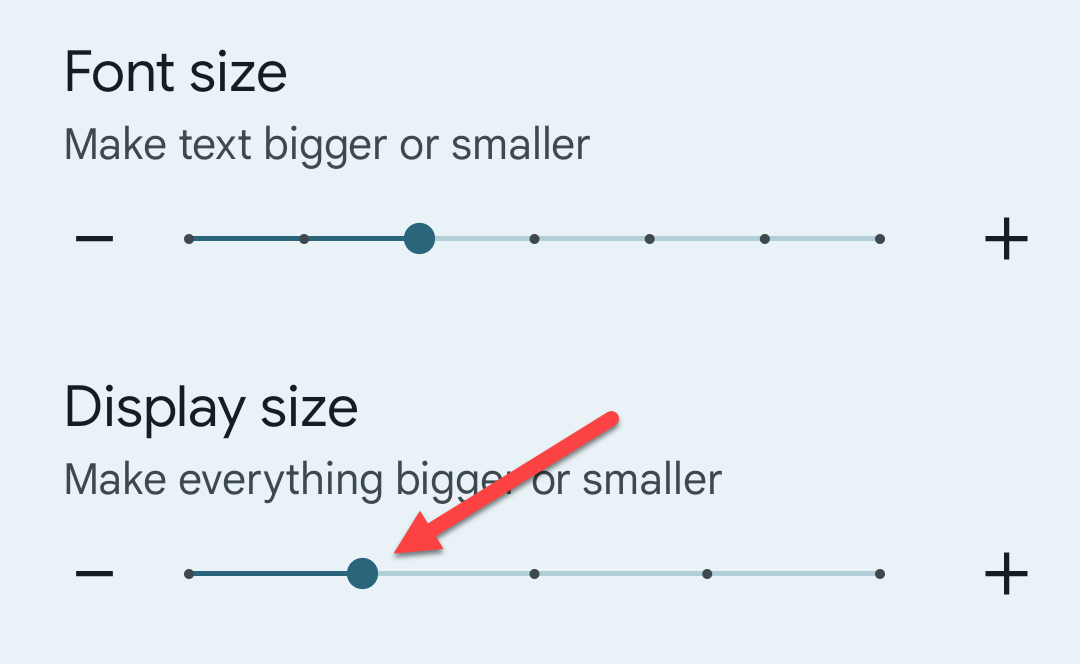
That’s it. The display size will change in real time as you move the dot on the scale.
How to Change Only the Text Size on Android
What if you only want to adjust the size of the text? We can do that too. First, swipe down once or twice—depending on your phone—to reveal the Quick Settings menu. Select the gear icon to go to the system settings.
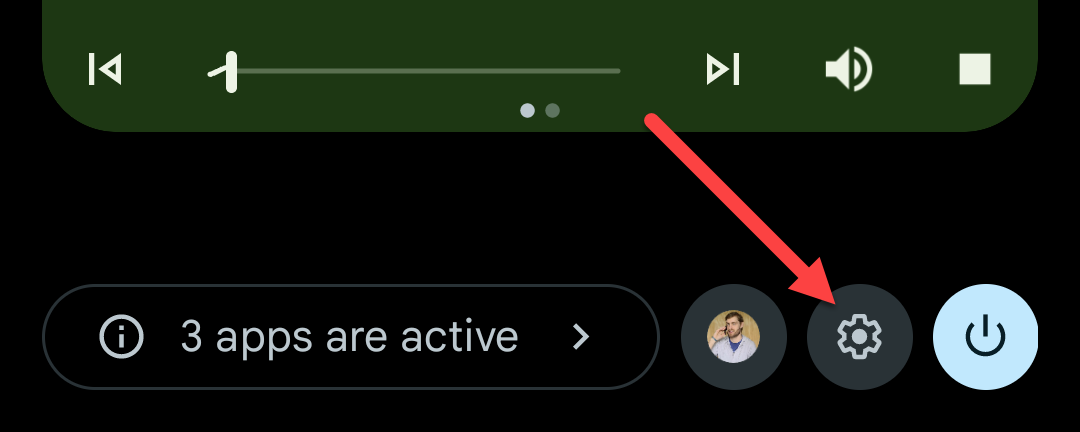
Now go to the “Display” settings.
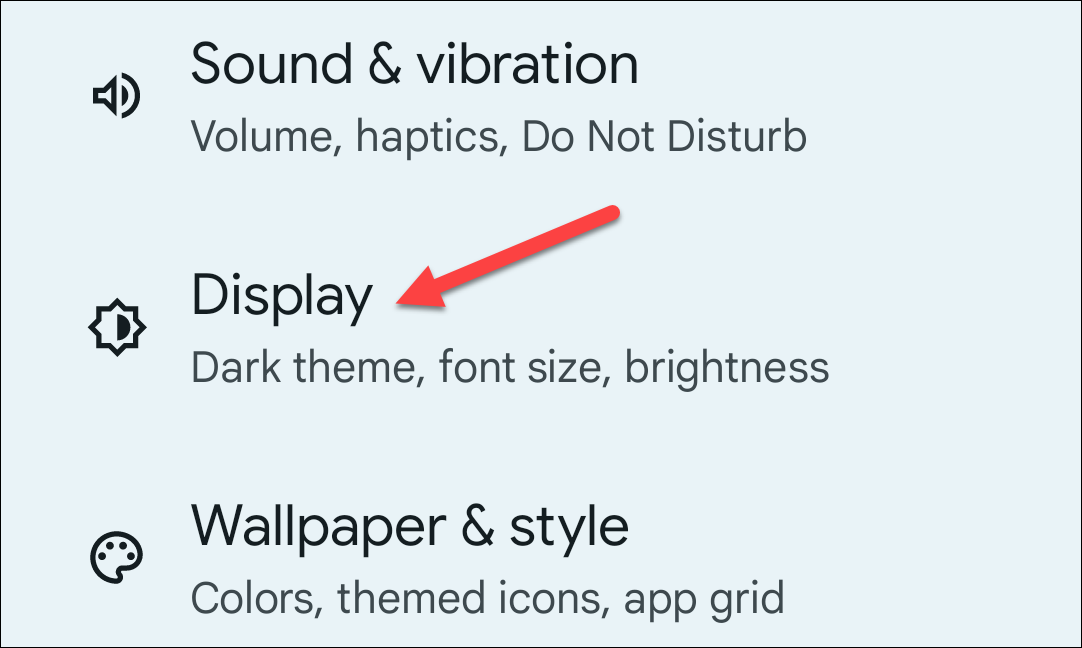
Look for “Display Size and Text” or “Font Size and Style.”
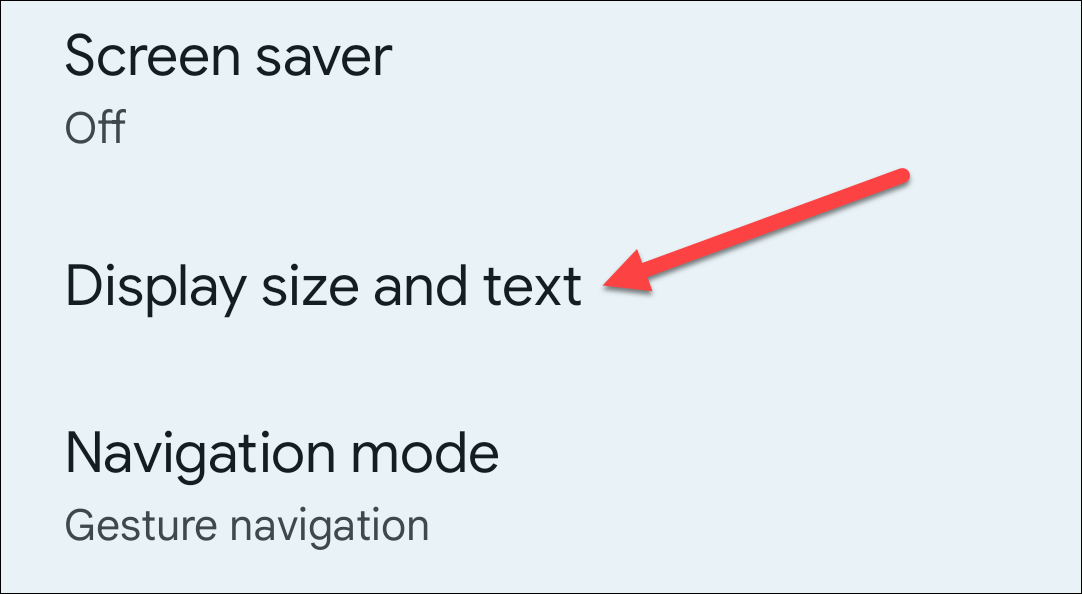
Slide the dot on the scale for “Font Size” to adjust the text size. You can see a preview of the text at the top of the screen.
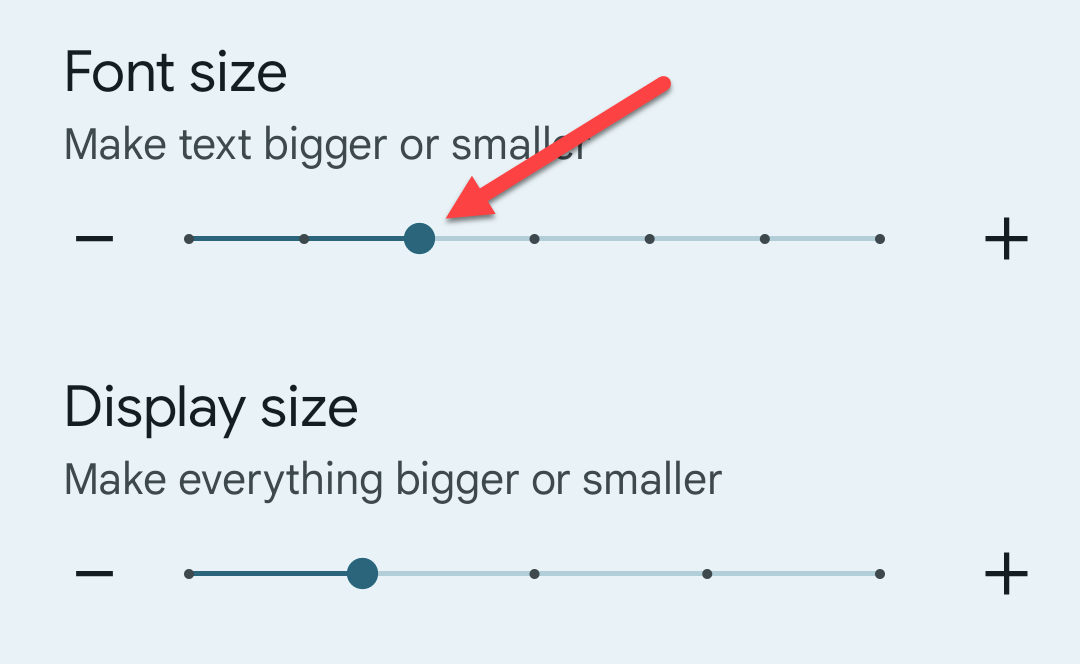
That’s it. The text size for your entire phone will change with this setting.
How to Temporarily Magnify the Screen on Android
Maybe you don’t want to make everything on your phone giant permanently. Android’s Magnification tool allows you to zoom in on things whenever you want.
First, swipe down once or twice—depending on your phone—to reveal the Quick Settings menu. Select the gear icon to go to the system settings.
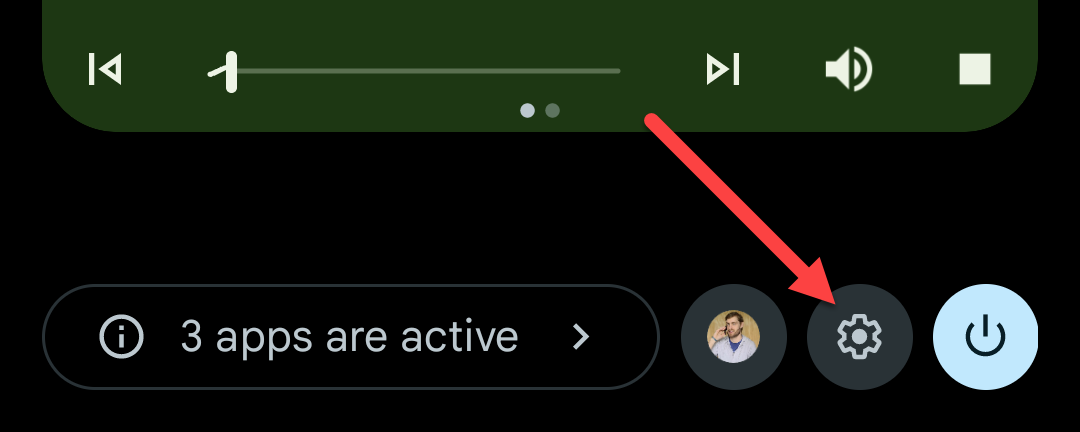
Scroll down to “Accessibility.”
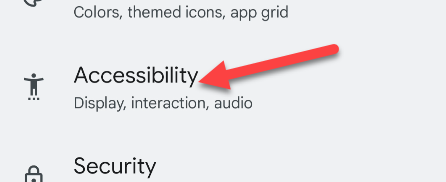
Select “Magnification.” On a Samsung device, you’ll need to go to “Visibility Enhancements” first.
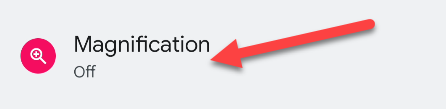
Toggle the switch on to enable the “Magnification Shortcut.”
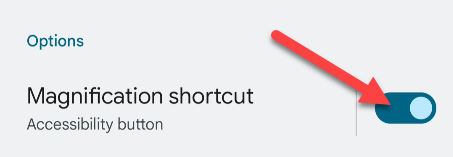
Android 12 introduced a visible Magnification Shortcut that floats on the edge of the screen. You can tap this to switch between different magnification modes.
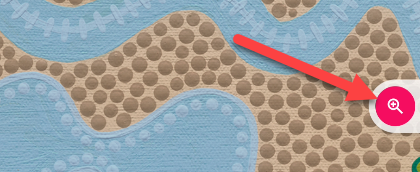
Previous versions of Android have a two-finger gesture to bring up the magnification modes. Simply swipe up from the bottom of the screen with two fingers.
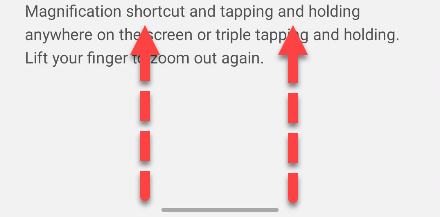
In both cases, you have a number of methods to zoom in while using Magnification.
To zoom in:
- Start Magnification.
- Tap the screen.
- Drag 2 fingers to move around the screen.
- Pinch with 2 fingers to adjust zoom.
- Use shortcut to stop magnification.
To zoom in temporarily:
- Start Magnification.
- Touch and hold anywhere on the screen.
- Drag finger to move around the screen.
- Lift finger to stop magnification.
With all of these methods, you can get your Android device looking the way you want. Some people prefer big, bold icons and text, regardless of their vision capabilities. Other people like to maximize the screen space and make elements smaller. You do you.
Also read:
- [New] Capture & Replay Top Tools to Secure Every Web Moment
- [Updated] A Comprehensive Review of the Lightroom App on Android
- [Updated] In 2024, Critique of 'The Frolicking Tale' A Videotape Retrospective
- $400 Bargain: HP Latest Laptop, Compatible Mouse, and All-Access to MS 365 - Exclusive Offer !
- 2024 Approved Free Meme Makers – The Ultimate Resource Guide
- Astonishing Combination: Top-Tier OLED Display & Webcam on Acer Laptop - The Latest Test Results Revealed
- Best Prime Day Shopping Discounts for Gamers in Octo
- Discover Lenovo's Innovative Tech: Seamlessly Transfers Files From iPhones with Latest Laptop Models - Why You Shouldn't Miss Out!
- Discovering the Hidden Gems: How Dell Delivers Innovative Functionality on a Budget, as Reviewed
- In 2024, 10 Best Fake GPS Location Spoofers for Infinix Smart 7 | Dr.fone
- In 2024, How to Change Location On Facebook Dating for your Honor X50i | Dr.fone
- In 2024, The Updated Method to Bypass Vivo S18e FRP
- In 2024, Vid-Recorder's Vault Top Techniques for TV Streaming
- Transform Your Desktop with YL Software’s HD Panoramic Images and Static Wallpapers – The Ultimate Visual Experience Set
- Unbeatable Black Friday Bargain! Snag the HP Envy X360 with a Stunning 40% Discount - Just $499
- Unbeatable October Prime Day Offer on Meta’s Latest 512GB Quest 3 – Top Virtual Reality Sale by ZDNet!
- Title: Resizing Fonts & Icons on Your Android Device: A Comprehensive Guide
- Author: Richard
- Created at : 2024-12-14 19:07:50
- Updated at : 2024-12-22 04:07:56
- Link: https://hardware-updates.techidaily.com/resizing-fonts-and-icons-on-your-android-device-a-comprehensive-guide/
- License: This work is licensed under CC BY-NC-SA 4.0.