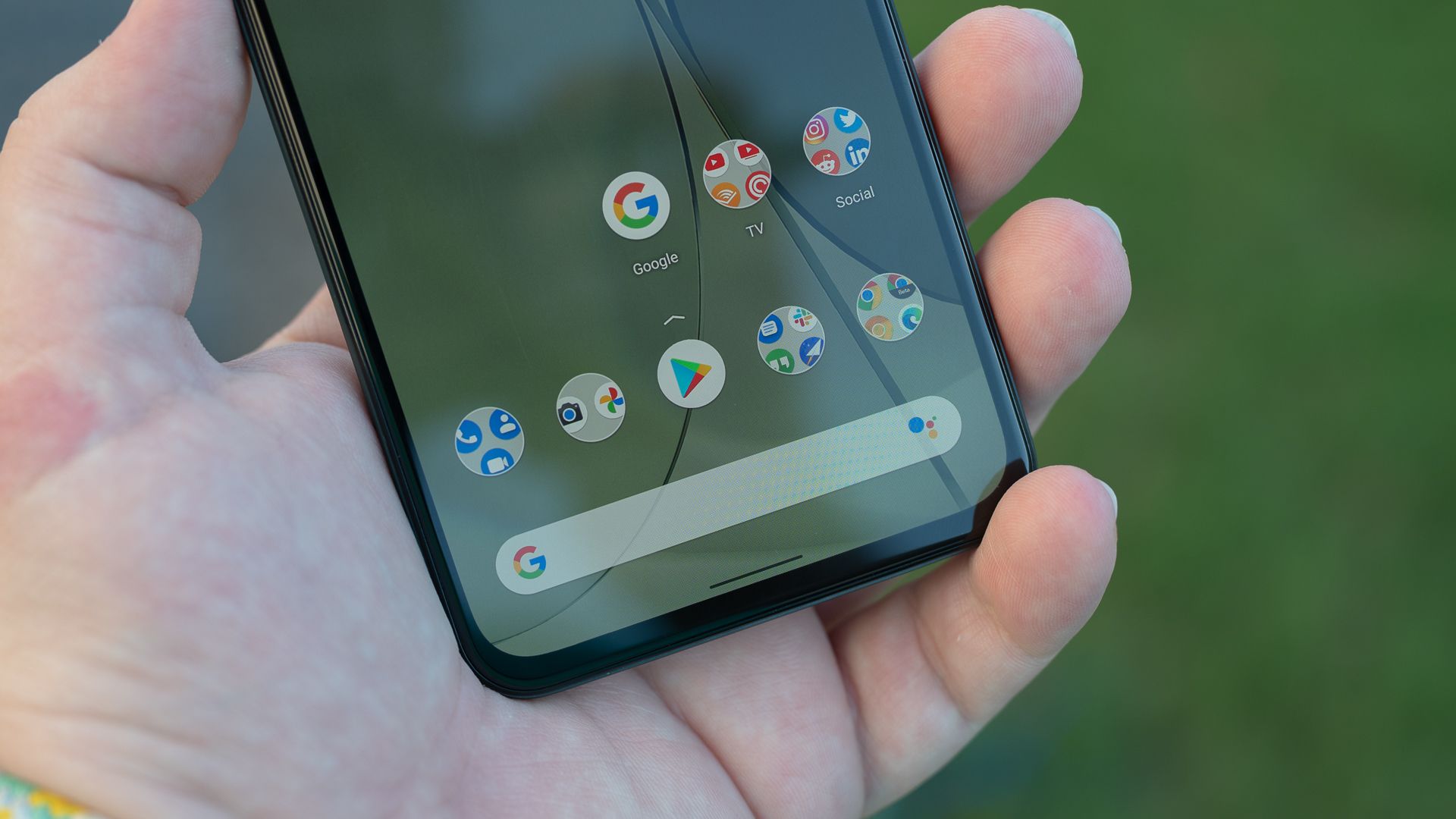
Revive and Continue Usage of Any App on Your Android Phone or Tablet

Revive and Continue Usage of Any App on Your Android Phone or Tablet
Quick Links
- Restart Apps on Samsung Galaxy Phones
- Restart Apps on Pixel Phones
- What to Do if Your Android App Refuses to Close?
Key Takeaways
To restart an app on a Samsung Galaxy phone, press the three vertical bar button, swipe up on the app to close, then relaunch that app from the app drawer or home screen. On Pixel phones, swipe up from the bottom, swipe up on the app to close, then reopen that app from the app drawer or home screen.
Restarting an app on your Android phone allows you to fix frozen apps and other app issues as well as bring your changes in the app into effect. Quitting and relaunching an app is easy, but it varies slightly depending on your model, so we’ll demonstrate on both a Galaxy and Pixel phone.
Restart Apps on Samsung Galaxy Phones
Closing and reopening an app on Samsung’s Galaxy Android phones is as easy as making a few taps.
To do that on your phone, first, pull up the open app list by pressing the three vertical bars at the bottom of your phone’s screen.
You’ll now see your open apps. Here, to close an app , swipe up on it.
If you don’t find the app you want to close, swipe left or right and you’ll find it.
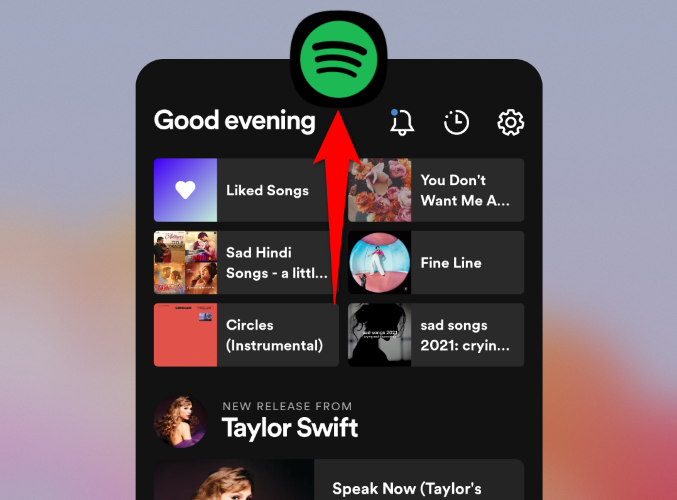
To now relaunch your app, simply open your phone’s app drawer and tap the app icon. Alternatively, if you’ve added the app to your phone’s home screen, tap the app there to open it.
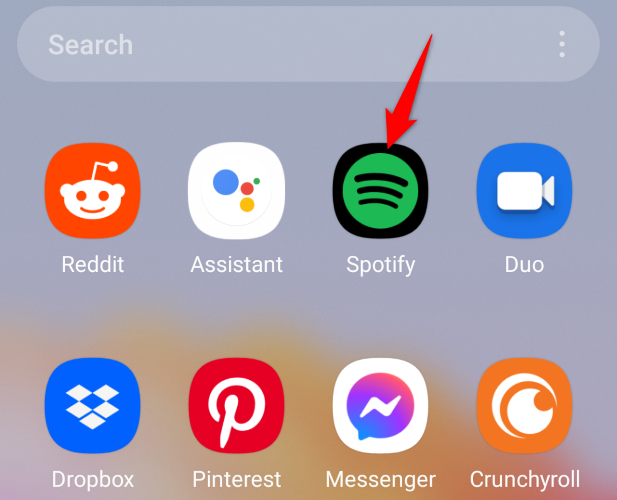
And that’s it.
Related: How to Close Apps on an Android Device
Restart Apps on Pixel Phones
Quitting and reopening apps on Google’s Pixel Android phones is also super easy. You perform the task the same way you do on most other Android phones.
To start, swipe up from the bottom of your phone’s screen, hold in the middle, and release. You now see all your open apps.
To close an app, swipe up on it. If you can’t find your app, swipe left or swipe right to locate it.
![]()
Your app will quickly disappear from the open app list, indicating the app was closed successfully.
To now reopen your app, access your phone’s app drawer or home screen and tap the app icon.
![]()
And that’s it.
What to Do if Your Android App Refuses to Close?
If your app refuses to quit and remains stuck, use your phone’s force-close option to force the app to close. This closes your app no matter what situation it is in.
To use it, on your phone, head into Settings > Apps. Tap your app on the list, select “Force Stop,” and choose “OK.”
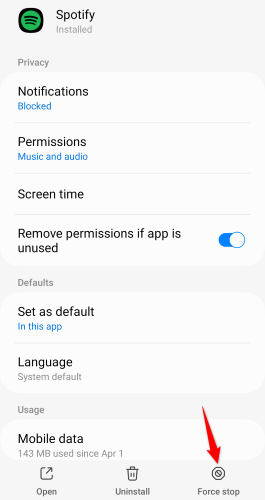
Your app is now closed. If you’d like to relaunch it, tap it in your app drawer or on your home screen.
And that’s how you restart apps on your Android-based phones. Enjoy!
Related: How to Force-Quit an Application on Any Smartphone, Computer, or Tablet
Also read:
- [New] In 2024, Keeping Your Creative Content on iOS with Ease
- [New] Top 10 Hilarious & Heartfelt Instagram Memes Hubs
- Behind the Glass: Testing Lenovo's Innovative Transparent Display Tech at Mobile World Congress, According to ZDNET
- First Impressions: Navigating Through Microsoft's Latest Surface Devices - Will They Replace My Beloved MacBook? Insights & Analysis
- Huge Savings Alert: Samsung's 8TB Portable SSD Steeply Discounted by 36% on Amazon - Insights From ZDNet
- In 2024, 8 Ways to Transfer Photos from Oppo Reno 11 Pro 5G to iPhone Easily | Dr.fone
- In 2024, 9 Mind-Blowing Tricks to Hatch Eggs in Pokemon Go Without Walking On Infinix Smart 7 HD | Dr.fone
- In 2024, How to Unlock OnePlus 12R Pattern Lock if Forgotten? 6 Ways
- Learn How To Lock Stolen Your Apple iPhone 8 Properly | Dr.fone
- Quick Guide Automating Mac Screenshot via Shortcuts for 2024
- Score the Ultimate VR Experience with Meta's Limited-Time 512GB Quest 3 October Prime Day Blowout, Now Live at ZDNet!
- Snag the Amazing Meta VR Deal of the Year! Get Your Hands on a Discounted 512GB Quest 3 Before It's Gone This October Prime Day Sale
- Top Picks: Unmissable Laptop Bargains in July 2024 - Insights From ZDNet
- Unbeatable Cyber Monday Deals: Find Quality Laptops for Under $500 and a Special Offer at Just $99
- Unbeatable October Bargain - Meta's Latest 512GB Quest Procurement at a Steal During Virtual Reality Prime Event
- Understanding the Charging Time of Electric Vehicles: A Comprehensive Guide
- Windows ARP Cache Explained: Clears & Management
- Title: Revive and Continue Usage of Any App on Your Android Phone or Tablet
- Author: Richard
- Created at : 2024-12-21 03:17:25
- Updated at : 2024-12-22 05:59:52
- Link: https://hardware-updates.techidaily.com/revive-and-continue-usage-of-any-app-on-your-android-phone-or-tablet/
- License: This work is licensed under CC BY-NC-SA 4.0.