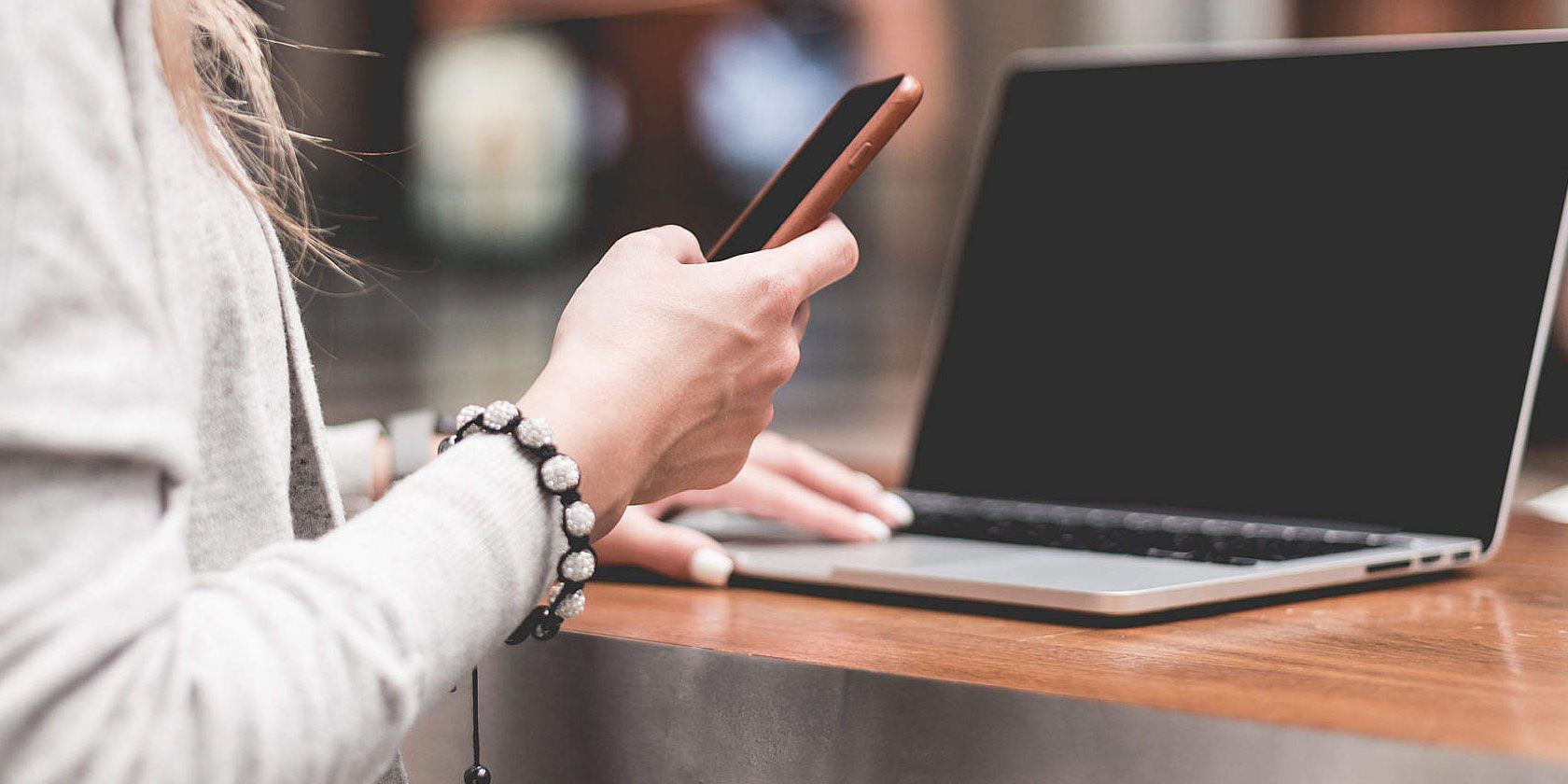
Seamless Guide: Connecting Your Android Device with Your Television

Seamless Guide: Connecting Your Android Device with Your Television
Quick Links
- What Is Screen Mirroring?
- How to Cast Android to TV
- How to Mirror Android to Roku
- How to Mirror Android to Windows or Mac
Key Takeaways
- Screen mirroring allows you to display your phone screen on a larger display like a TV in real-time.
- There are different methods to mirror Android to TV using Chromecast, Roku, or PC/Mac with AirDroid.
- Most Android devices support screen mirroring to Roku via Miracast, ensuring an easy sharing experience on a bigger screen.
Gathering people around to show off something on your relatively small phone screen can be a pain, but thanks to screen mirroring, it doesn’t have to be. We’ll show you how to easily cast your Android phone or tablet to a much larger screen: your TV.
What Is Screen Mirroring?
Screen mirroring—also known as screen sharing or screen casting—is the act of displaying a live view of your phone’s screen onto an external display (usually a TV). Everything you do on the phone is shown on the TV in real-time.
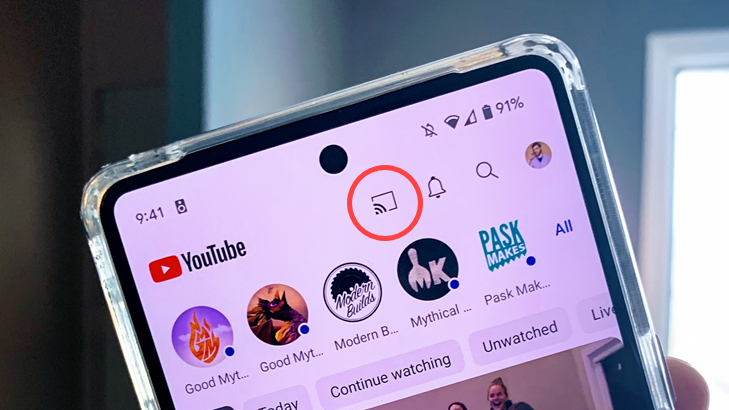
Joe Fedewa / How-To Geek
“Casting” your screen is usually the same as screen mirroring, but “casting” can also mean more than just screen mirroring. Many video and photo apps feature a cast button (shown above). This will cast a special version of the app to your TV screen, which is a much nicer experience than mirroring your screen.
Whether you call it “mirroring” or “casting,” the goal is to show something from your phone on a larger screen. That’s what we’ll be accomplishing in this guide.
How to Cast Android to TV
To “cast” your Android phone screen, you’ll need a TV with a Chromecast or a Chromecast-enabled streaming device, such as a Google TV stick. The first thing to do is open the Google Home app and long-press your TV to open it.
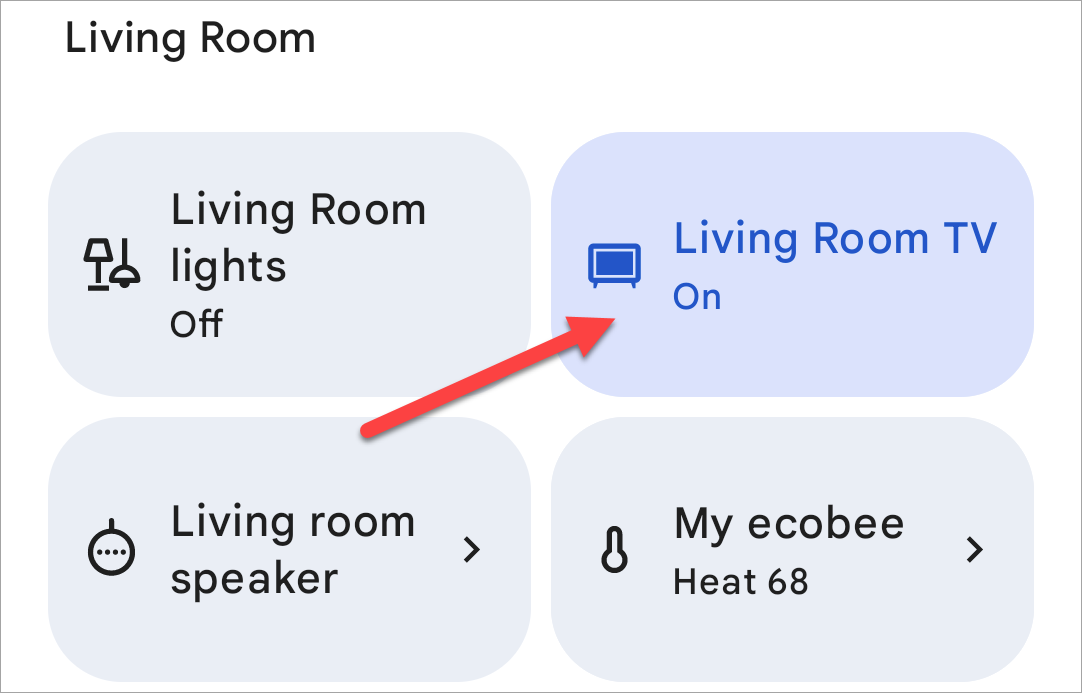
Next, tap the “Cast My Screen” shortcut from the bottom of the screen.
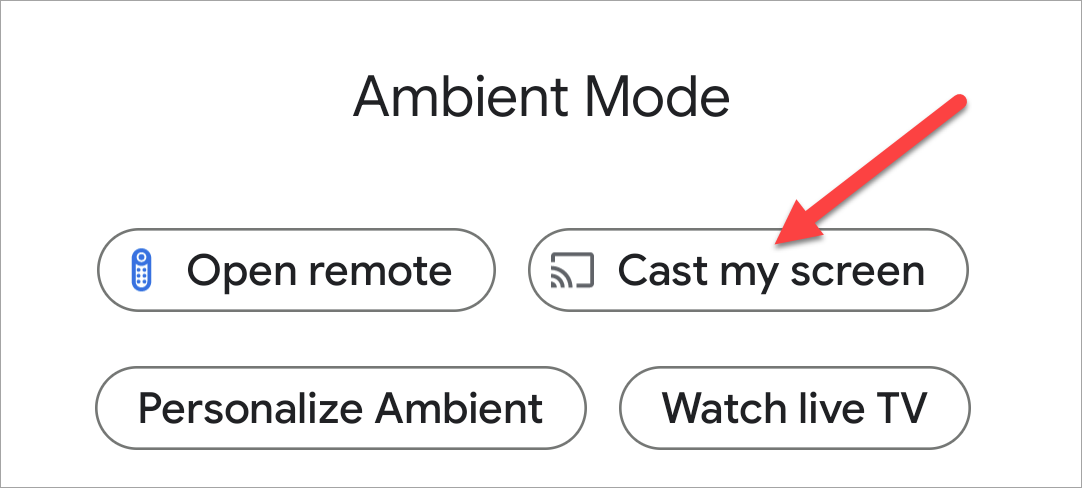
Tap “Cast Screen” on the pop-up dialog.
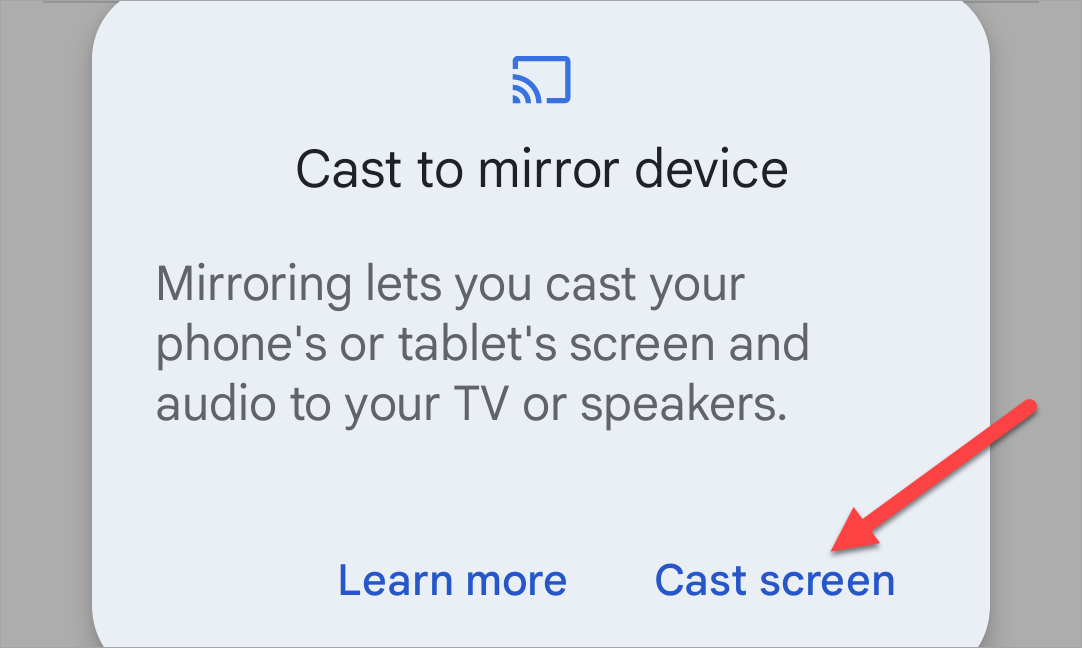
Depending on your phone, you may have the option to cast “A Single App” or the “Entire Display.” Tap “Start Casting” when you’re ready.
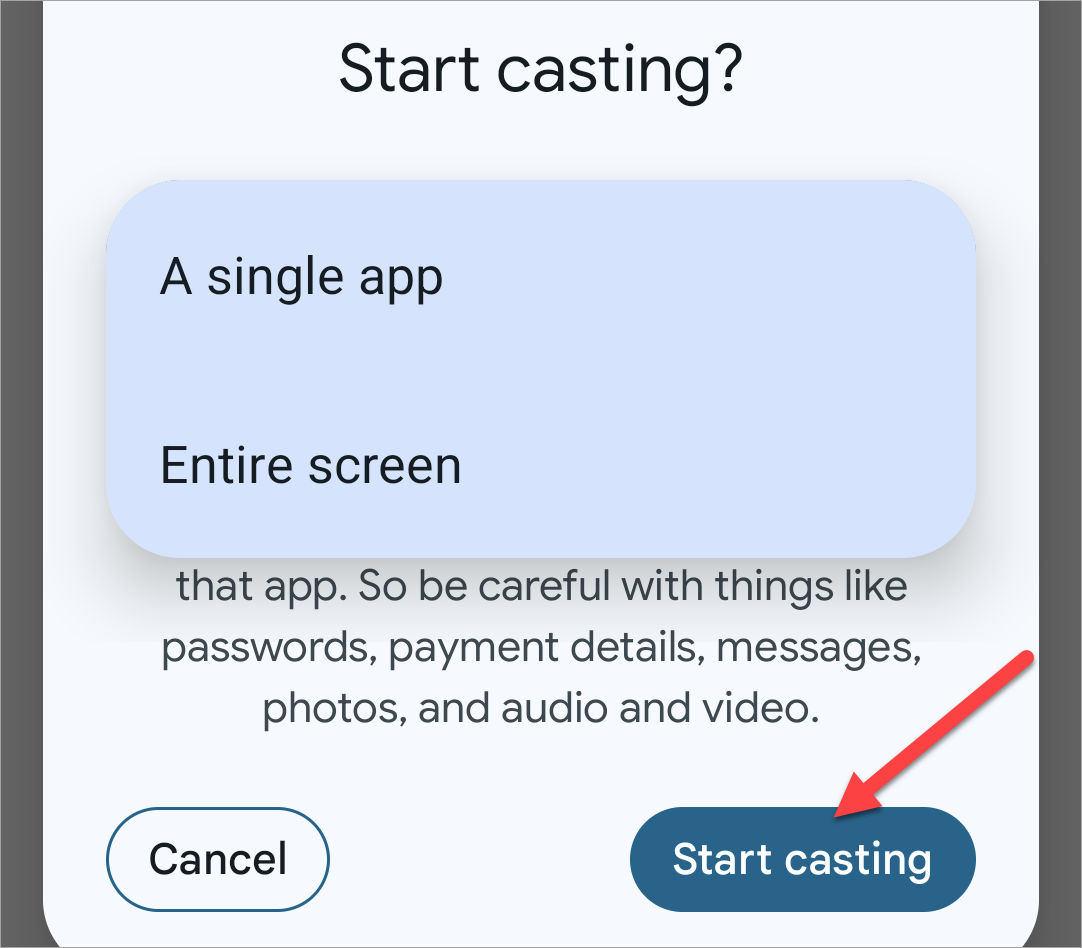
You should now see your phone screen on your TV!
To stop casting, you can tap the “Stop Mirroring” button from the Google Home app, or tap “Disconnect” from the notification.

That’s all there is to it! You can also cast your screen in a similar way from Chrome or Edge on your PC or Mac. For Fire TV devices—which are also technically Android—you’ll need slightly different steps .
How to Mirror Android to Roku
Mirroring an Android screen to Roku requires a device that supports Miracast . Most Android devices—with the exception of Google Pixel phones—support Miracast. It may be found under a number of different names:
- Smart View
- Quick Connect
- SmartShare
- AllShare Cast
- Wireless display
- Display mirroring
- HTC Connect
- Screen Casting
First, you need to make sure screen mirroring is enabled on the Roku . It should be enabled by default, but we can double-check by going to Settings > System > Screen Mirroring > Screen Mirroring Mode. You can choose to be prompted to allow screen mirroring every time or always allow it.
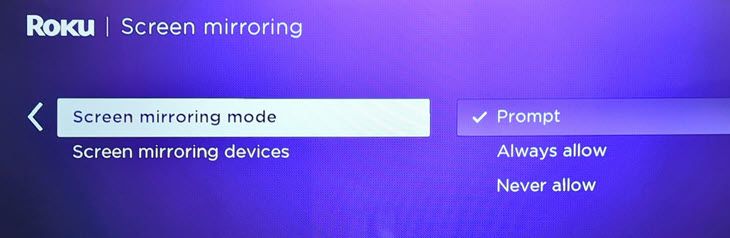
Next, it’s a matter of finding your device’s Miracast button in the Quick Settings menu. We’ll be using a Samsung Galaxy device, which is called “Smart View.” You may need to edit the Quick Settings panel to find the button.
Swipe down from the top of the screen once or twice—depending on your device—and select the Miracast button. In this case, it’s labeled “Smart View.”
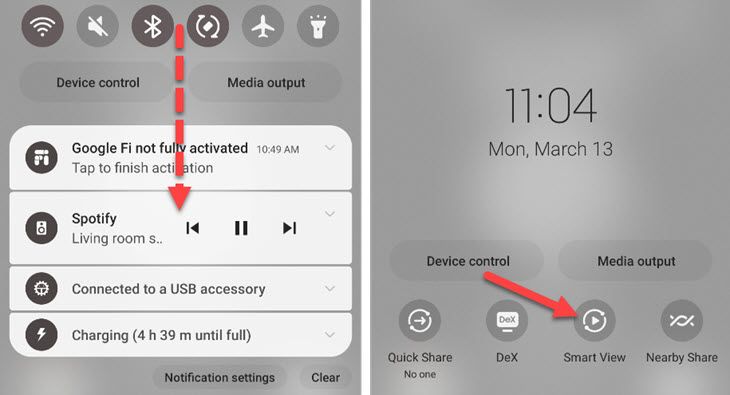
A menu will appear with devices connected to the same Wi-Fi network you’re using. Select your Roku.
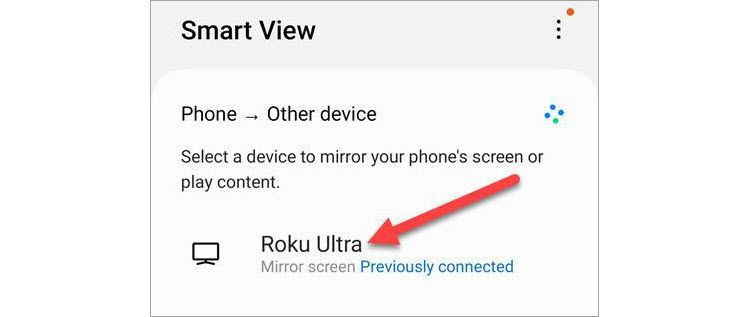
Tap “Start Now” on the confirmation pop-up.
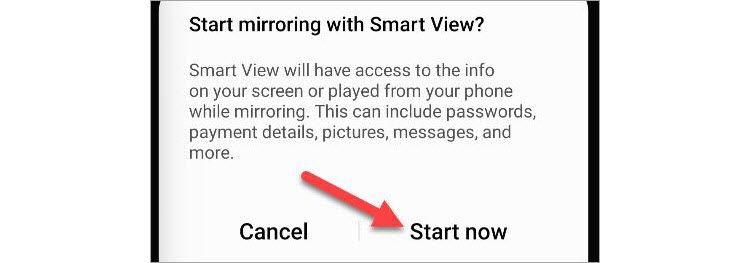
You’ll now see your Android screen on the Roku! To stop screen mirroring, select the notification or floating button and tap “Disconnect.”
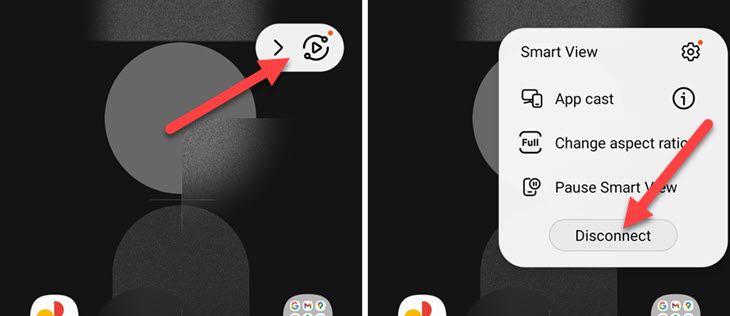
It’s pretty easy to do if you have a device that supports Miracast. Thankfully, most Android devices do.
How to Mirror Android to Windows or Mac
The simplest way to mirror an Android device to a Windows or Mac PC is with an app called AirDroid. There’s an AirDroid app for your Android device and a companion web app/desktop app for the PC. AirDroid has been around for a long time, and it works great.
First, install the “AirDroid Cast “ app on your Android device. If you want to use the desktop app instead of the web app, install the Windows or Mac version on your PC as well.
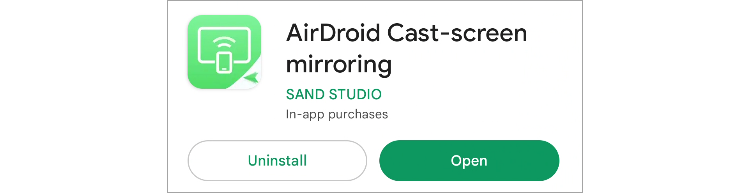
Open the desktop app or navigate to webcast.airdroid.com in a web browser. Enter the nine-digit cast code in the Android app, then tap “Start Casting.”
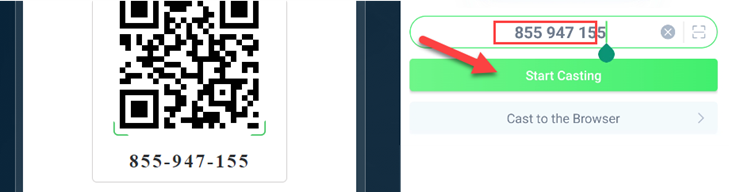
You’ll be asked to accept a number of permissions. First, accept the connection of the device on your computer. Then enable the screen casting permission on your Android device and tap “Start Now” when asked about recording.
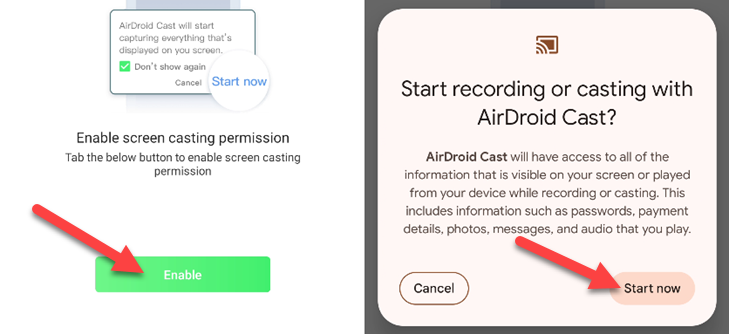
Your Android screen will be visible on your Windows or Mac PC! To end the screen mirroring, tap the “Disconnect” button on the PC.
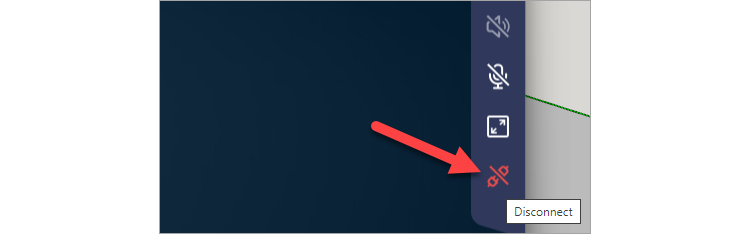
That’s all there is to it! AirDroid has a lot of other great features, too, but it’s great to be able to easily cast to a computer without even signing into an account.
Screen mirroring isn’t as difficult as it might seem if you have the right apps. It’s an easy way to share your screen when you’re trying to show something to multiple people. If you have an iPhone in your house, you can also cast your screen to a Roku , Fire TV , Windows PC , and Apple TV . Just make sure you have a good TV to mirror it to.
Also read:
- [New] Beyond Reality Boundaries The VR Journey Continues
- [New] In 2024, Boosting Traffic Through Innovative Facebook Video Tactics
- [New] In 2024, Twitter Integration for TikTok Video Content
- [New] Unveiling Hidden Potential Edit Wonders on Snapchat App for 2024
- [Updated] Perfect Your Skype Screen Record with OBS
- Ace Your Gaming Needs: Secure a $250 Discount on Acer Nitro 5 - Exclusive Offer
- Challenging the Leader: Google Enhances Chromebook with Cutting-Edge AI Capabilities to Outshine Windows Copilot
- Game On with Lenovo IdeaPad Gaming Chromebook - Is the Tech Sturdy Enough for Seamless Cloud Gaming? | ZDNet Insight
- How to recover deleted photos from Android Gallery without backup on Redmi Note 12T Pro
- How To Unlock a Realme GT 5 Easily?
- Score Big Savings with ZDNet's Laptop Recommendations on Amazon - Exclusive $500 Discount Pre-Prime Day!
- The Future of Work Gadgets in an AI-Powered World: Perspectives
- The Ultimate Beginner-Friendly SX530 Compact Camera Review
- Top Innovations Revealed on Day One of CES 2023: A Detailed Overview
- Unbeatable Value – Meta's Latest Oculus Quest 3 with 512GB Offer Stands Out as Top-Tier VR Bargain
- Unleash Productivity Anywhere: Our Go-To Lightweight Laptop Perfect for Telecommuters, Rigorously Tested & Revealed! | PCMag
- Verloren Gegangene Inhalte Finden: Wo Alte Videos Auf Facebook Versteckt Sein Könnten
- Walmart's Budget-Friendly Offering: High-Performance 15-Inch ASUS Notebook for $250 Featuring All the Key Connectivity Options, Revealed
- Why Switching to Claude 3 Offers Better Value Than Sticking with ChatGPT: Top Benefits
- Title: Seamless Guide: Connecting Your Android Device with Your Television
- Author: Richard
- Created at : 2024-12-15 05:29:30
- Updated at : 2024-12-21 21:07:24
- Link: https://hardware-updates.techidaily.com/seamless-guide-connecting-your-android-device-with-your-television/
- License: This work is licensed under CC BY-NC-SA 4.0.