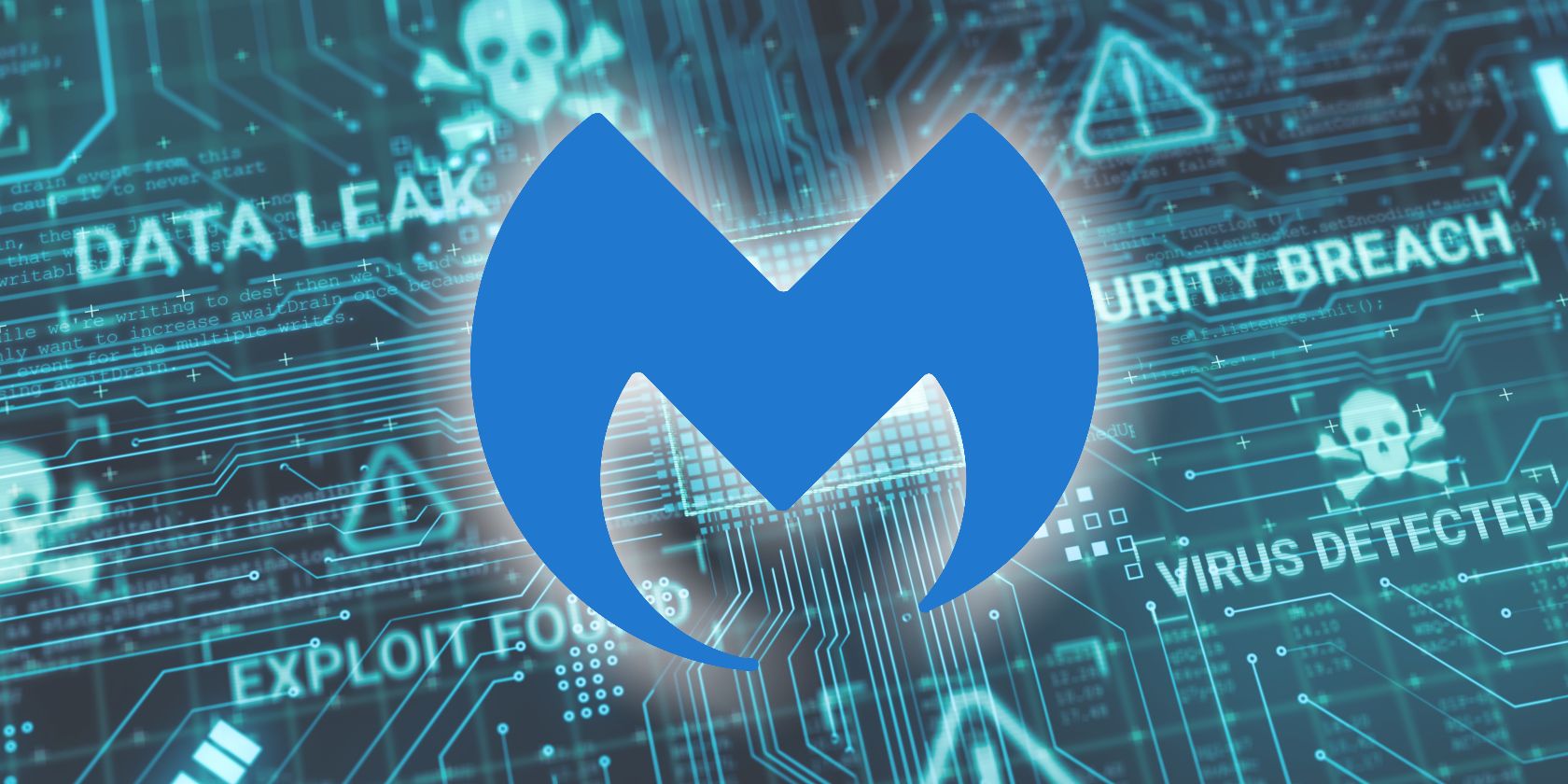
Seamless Steps: Migrating Your Android Applications to a Fresh Device

Seamless Steps: Migrating Your Android Applications to a Fresh Device
Quick Links
- Sync With Your Google Account
- Checking Your Google Play Store App Library
- Transferring from iPhone to Android
A new Android device means transferring all of your content, including your favorite apps, from your old device. Thankfully, you don’t have to do this manually, as Google offers built-in support for backing up and restoring your content.
These steps may vary based on your device manufacturer and Android version. If you don’t have these steps available at all, you can use other methods to send apps from one Android device to another .
Sync With Your Google Account
Android uses your Google account to back up your content, including contacts, text messages, photos, and apps. In the past, this was done with Google Drive, but nowadays, the company uses its Google One service for Android backups .
Unfortunately, this process only works if your new Android device has not been set up yet. You can’t transfer apps with Google One backup at any time. It must be during the initial setup process of a new phone.
You can download and install the Google One app from Google Play for free. However, when you open the app, you’re prompted to select a subscription. You can’t use this app if you want to stick with the free 15 GB plan.
After installation, the first time you launch the Google One app, it prompts you with three toggles to back up “Device Data,” “Multimedia Messages,” “Photos and Videos,” and to “Back Up Using Cellular Data.” “Device Data” is the one that includes apps.
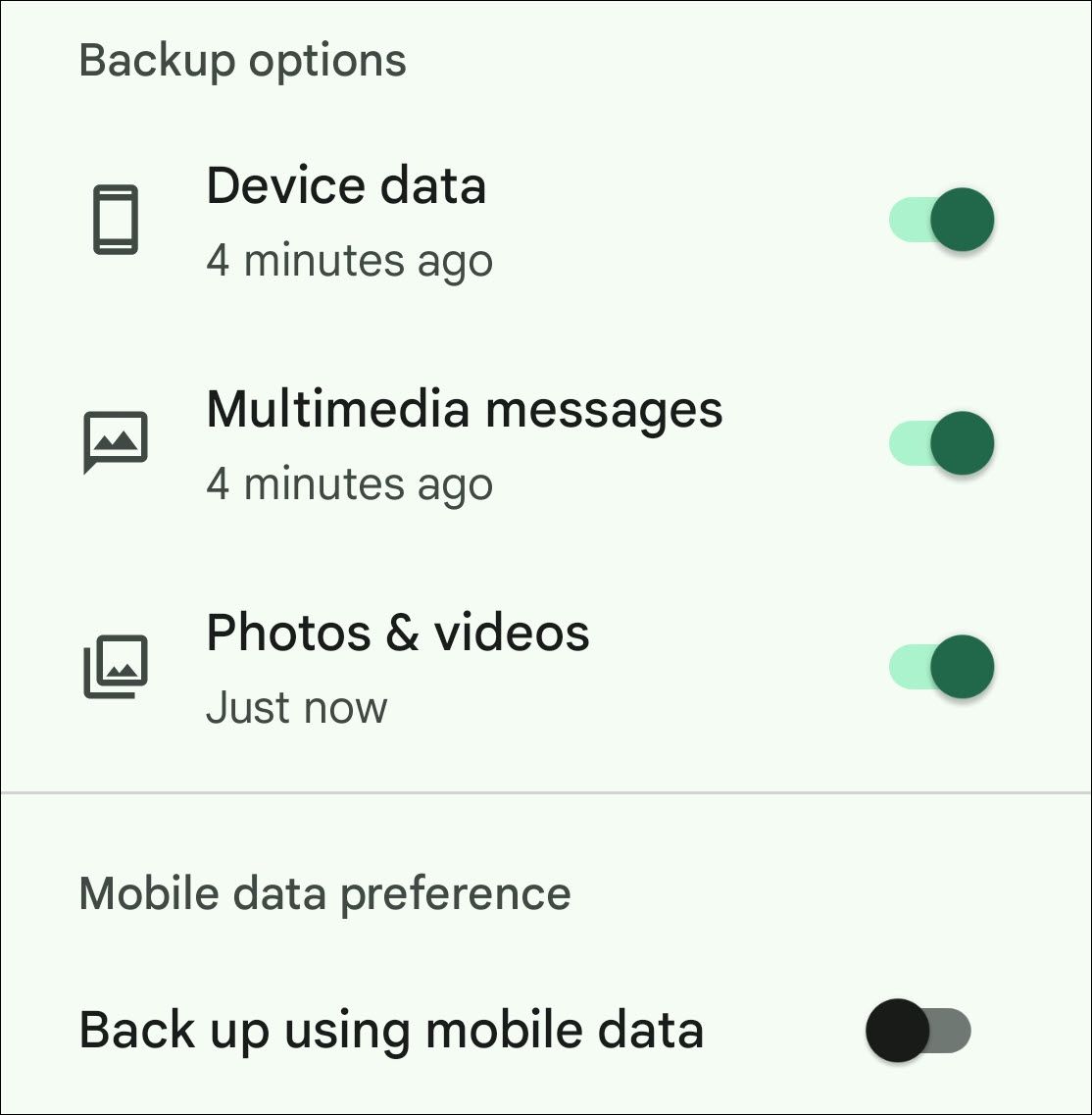
The app loads with the Home tab open by default. Let’s go to the “Backup” card.
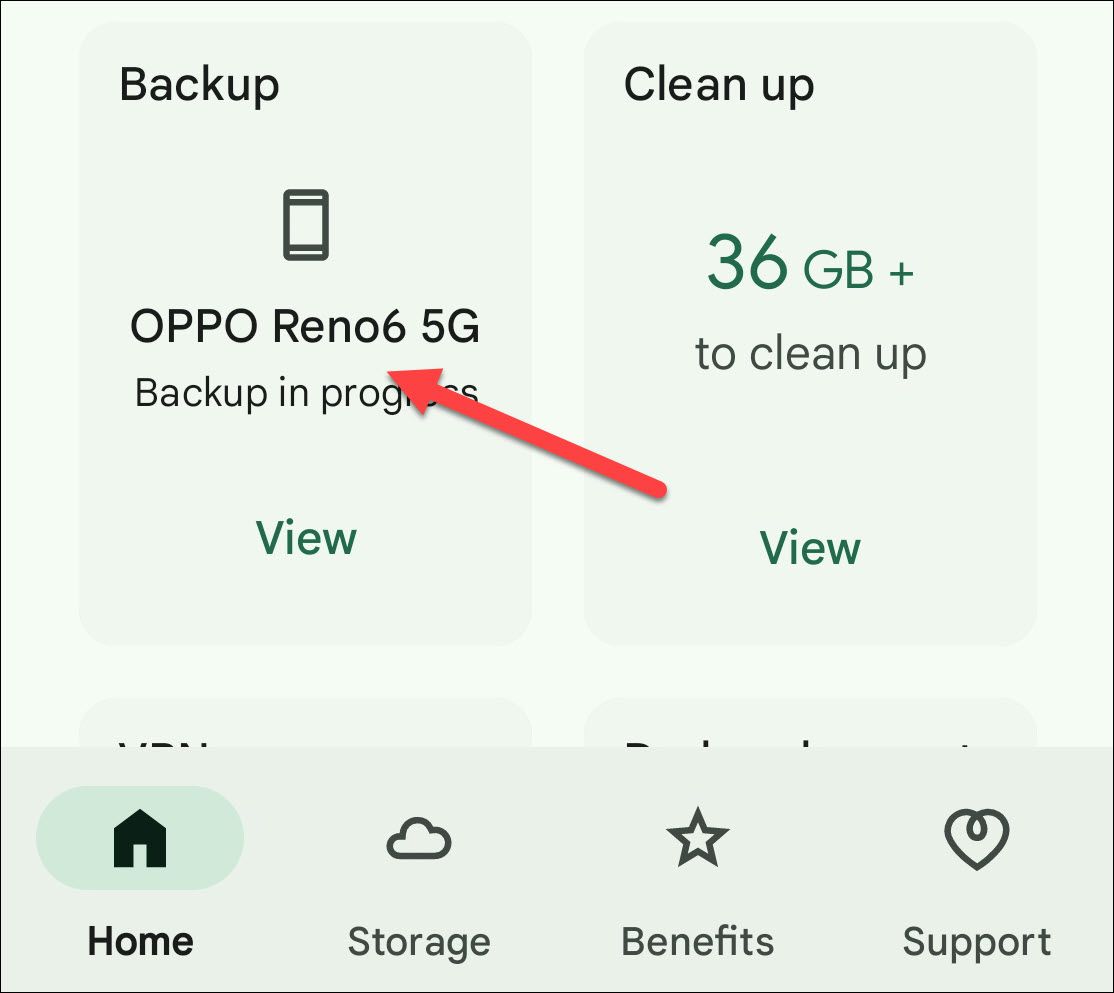
Here, you’ll see all the things that will be backed up, including your apps. If you’re ready to save your phone’s media in its current state, go to “Manage Backup” and select “Back Up Now.”
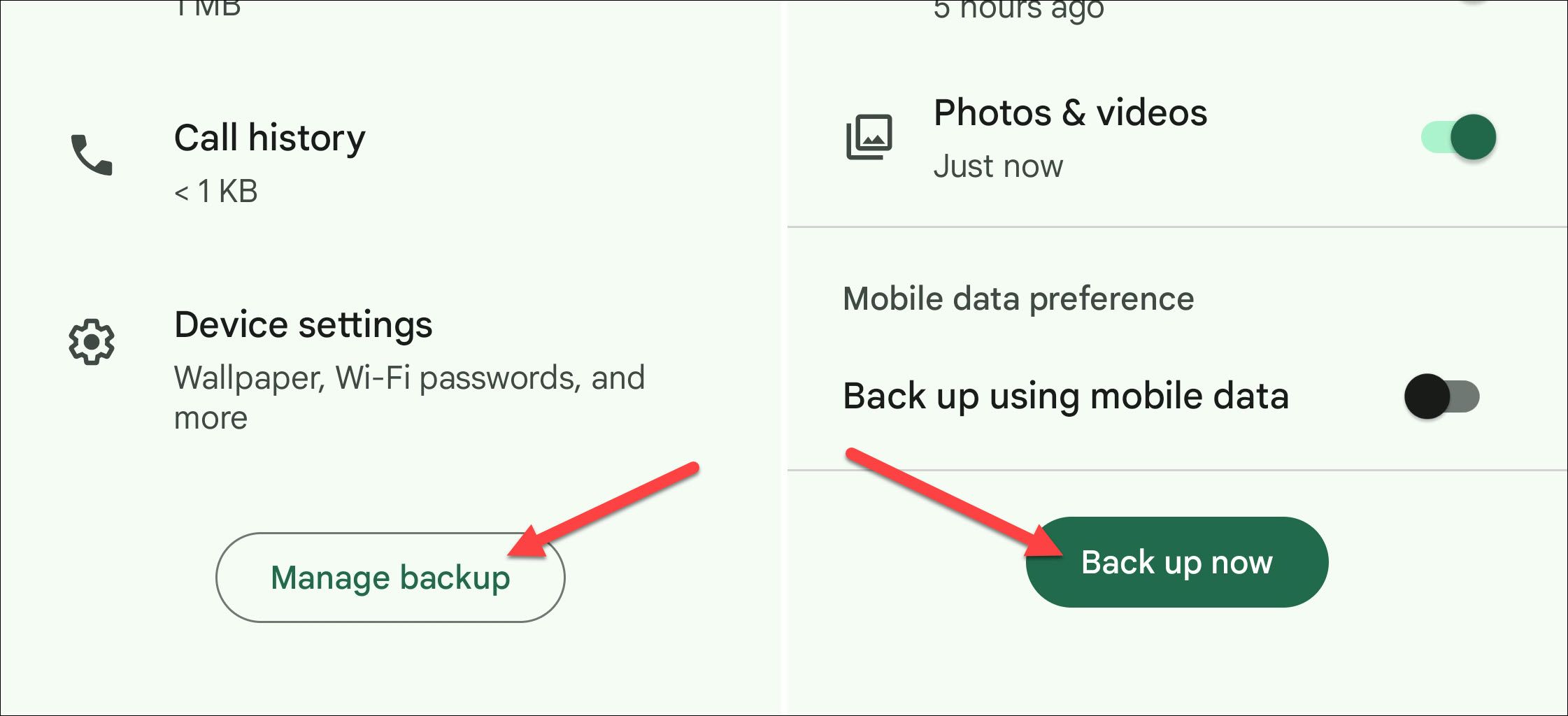
Now, to restore the apps on your new device, you’ll just need to use Android’s initial setup process. It includes a restore option that works pretty well. You’ll be prompted to connect your old device with a USB cable or restore from an automatic backup. Simply choose your old device as the restore point.
Checking Your Google Play Store App Library
If you already set up your new Android device and it didn’t restore all of your apps, it might be worth looking at what apps you have previously installed using your Google account.
First, open the Google Play Store and tap your profile icon on the right side of the search bar.
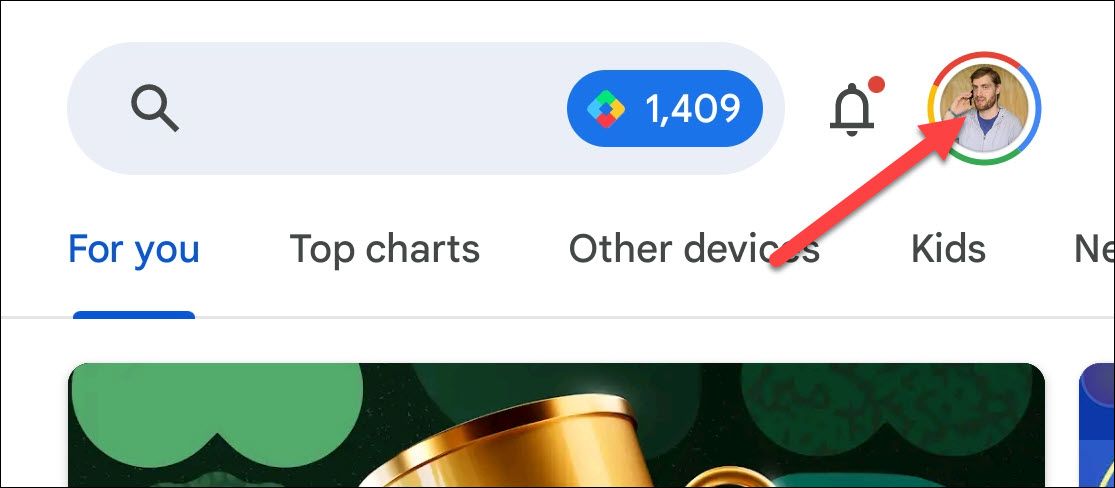
Select “Manage Apps & Device” from the menu.
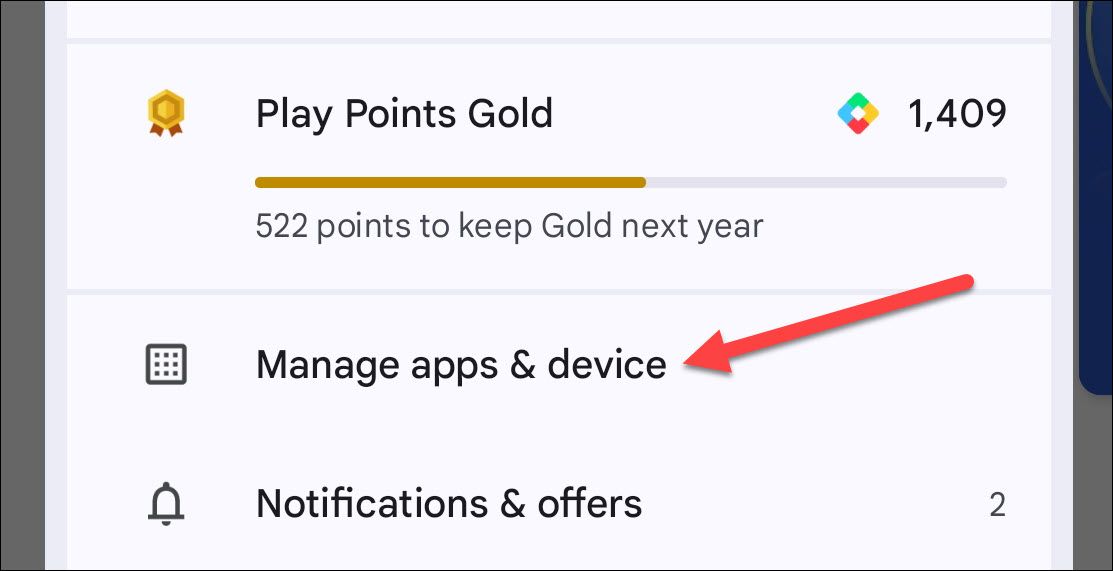
Switch over to the “Manage” tab and tap the “Installed” drop-down menu. Select “Not Installed.”
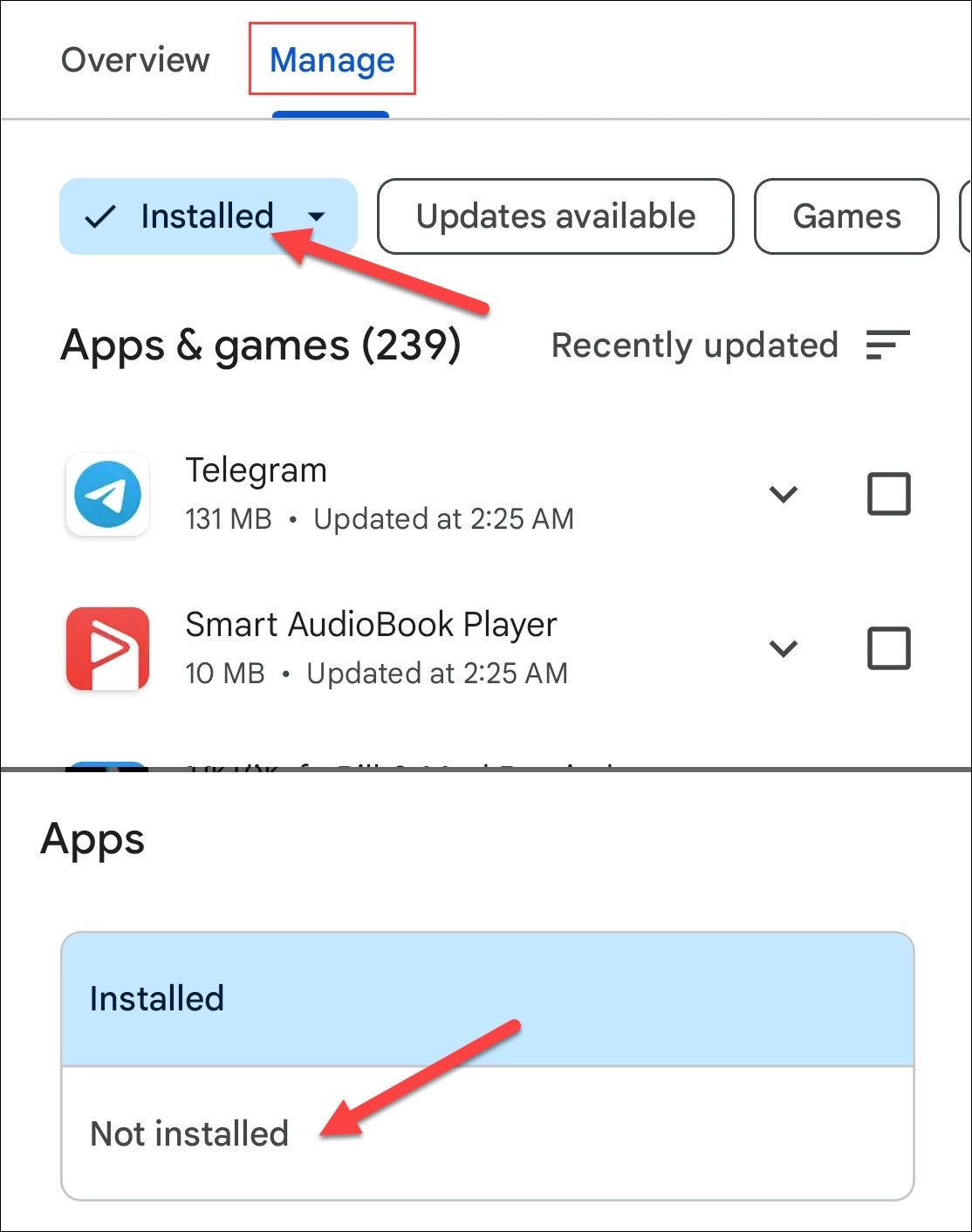
This is a list of every app you’ve previously installed on your Google account that’s not on your device. It’s pretty interesting to scroll through this list , especially if you’ve been an Android user for a long time. Select all the apps you’d like to restore and tap the install button in the top right.
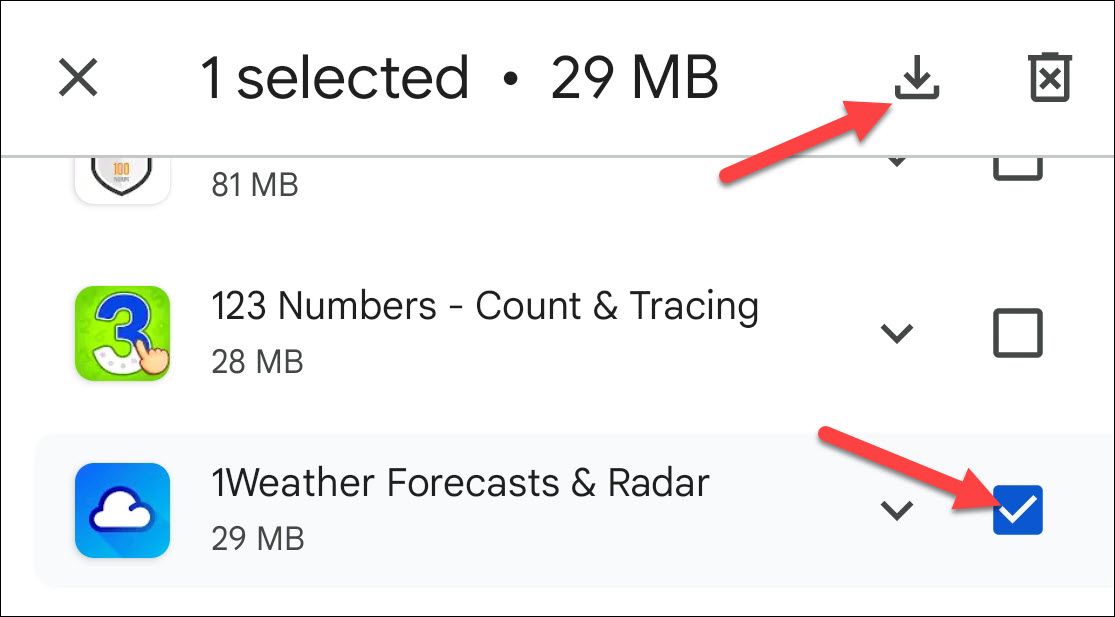
That’s all there is to it. Your apps and games from Google Play will always be available in the Library tab.
Transferring from iPhone to Android
Android and iOS are two entirely different environments, so it isn’t possible to directly transfer your iPhone apps to an Android device. Many developers offer their apps across both platforms, however, and Google can look for any matching apps for you during the new device setup process.
When you begin setting up a new Android device, tap the option to transfer data from your iPhone and then follow the on-screen instructions.
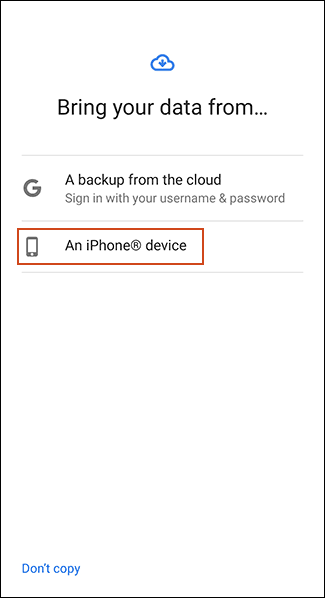
Samsung device owners can also use the Smart Switch app , which offers its own “Download Matching Apps” option during the transfer process.
Also read:
- [Updated] In 2024, Efficiently Recording Your Xbox Adventures
- [Updated] Metacosm Musings The Best Quotations for Virtual Inhabitants for 2024
- 2024 Approved Definitive Guide to Top 10 Photographic Lenses
- 2024 Approved From the Field to Social Sharing GoPro Streams on Facebook/Periscope
- Amazon's Big Spring Sale Knocks Off $200! Score the Cutting-Edge Apple M3 MacBook Pro Now – Exclusive Deal Details
- Can You Access ChatGPT With a VPN?
- Exclusive Inside Look: Unveiling the 12-in-1 Thunderbolt Dock's Revolutionary Power Option for Windows Enthusiasts | ZDNet
- Exploring New Frontiers in Technology: Microsoft Unpacks Surface, Azure, and Cortana Developments
- Mastering Multi-Pin Drops: A Comprehensive Tutorial for Google Map Enthusiasts
- New In 2024, PC Video Editing Made Easy VN Editor Review
- Score Savings on the Latest Apple M3 MacBook Pro: Exclusive $200 Off Offer Available Only Through Amazon's Biggest Spring Deal of the Year - Insights
- Step-by-Step Solutions for Repairing the 0X8024402C Windows Update Issue [Resolved]
- Top-Rated Touchscreen Laptop Picks: Comprehensive Guide by Tech Experts - Insights
- Unveiling the Hidden Gem: Discover Asus's Surprisingly Compact Design with High-Performance Capabilities for Creative Professionals - ZDNet
- ZDNET's Comprehensive Analysis of the Lenovo IdeaPad for Cloud-Based Game Enthusiasts: Does the Hardware Meet Your Expectations?
- Title: Seamless Steps: Migrating Your Android Applications to a Fresh Device
- Author: Richard
- Created at : 2024-12-18 06:42:49
- Updated at : 2024-12-22 10:15:45
- Link: https://hardware-updates.techidaily.com/seamless-steps-migrating-your-android-applications-to-a-fresh-device/
- License: This work is licensed under CC BY-NC-SA 4.0.