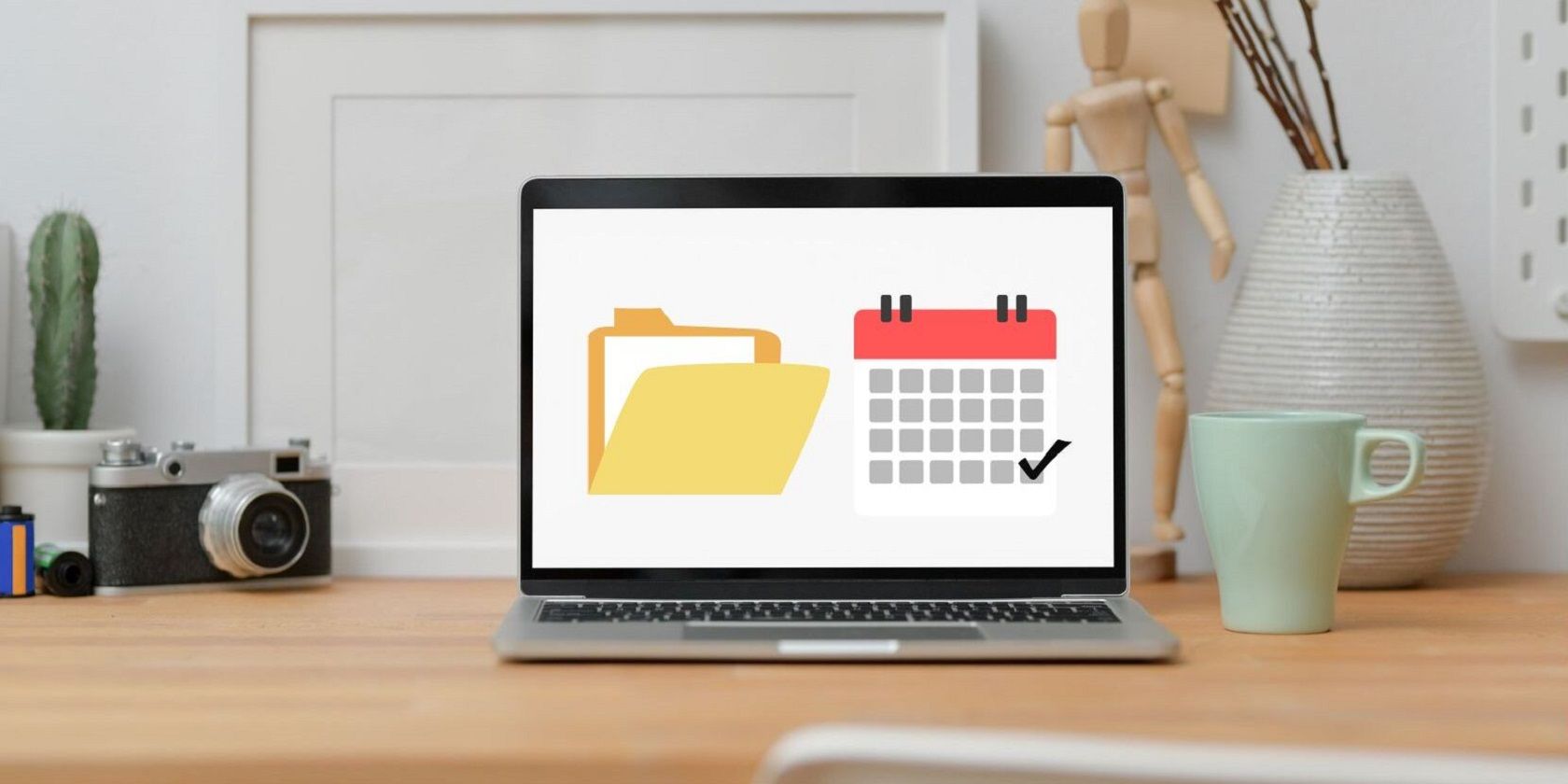
Solving the Dilemma: Steps to Take When an Android Device Refuses to Boot

Solving the Dilemma: Steps to Take When an Android Device Refuses to Boot
Quick Links
- Why Won’t My Phone Turn On?
- Charge Your Phone or Tablet For a Few Minutes
- Clean Out the Charging Port
- How to Force Restart an Android Phone
- Find Out if the Screen is Broken
- How to Factory Reset an Android Phone or Tablet
Key Takeaways
When your Android phone refuses to turn on, you can try charging it with different cables, cleaning the charging port, forcing a restart, calling the device to make sure it’s not just the screen, or a factory reset.
You turn on your Android phone or tablet by pressing its power button – simple. If that button won’t work , your device isn’t necessarily broken – there are ways to bring it back to life.
This problem can be caused by hardware or software issues. Your phone or tablet may not be powering on because it’s broken. Either way, there are things you can try to get it to power back on.
Why Won’t My Phone Turn On?
It’s every Android owner’s worst fear—a phone or tablet that simply will not turn on. There are a few things that can cause this to happen, and we’ll try to address them all in this guide.
Sometimes, the simplest explanation is the reason. Your phone battery may just be dead. If it’s been dead for a while, the display won’t even be able to turn on long enough to tell you that. This can be caused by bad charging cables , debris in the port, or a battery failure.
It could also be caused by the buttons on the device. If the power button isn’t working, you won’t be able to turn on the device. Pretty simple. Or maybe it’s just that the screen literally won’t turn on, but the phone is actually powered on. That can be caused by damage to the screen itself.
Charge Your Phone or Tablet For a Few Minutes
If your Android device’s battery is almost dead, you’ll often see an “empty battery” indicator on the screen when you try to turn it on. But, if you let the battery completely die, your phone or tablet won’t respond at all when you press the Power button.
To fix this problem, just plug your Android phone or tablet into a wall charger and let it charge. You can’t just plug it in and try to turn it on immediately—you need to give it a few minutes to charge first. Let it charge for at least 10 minutes. Come back later and try to power it on with the Power button. If the problem was caused by a dead battery, it should boot up normally.
If it still doesn’t turn on, you can try the same thing with a different charging cable. Alternatively, you could try wireless charging if your Android device supports it. The key here is to give the device time to charge up enough to power on. It may seem obvious, but you should rule out a dead battery before doing anything else.
Clean Out the Charging Port

Before you give up on charging the device, it’s a good idea to make sure the charging port is clear and clean. Sometimes, debris—such as lint and dust—can get inside the port and interfere with the charging connection. The repeated plugging in compacts the debris until you need to clean it out .
First, grab a flashlight and inspect the port as best you can. If you see some debris inside, it’s time to get rid of it. Do not use a metal object—such as a paperclip or SIM tool—as it may damage the port. Instead, reach for something softer, like a wooden toothpick. Poke around carefully to pry out anything that’s inside the port.
How to Force Restart an Android Phone
Most Android devices can be forced to restart by pressing and holding the Power button for 20-30 seconds. Samsung Galaxy devices also have the option to press and hold the Volume Down and Power button for seven seconds.

If the power button isn’t working on your Android device , you’ll need to resort to some other methods. Some Android devices—but not many—will automatically power on if you leave them plugged in long enough. A more reliable method involves installing and setting up ADB on your PC , then using the “adb reboot” command.

These methods can work if the device is stuck in some weird limbo state and needs a fresh boot up, or the power button isn’t functional.
Find Out if the Screen is Broken
If the screen isn’t working on your Android phone, you could be under the false impression that the device isn’t turned on. This can be caused by dropping the phone, even if you don’t see obvious cracks—though that’s usually a good indicator.
So how can you tell if the phone is on and the screen isn’t working? First, hold down the Power button for 20-30 seconds—or press and hold the Volume Down and Power buttons for seven seconds on a Samsung Galaxy device—to ensure it’s powered on. This will force the device to restart.
Now, grab another phone and call the phone that won’t turn on—or ask a friend to call you. If your phone rings or vibrates, you know the screen isn’t working. Unfortunately, this won’t be very helpful if you keep your phone on silent mode .
How to Factory Reset an Android Phone or Tablet
When all else fails, a factory reset is the last resort. When an Android device refuses to boot up, you need to perform the factory reset from “Recovery Mode.” We’ll need to use a button combination to enter Recovery Mode. Here are the buttons for some Android devices you might have:
- Samsung Galaxy: Power + Volume Up
- Google Pixel: Power + Volume Down
- OnePlus: Power + Volume Down
- Motorola: Power + Volume Down
Press and hold the buttons until the screen lights up. We’re now in Recovery Mode. Use the volume buttons to highlight “Wipe Data/Factory Reset” and press the Power button to select it.
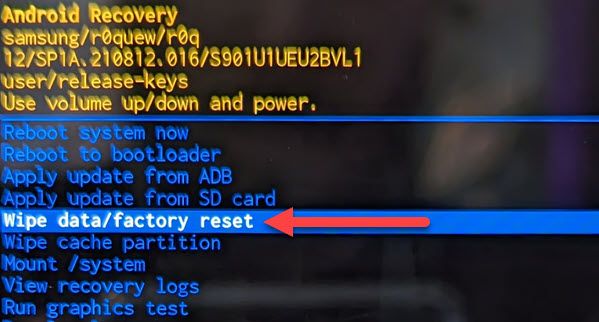
Use the volume buttons again to highlight “Factory Data Reset” and press the Power button to confirm.
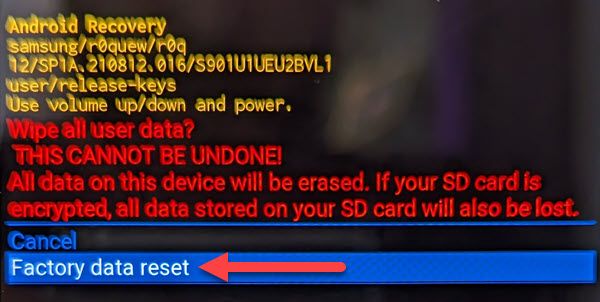
The factory reset process will begin and you’ll end up with an Android phone in the same state that it was when you first bought it. If the factory reset and nothing else has worked, it’s sadly time to retire your phone and get a new Android device. Smartphones don’t last forever, and it can actually be unsafe to keep using an old Android phone .
Also read:
- [New] Eco-Set Designs 30+ Free Downloadable Templates for Filmmaking Artistry
- [Updated] 2024 Approved Spectrum Mastery In-Depth Color Techniques
- [Updated] The Ultimate Streamer's Guide to Selecting a Peak Provider
- Discover the Leading Windows PCs of 2024: In-Depth Analysis and Ratings | Insights
- Emotional Shopping Spree - A Heartfelt Review of the New M2 MacBook Air on ZDNet
- Exploring the Future of Computing: How Google's Newly Released Chromebook+ and Its Stunning Generative AI Features Left Me in Awe | ZDNET
- Guide to Turn Off Windows From Starting Spotify
- In 2024, How To Check if Your Vivo Y78t Is Unlocked
- Most Asked Questions about Pokemon Go Battle League Rewards On Apple iPhone X | Dr.fone
- Navigating Win XP/7 for Group Policies
- Prime Cut Film Highlights
- Top Prime Day Electronics Bargains: Exclusive October 2024 Shopping Guide
- Unlock a Steep Discount on ASUS ROG STRIX G15 Gaming PC - Save $600 Now!
- Why This Amazing Laptop Outperforms MacBook Air While Offering Exceptional Value: A Top Picks Guide
- Title: Solving the Dilemma: Steps to Take When an Android Device Refuses to Boot
- Author: Richard
- Created at : 2024-12-19 06:11:58
- Updated at : 2024-12-22 02:37:37
- Link: https://hardware-updates.techidaily.com/solving-the-dilemma-steps-to-take-when-an-android-device-refuses-to-boot/
- License: This work is licensed under CC BY-NC-SA 4.0.