
Step-by-Step Guide: Activating Your Android Device's Flashlight

Step-by-Step Guide: Activating Your Android Device’s Flashlight
Quick Links
- Use Quick Settings to Turn On Android’s Flashlight
- Ask Google Assistant to Activate Android’s Flashlight
- Draw a Gesture to Power On Android’s Flashlight
Whether you have trouble finding your home keys in dark, or you want to brighten up your path, turn on your Android phone ‘s camera flash and use it as a flashlight. We’ll show you three different ways to do that.
The ability to use your phone’s camera flash as a flashlight is already built into your system; you aren’t hacking your phone to do it, and you don’t need a dedicated flashlight app to do it.
Related: Stop Using Flashlight Apps
Use Quick Settings to Turn On Android’s Flashlight
A quick way to activate your phone’s flashlight is to use a tile in the Quick Settings menu .
To do that, first, pull down from the top of your phone’s screen. There, tap the “Flashlight” tile (which is, unsurprisingly, the icon of a flashlight).
If you don’t see that tile, tap the pencil icon at the bottom of Quick Settings and add the “Flashlight” tile to your menu.
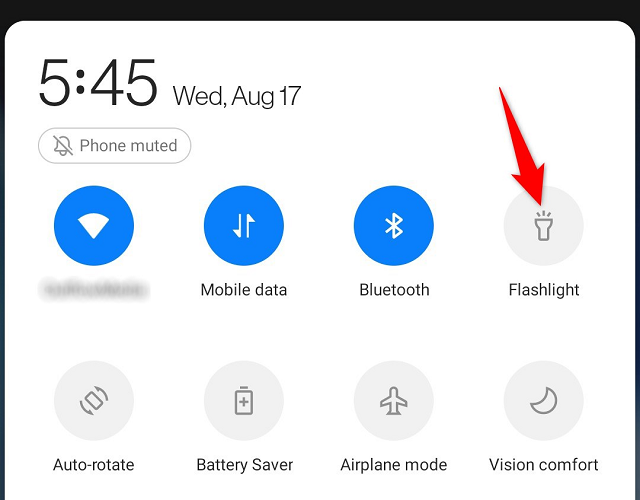
Your phone’s flashlight is now turned on.
To turn the light off, then in Quick Settings, tap the same “Flashlight” tile.
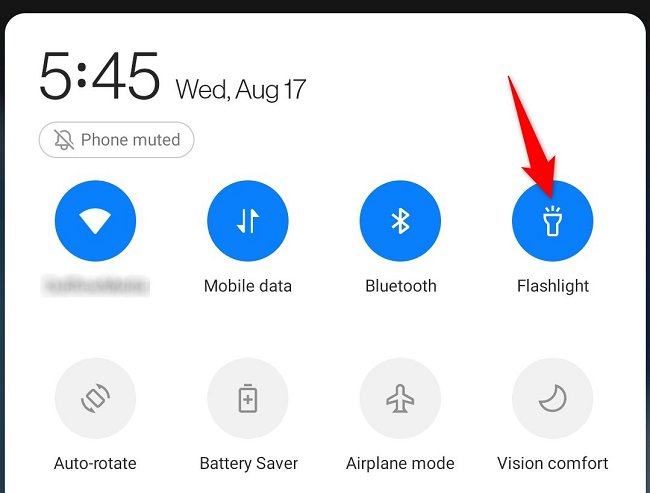
And you’re all set.
Related: How to Tweak and Rearrange Android’s Quick Settings Dropdown
Ask Google Assistant to Activate Android’s Flashlight
With Google Assistant, you can speak to your phone and ask it to turn on and off your phone’s flashlight.
To use this method, first, launch Google Assistant on your phone using your preferred path. One way to do that is to launch the Google app and tap the microphone icon.
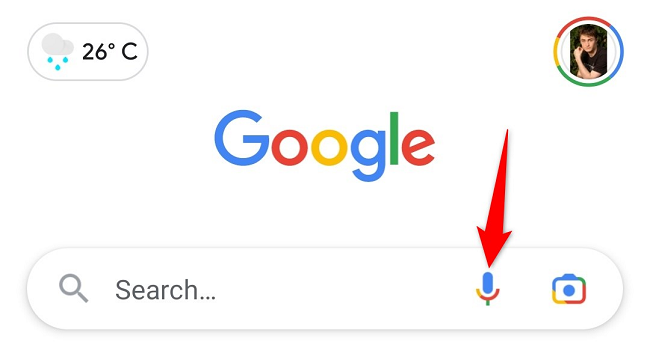
Ask Google Assistant the following to turn on your phone’s flashlight:
Turn on the flashlight
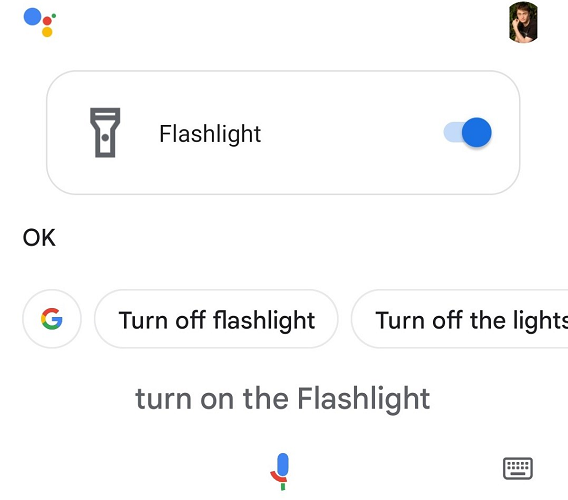
To turn the flashlight off, ask the Assistant the following:
Turn off the flashlight
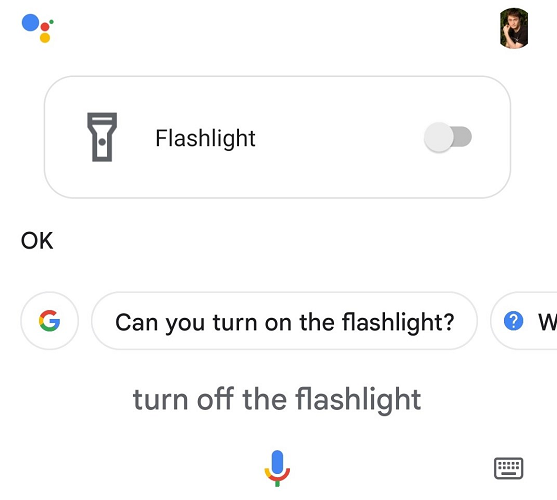
You’re done.
Related: The Best Jokes, Games, and Easter Eggs for Google Assistant
Draw a Gesture to Power On Android’s Flashlight
On Android phones that support gestures (like OnePlus phones), you can draw a gesture on your phone’s screen to turn your phone’s flashlight on and off. You’ll have to first configure the gesture on your phone, as follows.
Launch Settings on your Android phone and choose “Buttons & Gestures.”
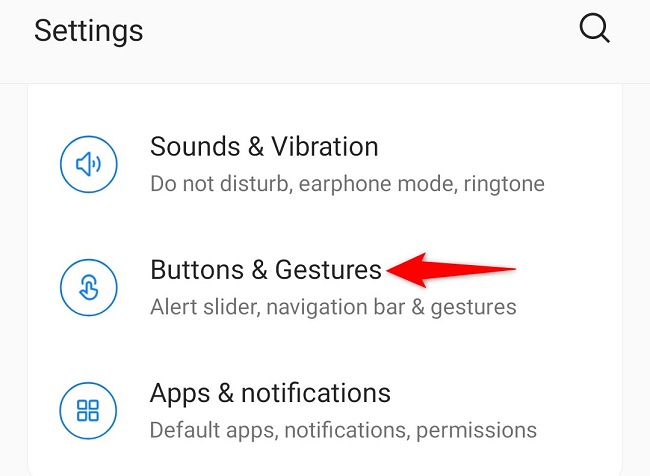
Select “Quick Gestures.”
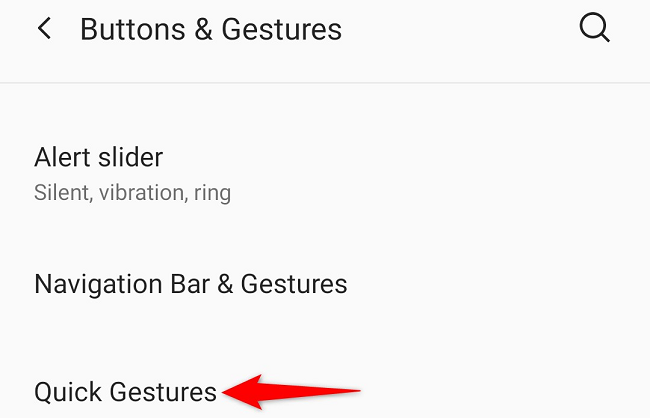
In “Quick Gestures,” from the “Screen Off Gestures” section, select the gesture you’d like to use to turn the flashlight on and off. Usually, these gestures include drawing an O, V, S, M, and W.
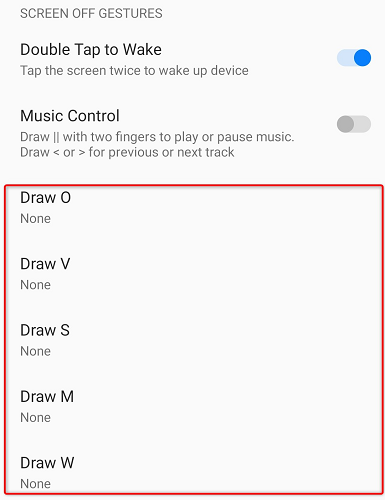
After choosing a gesture, select “Turn On/Off Flashlight.”
To disable the gesture in the future, choose the “None” option.
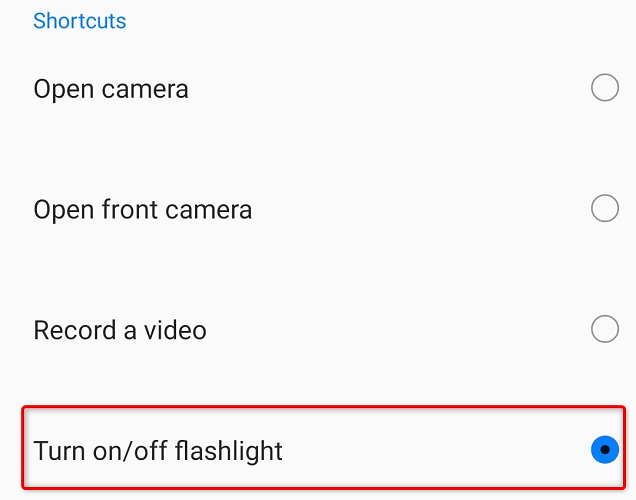
Your gesture is now configured . To use it, turn off your phone’s screen and draw your chosen gesture. When you do that, your phone will turn on its flashlight. Draw the same gesture again and your flashlight will turn off.
And those are some of the ways to activate and use your Android phone’s built-in flashlight. Enjoy lighting up dark environments!
Did you know you can turn on the flashlight by tapping your Android phone’s back ? We have an article on how to set that up, so check it out.
Related: How to Turn on Your Flashlight by Tapping the Back of Your Android Phone
Also read:
- 10 Fake GPS Location Apps on Android Of your Huawei Nova Y71 | Dr.fone
- Experience Next Gen: Exploring the Pinnacle of Console Graphics with the PlayStation N 4 Pro
- Exploring High-End Gaming Tech: How Dell's Premium Laptop Impressed with Unique Features
- Fixing Missing Windows Patch Installation on Your PC
- From Rookie to Veteran 10 Must-Have Cinema Cameras
- Maximize Daily Usage: Proven Strategies for Full-Day MacBook Battery Endurance by ZDNet Experts
- October Prime Deals: Apple M3 MacBook Air Slashed by 25% at Amazon
- Unveiling the Truth About iPhone 14 Battery Health Issues: A Comprehensive Guide
- Why Professionals Prefer This Lenovo Laptop: Unveiling Its Two Key Attributes for Power Use
- Title: Step-by-Step Guide: Activating Your Android Device's Flashlight
- Author: Richard
- Created at : 2024-12-14 23:31:17
- Updated at : 2024-12-21 20:06:14
- Link: https://hardware-updates.techidaily.com/step-by-step-guide-activating-your-android-devices-flashlight/
- License: This work is licensed under CC BY-NC-SA 4.0.