
Step-by-Step Guide: Adding Widgets to Your Android Device's Lock Screen

Step-by-Step Guide: Adding Widgets to Your Android Device’s Lock Screen
Quick Links
Key Takeaways
- Android officially supported lock screen widgets before the iPhone did, but the feature was removed in Android 5.0 Lollipop.
- To bring back lock screen widgets on Android, you can use a third-party app called “Lockscreen Widgets and Drawer” for $1.49.
- After granting the necessary permissions, you can add and customize widgets on the lock screen, but be prepared for some potential glitches.
Apple introduced lock screen widgets for the iPhone in iOS 16 . Android is known for being the highly customizable OS, but it doesn’t have the same features. Well, not officially—but that doesn’t have to stop us.
Android actually supported lock screen widgets long before the iPhone did. It was officially added way back in 2012 with Android 4.2 Jelly Bean . However, the feature was removed two versions later with Android 5.0 Lollipop. So let’s bring it back.
Lock Screen Widgets for Android
Since Android doesn’t officially support lock screen widgets, we’ll need the help of a third-party app. Keep in mind that this is a bit of a hacky method, so it may not work perfectly. The app we’ll be using is called “Lockscreen Widgets and Drawer ,” and it costs $1.49.
After installing the app, you’ll be greeted with a few pages of introduction. The first thing to do is grant the app accessibility access in order to display on the lock screen. Tap “More Info” and then “Grant” to go to Android’s Accessibility menu and enable it.
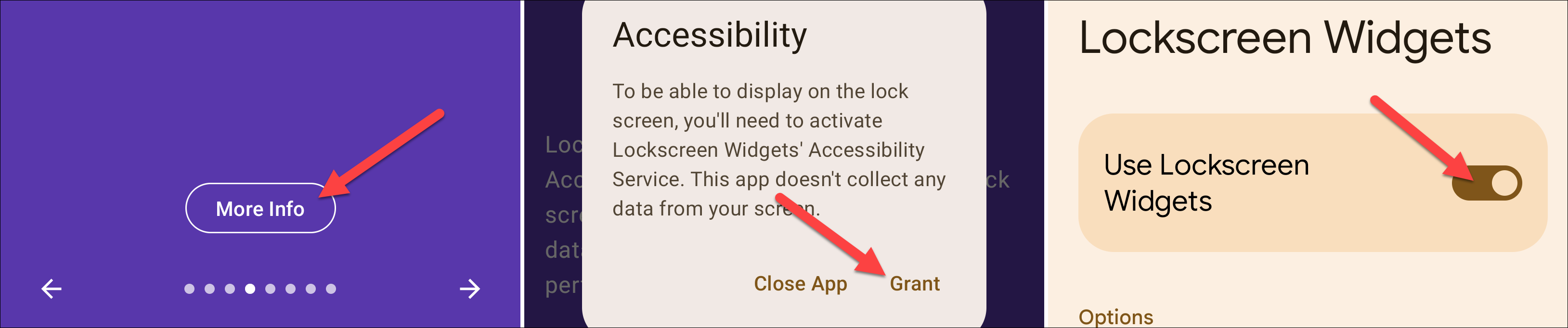
Back in the app, the next permission is for notification listening. This allows Lockscreen Widgets to hide the widgets when you have notifications on the lock screen. Tap “Grant” and then enable Lockscreen Widgets in the settings. This is optional.
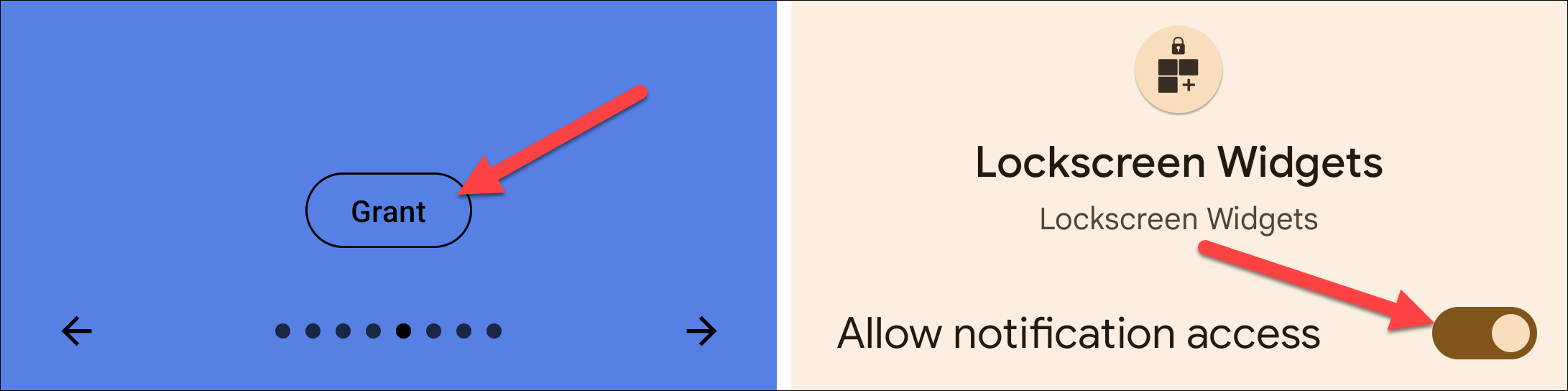
The next permission is for accessing media on your device. This is used to detect your wallpaper and create a “mask” behind the widgets. You don’t need to use this feature if you don’t want to.
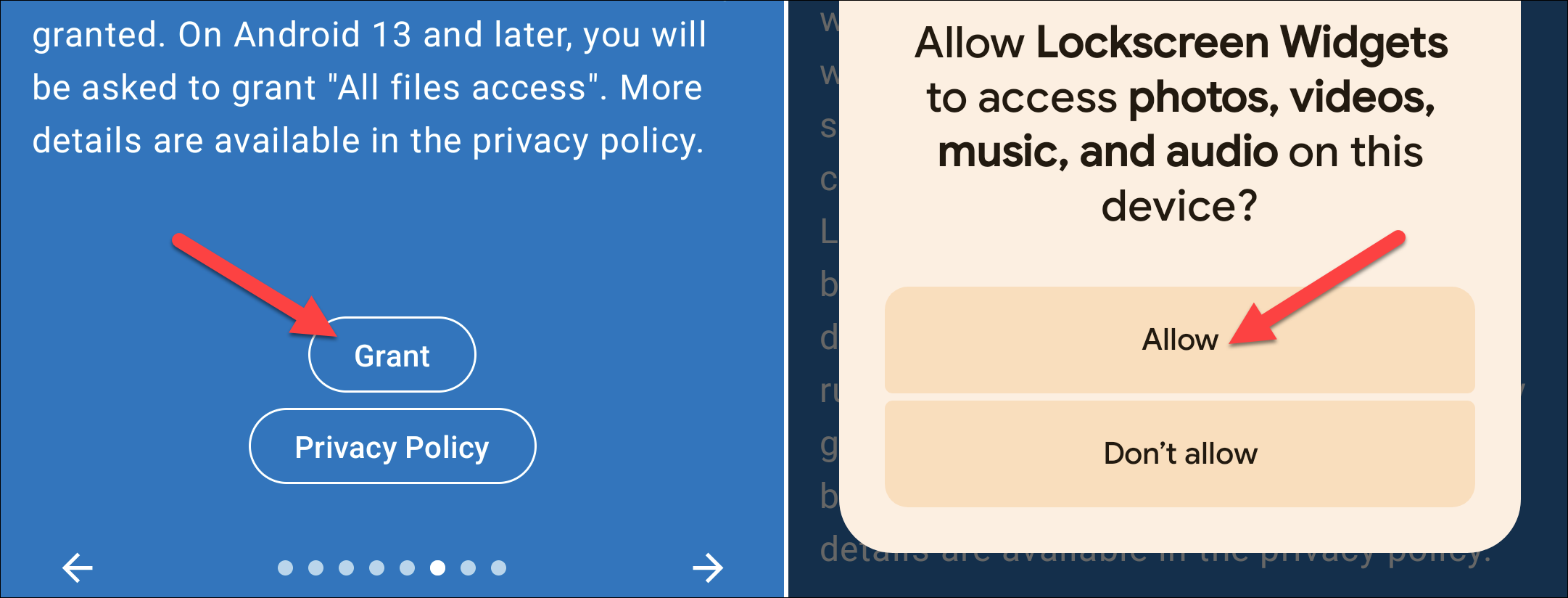
Lastly, if you want to make sure Lockscreen Widgets doesn’t close in the background, you can tap the “More Info” button for details about how to exclude the app from “battery optimizations.”
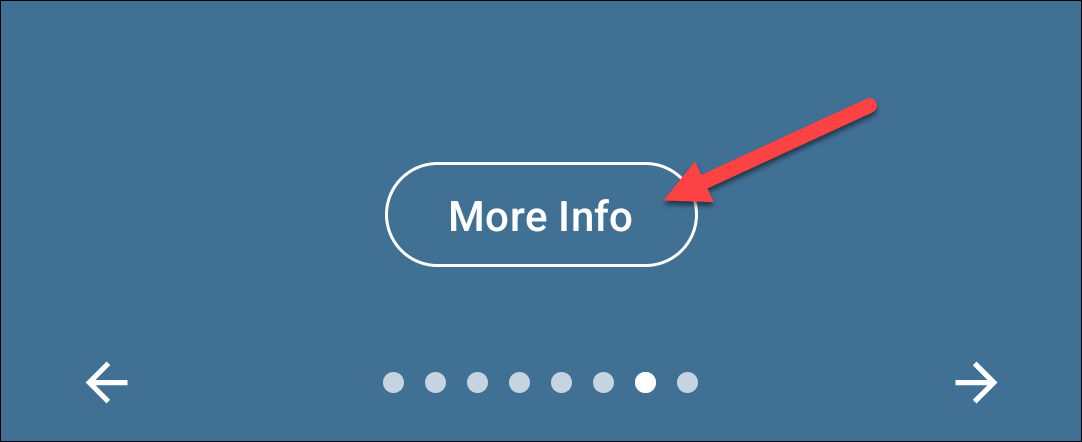
Now, we can start adding widgets to the lock screen! First, toggle on the “Enabled” switch and for “Lockscreen Widgets” and tap “Add Widget.”
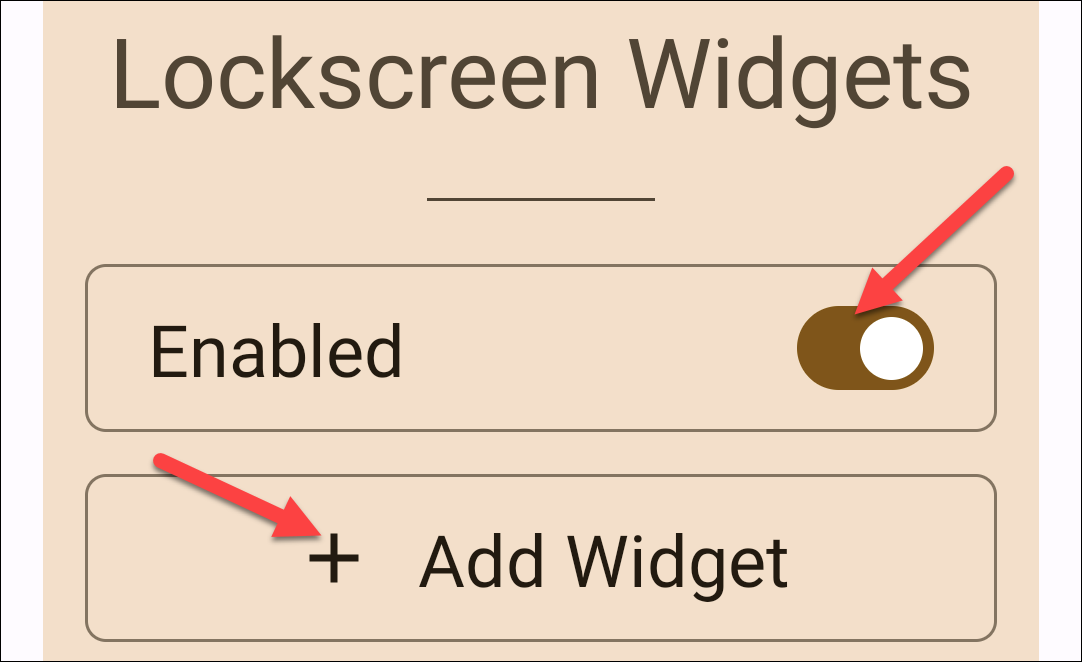
Scroll through the list of widgets and tap the one you’d like to add. Repeat this to add multiple widgets to the lock screen.
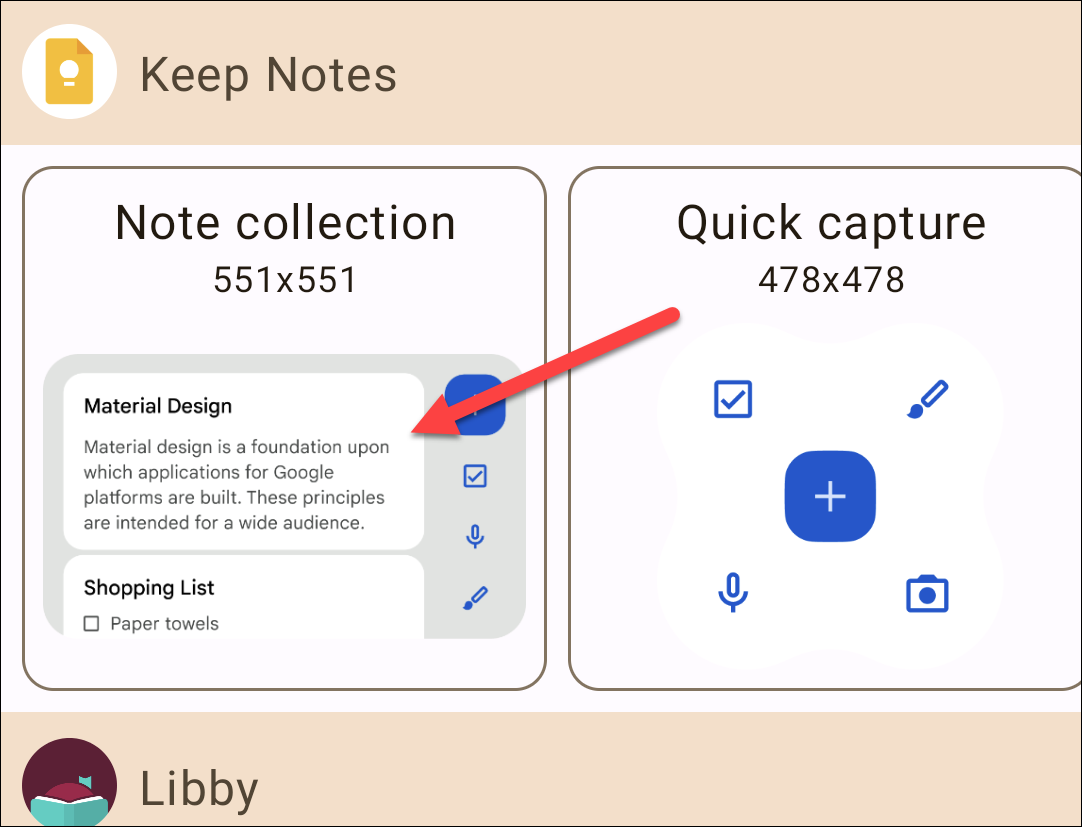
Tap “Preview” to see how the widget will look on the lock screen. Tap the widget with two fingers to bring up the editing controls—tap with two fingers again to hide them.
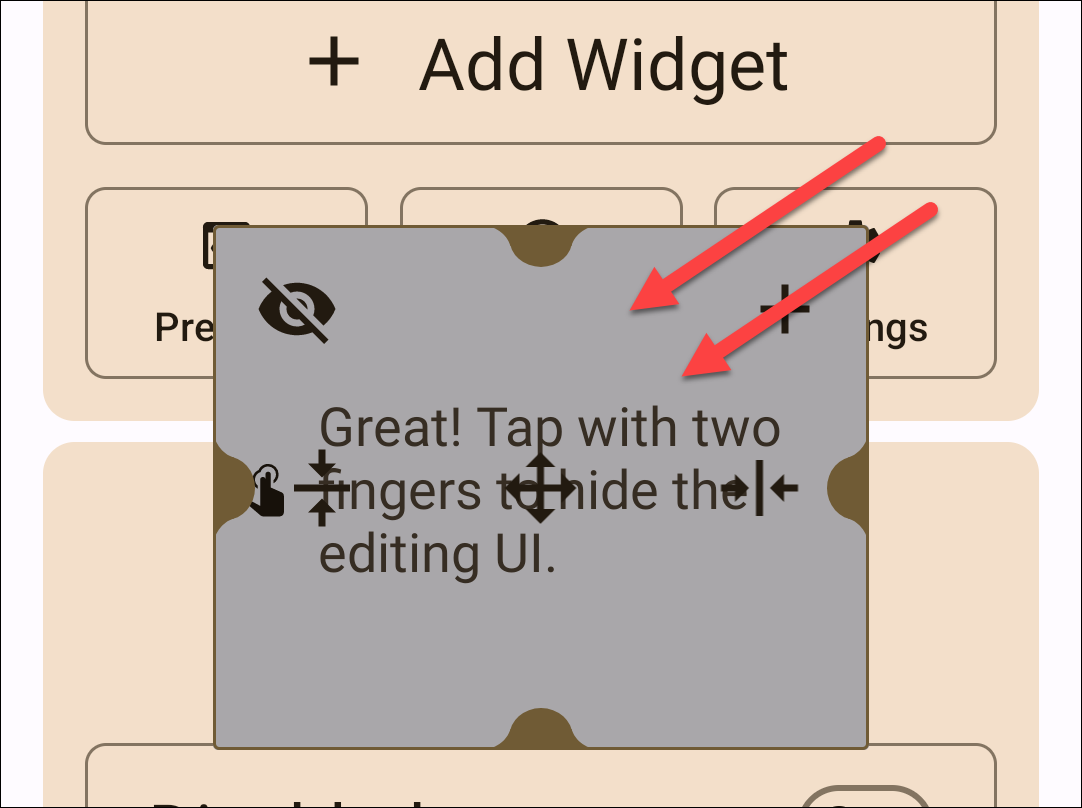
If you added multiple widgets, you can swipe horizontally to page through them. Long-press a widget to tap the red minus icon to remove it.
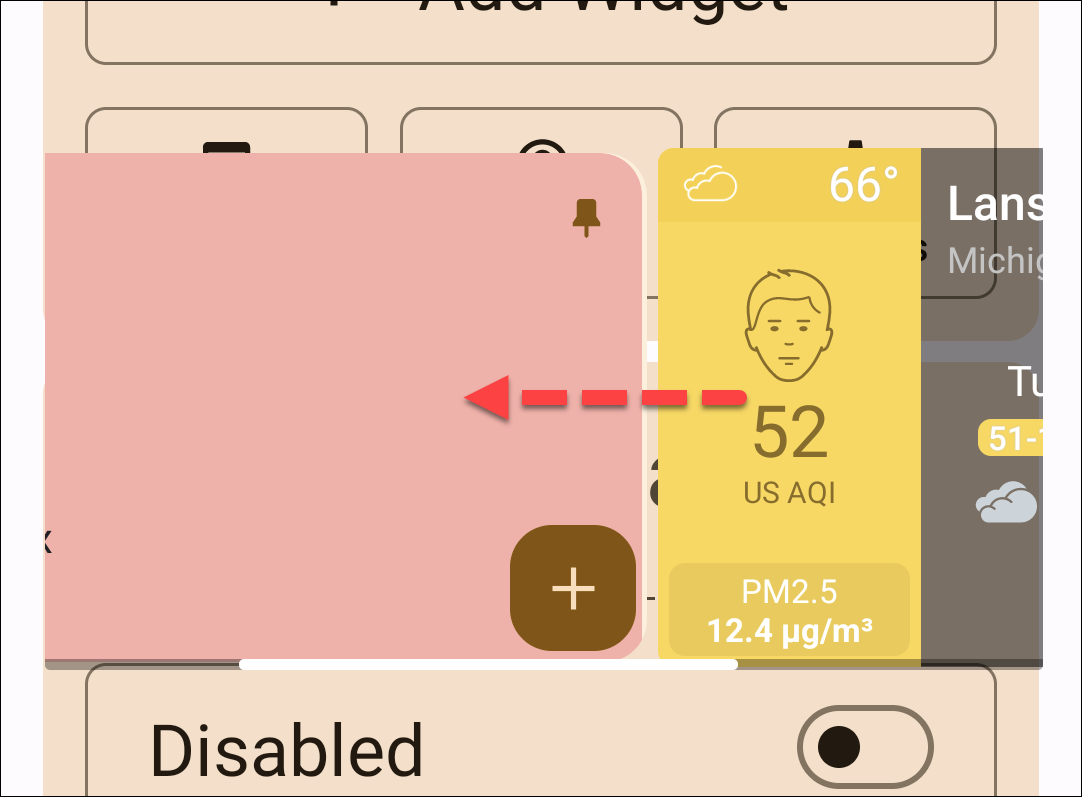
Next, we’ll take a peek at the “Settings.”
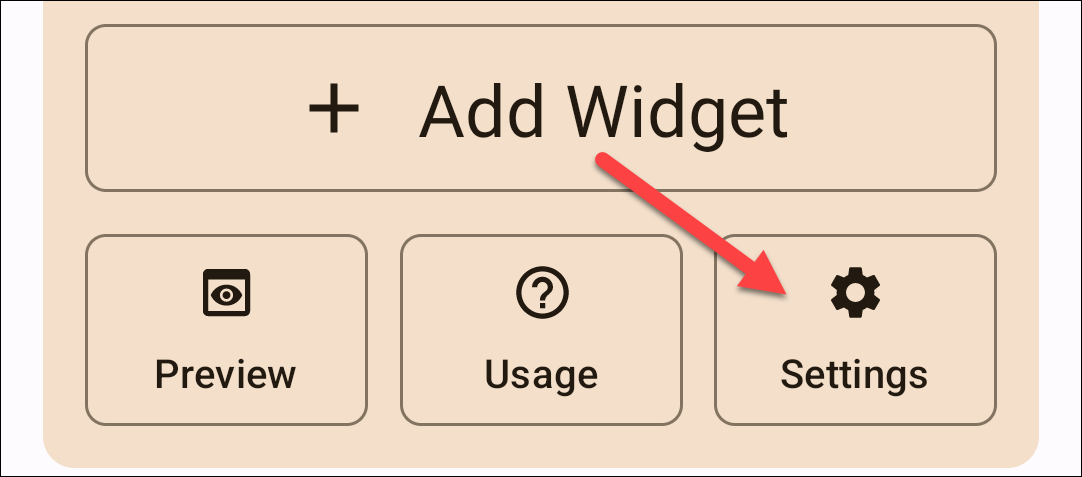
You’ll want to experiment a bit with these settings to find what works best with your lock screen. We’ll highlight a couple of things you might want to do. First, under the “Appearance” section is “Masked Mode.” This is nice if you want the widgets to cover elements on the lock screen, like the clock.
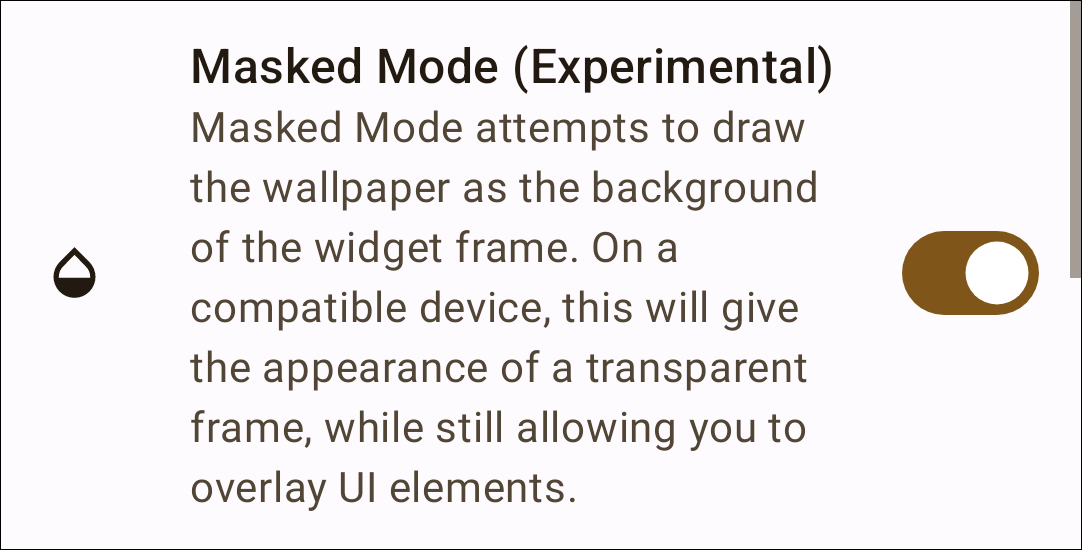
Under the “Visibility” section, you may want to enable “Hide When Showing Notifications” and “Hide on Security Input.” You can also hide the widget when the notification shade is expanded.
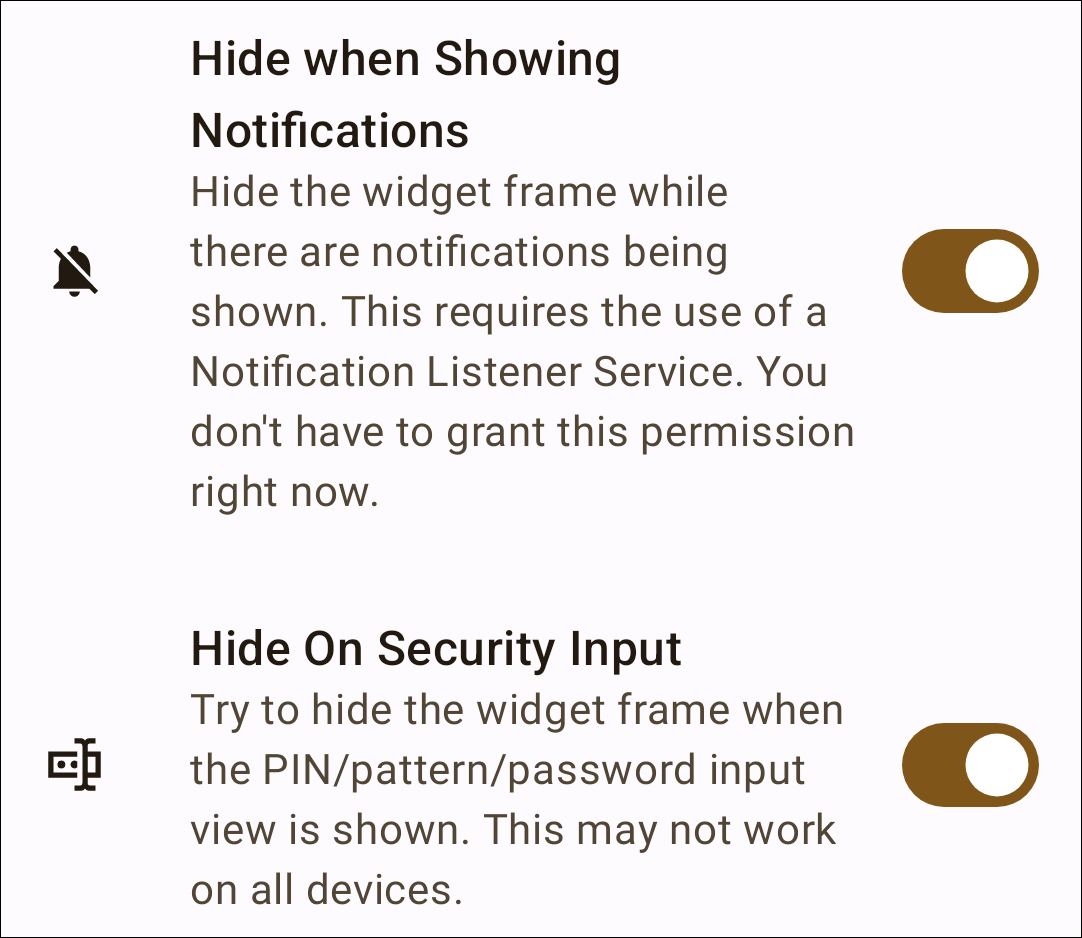
Again, every lock screen is slightly different, so you’ll want to spend some time tweaking things to make it look good with yours. You can use the two-finger gesture to bring up the editing controls from the lock screen as well.
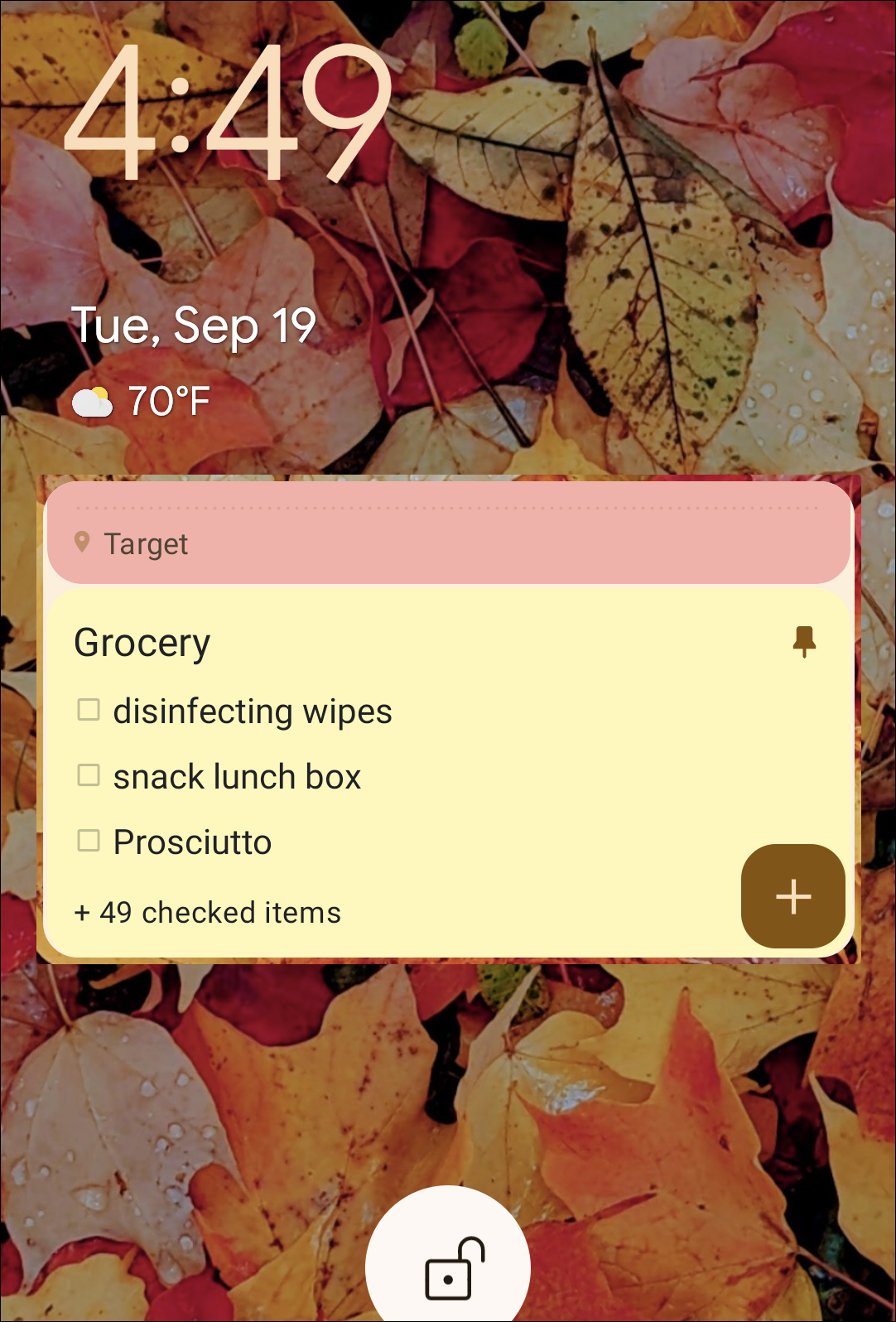
That should be enough to get you started! Since this is not an official method, you’ll probably run into some wonkiness here and there, but it’s a pretty good solution. Apple and Google love to “share” ideas ; maybe Google will remember lock screen widgets soon.
Also read:
- [Updated] In 2024, Live Video Quest Evaluating the Strengths of OBS and Twitch Studio
- 2024 Approved Persuasive Prompt Producer Kit
- Comedy Channel Guide Your Best 15 YouTube Sources for 2024
- Download & Install Epson DS-530 Printer Drivers on Windows 11 (64-Bit) | Latest Version
- Get the Latest Surface Book Driver Software - Easy Download & Update Options
- Get the Newest AMD RX Navigate to the Google Search Engine that Will Display Results when Users Look for Updated Drivers on Their PCs Running Windows Systems
- Guide on How To Change Your Apple ID Email Address On Apple iPhone 14 Pro | Dr.fone
- Navigating the World of Electronics: Tips From Tom's Hardware Hub
- Resolving Issues with PCI Crypto Controller Drivers – Now Functional! 👩💻✅
- Title: Step-by-Step Guide: Adding Widgets to Your Android Device's Lock Screen
- Author: Richard
- Created at : 2024-12-07 23:25:57
- Updated at : 2024-12-12 17:31:02
- Link: https://hardware-updates.techidaily.com/step-by-step-guide-adding-widgets-to-your-android-devices-lock-screen/
- License: This work is licensed under CC BY-NC-SA 4.0.