
Step-by-Step Guide: Capturing Scrollable Content with Screen Shots on Your Android Device

Step-by-Step Guide: Capturing Scrollable Content with Screen Shots on Your Android Device
Key Takeaways
- To take a scrolling screenshot on most Android devices, open an app with vertical scrolling and take a screenshot as usual. Then, tap “Capture More” from the screenshot preview menu to automatically capture more of the screen vertically.
Taking a screenshot is a core Android feature, but it has changed a bit over the years. Android 11 introduced a new screenshot UI, and subsequent versions have built upon that. We’ll show you how to capture long page screenshots.
What is a “scrolling screenshot?” A normal screenshot will capture only what you can see on the screen at that moment. A scrolling screenshot allows you to take a longer screenshot that includes everything that you’d see by scrolling up or down the screen.
Scrolling screenshots work in most apps, and the process is essentially the same on most Android devices. If you have a Samsung device, check out our full guide on screenshots, specifically the scrolling screenshots section.
How to Take Long Screenshots on Android
First, open an app with vertical scrolling and take a screenshot like you normally would . That’s typically done by pressing the physical Power + Volume Down buttons until the screen flashes.
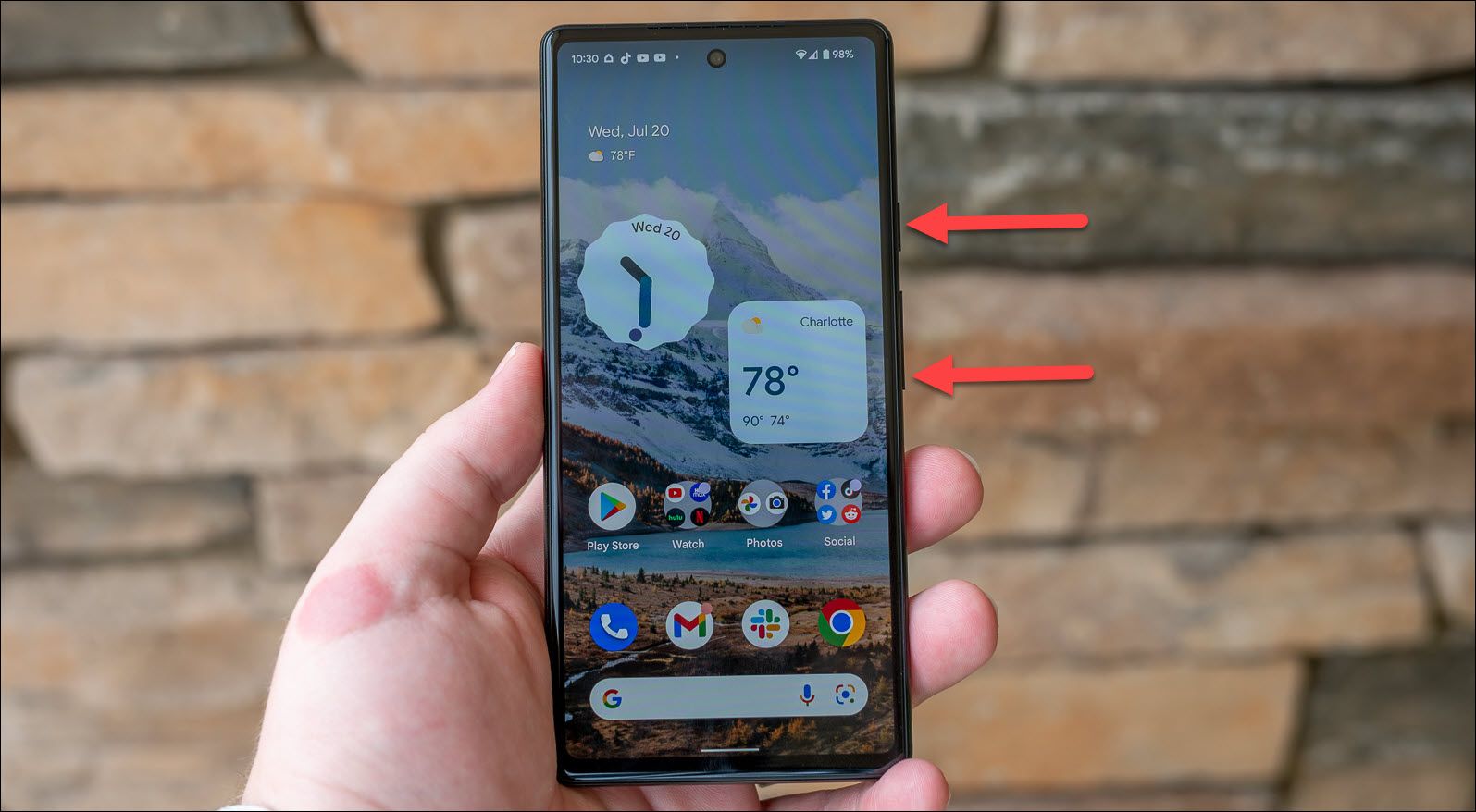
Justin Duino / How-To Geek
Next, tap “Capture More” from the screenshot preview menu. If an app doesn’t allow the scrolling screenshot feature, the “Capture More” button won’t be present.
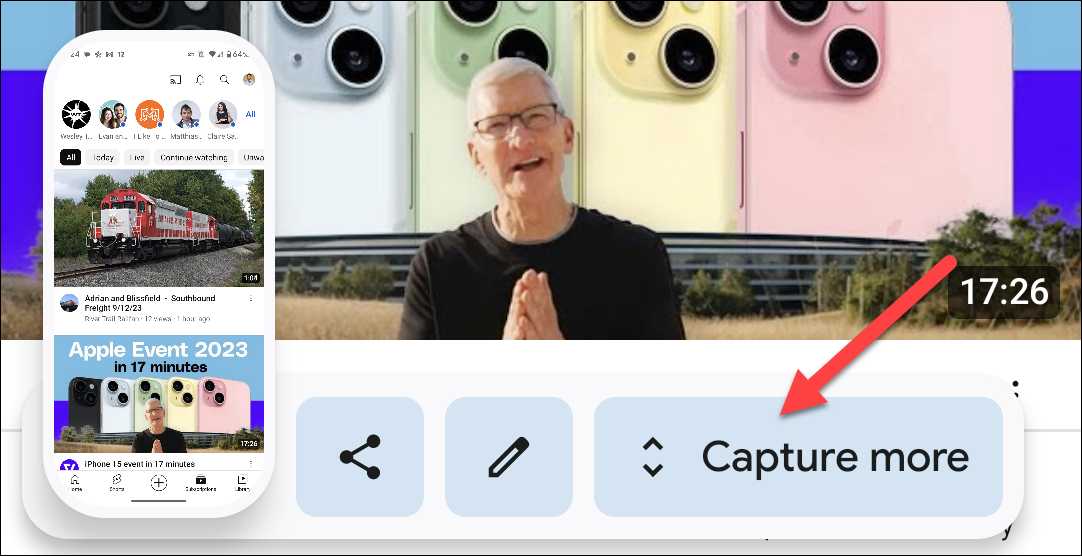
Android will automatically capture more of the screen vertically. You’ll be brought to a screen where you can crop the screenshot. Use the handles to select the area of the screenshot that you want to use.
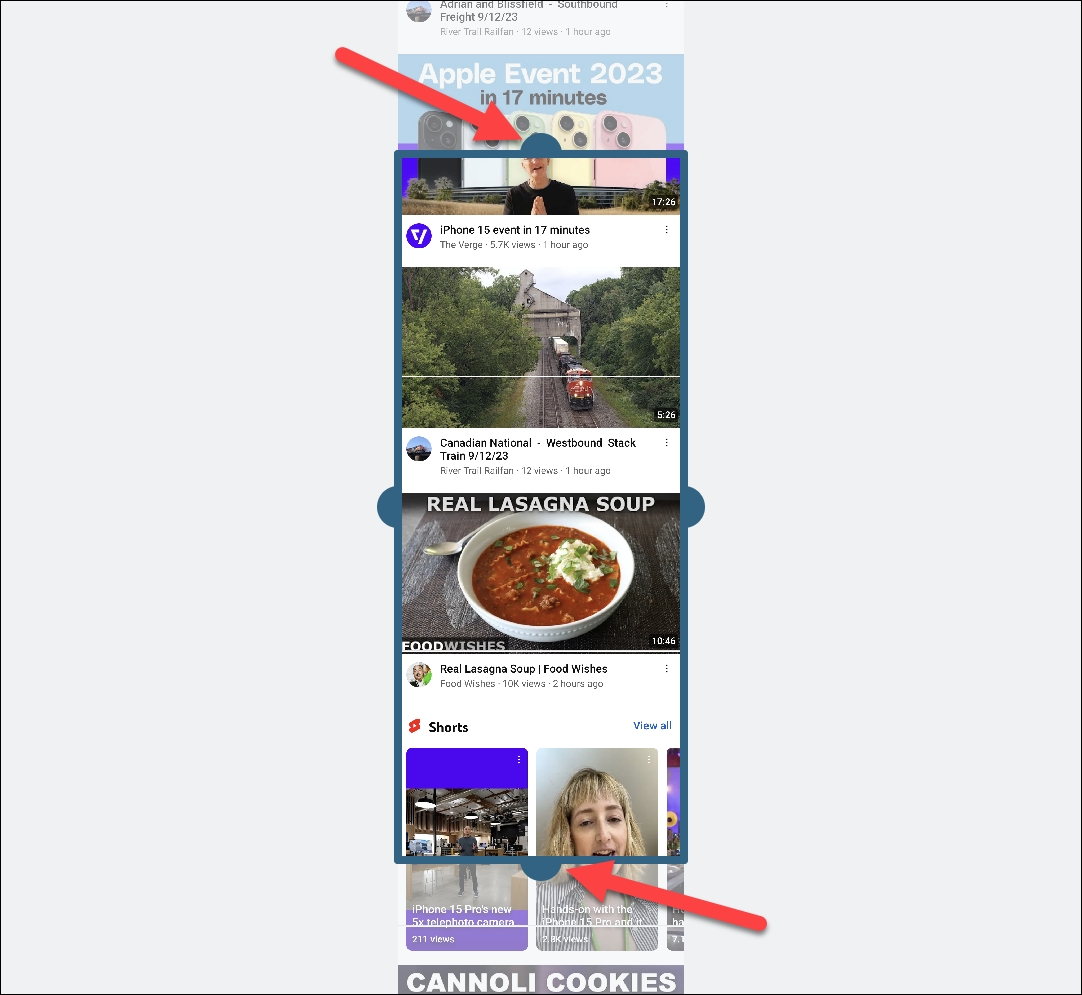
Once you’re done with that, you can either tap “Save” to finish or the pencil icon to make more edits, such as drawing or annotating the screenshot and adding text.
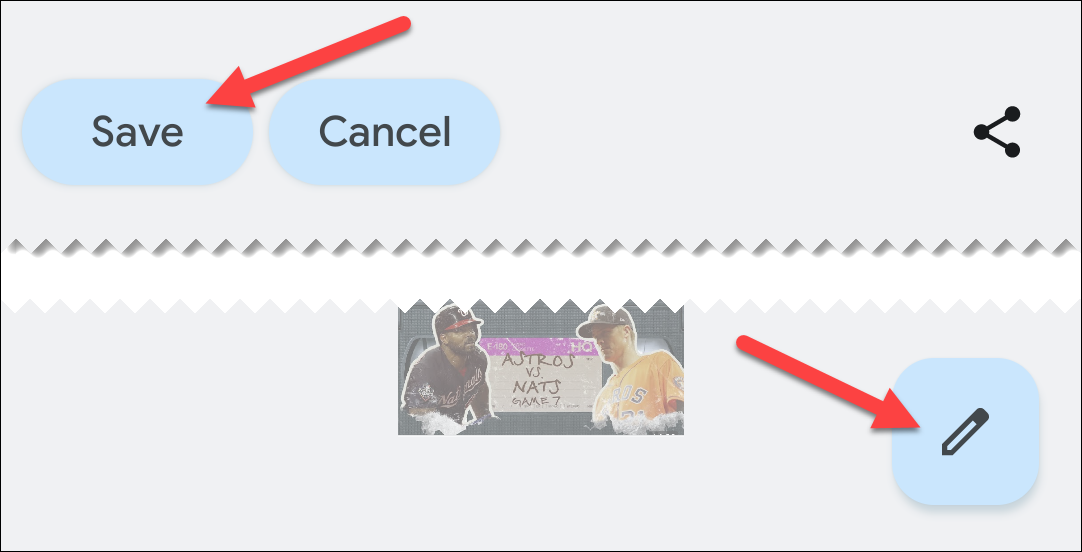
That’s it! This is a nice way to take screenshots of more than what you can see on the screen. It would be a lot more time-consuming to stitch screenshots together manually. Keep in mind that the results aren’t always flawless—it depends on which app you’re in.
Also read:
- [Updated] Streamline Your Recordings Fix Frames Out of Sync in OBS for 2024
- [Updated] The Ultimate Voyage Guide From Novice to Esteemed Travel Blogger
- Bot Safety Checklist: Understanding 3 Privacy Compromises
- Breaking Down the New Microsoft Surface Pro 9 - Is It Time for Windows Users to Switch From Mac? | Insights
- Discover the Ultimate Work Travel Companer: An Exceptional Tablet That's Not From Microsoft or Lenovo – Insights & Analysis
- Exclusive Deal Alert: Top Picks Now Cheaper by $500 Before Prime Day Starts - Shop Smart!
- Exclusive July 202N4 Apple Blowouts Revealed: Score IPhones & More at Unbeatable Prices | Detailed Listings
- Expert Analysis: The Downside of Dell's Latest XPS 14 Laptop Revealed
- How to Delete iCloud Account On iPhone SE (2020) without Password?
- In 2024, Personal Evolution Building an Enduring YouTubing Identity
- Streamlining Script Conversion From Text Formats to Engaging SRT
- The Best iSpoofer Alternative to Try On Honor X50i | Dr.fone
- Top Lenovo Notebook Choice at a $1K Discount: Ideal Tech for Remote and Office Tasks This Prime Day Picks
- Unlock the Potential of M3 MacBook Pro: Exceptional Performance for Less Than $10K - Insights
- Updated How to Trim and Split 3GP Videos in Minutes for 2024
- Title: Step-by-Step Guide: Capturing Scrollable Content with Screen Shots on Your Android Device
- Author: Richard
- Created at : 2024-12-18 07:46:48
- Updated at : 2024-12-22 07:35:32
- Link: https://hardware-updates.techidaily.com/step-by-step-guide-capturing-scrollable-content-with-screen-shots-on-your-android-device/
- License: This work is licensed under CC BY-NC-SA 4.0.