
Step-by-Step Guide: Reloading Your Application on Android Devices

Step-by-Step Guide: Reloading Your Application on Android Devices
Quick Links
- Restart Apps on Samsung Galaxy Phones
- Restart Apps on Pixel Phones
- What to Do if Your Android App Refuses to Close?
Key Takeaways
To restart an app on a Samsung Galaxy phone, press the three vertical bar button, swipe up on the app to close, then relaunch that app from the app drawer or home screen. On Pixel phones, swipe up from the bottom, swipe up on the app to close, then reopen that app from the app drawer or home screen.
Restarting an app on your Android phone allows you to fix frozen apps and other app issues as well as bring your changes in the app into effect. Quitting and relaunching an app is easy, but it varies slightly depending on your model, so we’ll demonstrate on both a Galaxy and Pixel phone.
Restart Apps on Samsung Galaxy Phones
Closing and reopening an app on Samsung’s Galaxy Android phones is as easy as making a few taps.
To do that on your phone, first, pull up the open app list by pressing the three vertical bars at the bottom of your phone’s screen.
You’ll now see your open apps. Here, to close an app , swipe up on it.
If you don’t find the app you want to close, swipe left or right and you’ll find it.
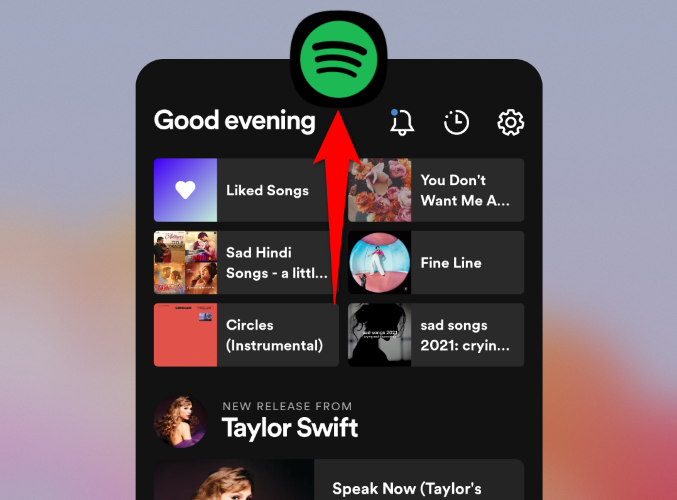
To now relaunch your app, simply open your phone’s app drawer and tap the app icon. Alternatively, if you’ve added the app to your phone’s home screen, tap the app there to open it.
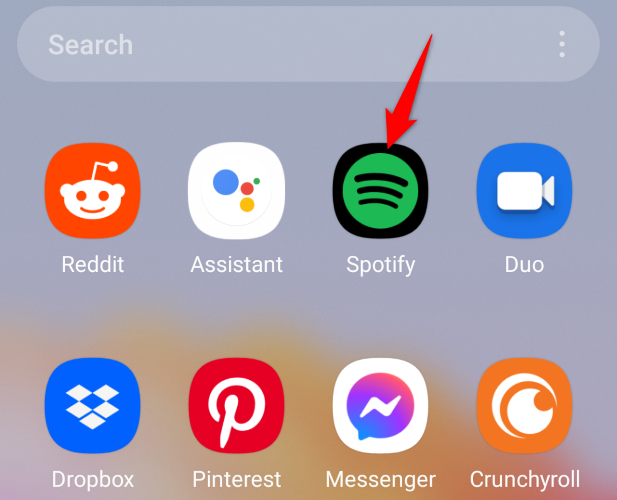
And that’s it.
Related: How to Close Apps on an Android Device
Restart Apps on Pixel Phones
Quitting and reopening apps on Google’s Pixel Android phones is also super easy. You perform the task the same way you do on most other Android phones.
To start, swipe up from the bottom of your phone’s screen, hold in the middle, and release. You now see all your open apps.
To close an app, swipe up on it. If you can’t find your app, swipe left or swipe right to locate it.
![]()
Your app will quickly disappear from the open app list, indicating the app was closed successfully.
To now reopen your app, access your phone’s app drawer or home screen and tap the app icon.
![]()
And that’s it.
What to Do if Your Android App Refuses to Close?
If your app refuses to quit and remains stuck, use your phone’s force-close option to force the app to close. This closes your app no matter what situation it is in.
To use it, on your phone, head into Settings > Apps. Tap your app on the list, select “Force Stop,” and choose “OK.”
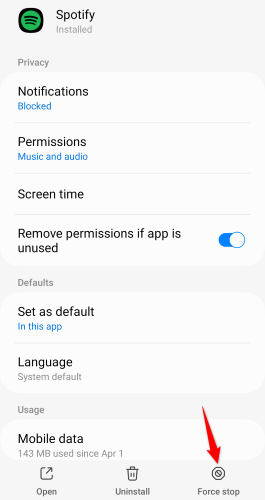
Your app is now closed. If you’d like to relaunch it, tap it in your app drawer or on your home screen.
And that’s how you restart apps on your Android-based phones. Enjoy!
Related: How to Force-Quit an Application on Any Smartphone, Computer, or Tablet
Also read:
- [New] Uncovered The Hidden YouTube Shorts Fix
- [Updated] Step-by-Step Mac Techniques to Edit SRT Files
- 2024 Approved How LUTs Revolutionize Color Balance in Images
- 2024 Approved Perfect Picture Creation Discover These Top 5 Android Editors
- All-Day Endurance: Expert Strategies for Extending MacBook Battery Performance
- Evaluating the Dangers of Seeking Medical Insights From ChatGPT
- Navigating Through AI Innovations: Comprehensive Strategies to Maximize Bing's Potential on Your Android Phone
- Samsung's Galaxy S21 Ultra Examined: Why It Stands Out in the Android Marketplace
- Score an Extra $200: Apple M3 MacBook Pro Now at Discounted Rates in the Epic Spring Promo on Amazon Coverage
- Top-Rated Antivirus Programs - A Comprehensive Guide
- Top-Rated Laptops for Professional Video Editors: Comprehensive Reviews by Industry Experts
- Ultimate Buyer's Guide to the Leading Gaming GPUs of 2023
- Ultimate Guide to the Highest Quality Portable Monitors : Expert Reviews | CNET
- Virtual Diary Dos & Don'ts for Consistent Content for 2024
- Title: Step-by-Step Guide: Reloading Your Application on Android Devices
- Author: Richard
- Created at : 2024-12-18 10:36:49
- Updated at : 2024-12-22 09:39:37
- Link: https://hardware-updates.techidaily.com/step-by-step-guide-reloading-your-application-on-android-devices/
- License: This work is licensed under CC BY-NC-SA 4.0.