
Step-by-Step Guide to Trimming Videos on Your Android Device

Step-by-Step Guide to Trimming Videos on Your Android Device
Quick Links
We typically think of cropping as a tool for photo editing , but it can be used on videos, too. Sometimes the original aspect ratio doesn’t fit what you want, especially when making screen recordings . Thankfully, it’s pretty easy to crop videos on Android.
There are a few different apps you can use to crop videos on Android. The two that will be best for most people are Google Photos and the stock Gallery app on Samsung Galaxy devices. We’ll cover both of them.
How to Crop Videos with Google Photos
Google Photos may already be installed on your Android device. If not, you can easily install it from the Google Play Store .
First, open the app and select the video you want to crop.
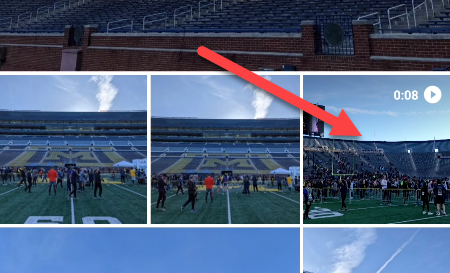
Tap the screen to bring up the controls and select the “Edit” icon.
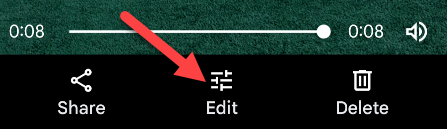
Switch over to the “Crop” tab in the bottom toolbar.
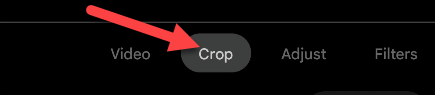
Now you have all the cropping tools you’d see for photos. Drag the corners to select the area you want to keep. You can also rotate and adjust the perspective of the video.
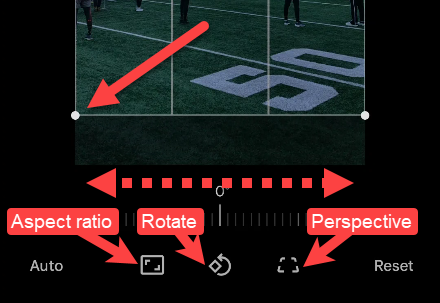
When you’re ready to finish, tap “Save Copy” to apply the changes.
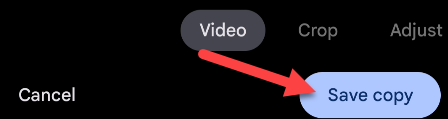
That’s it! The original unedited video is still available in your gallery.
How to Crop Videos with Samsung Gallery
Samsung’s stock “Gallery” app with some nice video editing tools, including cropping. Find the app on your home screen or app drawer and open it.
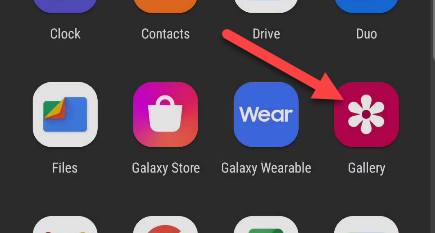
Find the video you’d like to crop and select it.
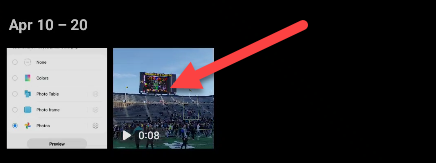
Tap the pencil icon in the bottom bar to open the editing tools.
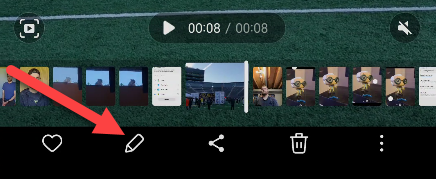
Select the crop icon in the toolbar.
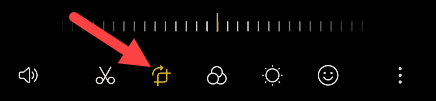
Now you can crop the video just like you would a photo. Drag the grid to select the area you want to keep. You can also flip and rotate the video if you’d like.
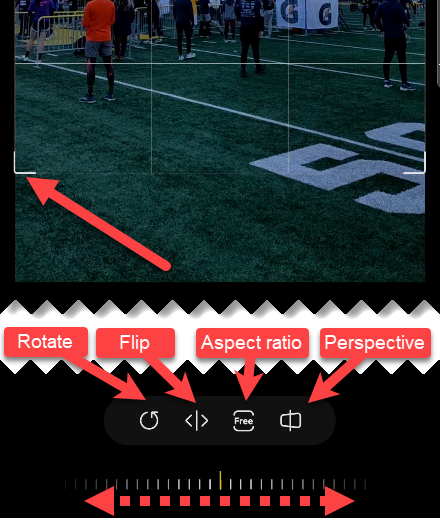
When you’re happy with your changes, tap “Save” in the top right to overwrite the video, or select “Save as Copy” from the three-dot menu in the bottom right.
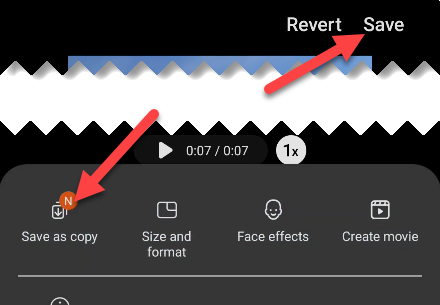
That’s all there is to it! Cropping videos is something that wasn’t always this easy to do on smartphones. Thankfully, that’s not the case anymore. You can crop and do other basic video editing tasks without the need for fancy editors.
Related: How to Trim and Cut Videos on Your Android Device
Also read:
- [New] 2024 Approved Elevate Your Posts with 4 Effective Video Loop Techniques
- [Updated] The Ultimate Guide to Evaluating & Enhancing Your Instream Ads on Facebook for 2024
- [Updated] Unleash Retro Game Delights with the Leading Android Tools for PS2 Titles for 2024
- 3 Ways to Unlock iPhone 15 Pro Max without Passcode or Face ID
- Avoidance of Unplanned Pauses During Photobooth Sessions
- Exclusive Black Friday Bargain! Secure the $79 Lenovo Chromebook Now Before It's Gone - Shop Smart This Cyber Monday
- Explore the Finest Selection of Available Laptop Deals for Prime Day: Discover HP, Apple, Razer Options and More | ZDNet's Essential Guide
- How to Recover lost Calendar on iPhone 12 Pro | Stellar
- How Will Microsoft's Windows Copilot Compete Against Google's Latest Innovation: The New Chromebook Plus With Advanced AI Integration? Exploring Industry Perspectives at ZDNET
- In 2024, How to Reset Gmail Password on Tecno Camon 30 Pro 5G Devices
- Less Than $70 for Quality MacBook USB-C Adapters? Find the Best Deals and Reviews on Amazon Today with Insights !
- Limited-Time Offer: Secure Your 4TB Samsung T5 SSD at Half Price From Amazon | Exclusive Deal Revealed by ZDNET
- Post-Win11 Upgrade, Realtek Net Issue Addressed
- Quick Guide to P2 Format Converters: Switching From Proprietary P2 to Widely-Used Video Formats Such as MP4, MOV, AVI, and WMV
- Top-Ranked Mac Computers : A Comprehensive Guide
- Title: Step-by-Step Guide to Trimming Videos on Your Android Device
- Author: Richard
- Created at : 2024-12-19 02:01:23
- Updated at : 2024-12-22 03:47:19
- Link: https://hardware-updates.techidaily.com/step-by-step-guide-to-trimming-videos-on-your-android-device/
- License: This work is licensed under CC BY-NC-SA 4.0.