
Step-by-Step Tutorial: Activating Crossfade Option in Your Apple Music Library

Step-by-Step Tutorial: Activating Crossfade Option in Your Apple Music Library
Quick Links
- How to Enable the Crossfade Feature in Apple Music on Your iPhone or iPad
- How to Enable the Crossfade Feature in Apple Music on Your Android Device
- How to Enable the Crossfade Feature in Apple Music on Mac
- How to Enable the Crossfade Feature in Apple Music on Windows
Key Takeaways
- Open the Apple Music settings on your device and find the “Crossfade” option, which may be listed under “Playback.”
Do you hate the awkward silence between songs in your Apple Music playlist? You can fix that with the crossfade feature, which smoothly blends one song into the next for a continuous listening experience, and it’s available for iPhone, iPad, Android, Mac, and Windows.
How to Enable the Crossfade Feature in Apple Music on Your iPhone or iPad
To enable crossfade on an iPhone or iPad, go to Settings > Music > Crossfade. This feature was introduced in iOS 17 and iPadOS 17 , and it blends tracks with a smooth fade transition. After enabling this feature, you’ll see that as the current song nears its end, it slowly fades out while the next one gradually fades in, creating a perfectly continuous listening experience.
To enable the crossfade feature in Apple Music on your iPhone or iPad, open the “Settings” app and tap “Music.”
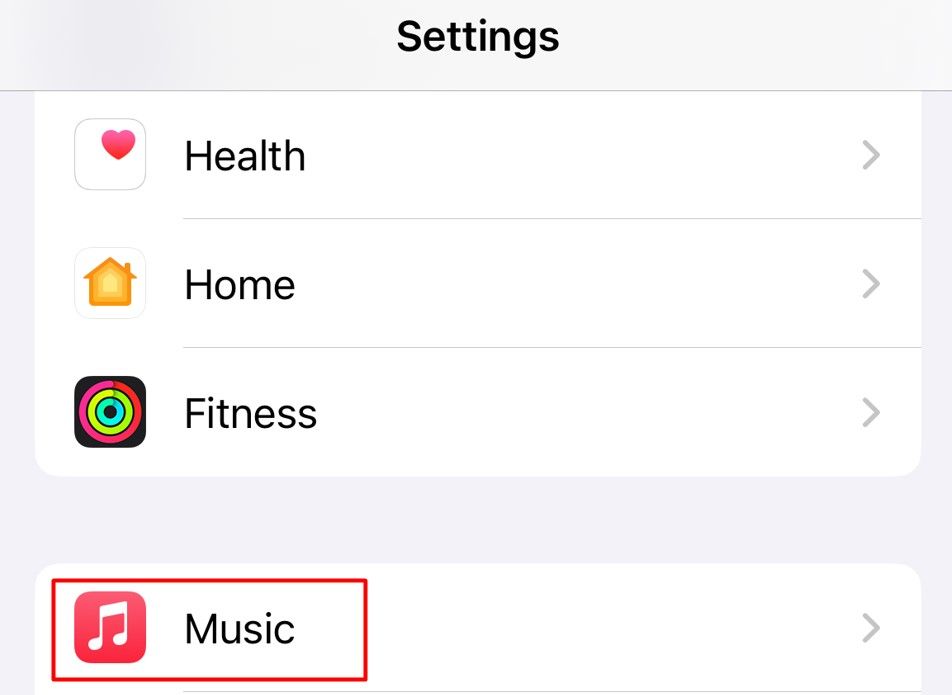
Enable the toggle next to “Crossfade” and then use the slider to adjust the duration between the current song fading out and the next song fading in.
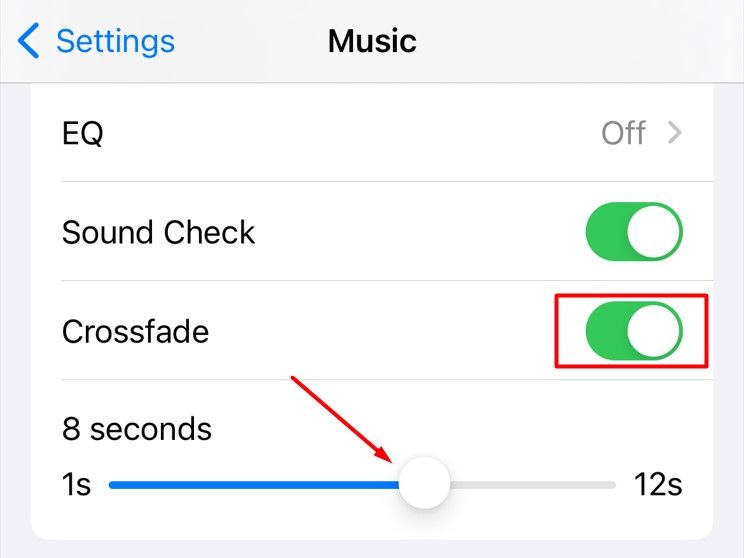
And that’s about it. You can now play the Apple Music app on your iPhone or iPad and experience the smooth transition between songs caused by the crossfade feature.
How to Enable the Crossfade Feature in Apple Music on Your Android Device
To enable the crossfade feature in Apple Music on Android, open the Settings menu in the app and choose “Crossfade.” Surprisingly, the Android version of Apple Music had this feature even before it arrived on the iPhone and iPad.
First, open the Apple Music app , tap the three-dot menu icon in the top-right corner, and choose “Settings” from the menu that pops up.
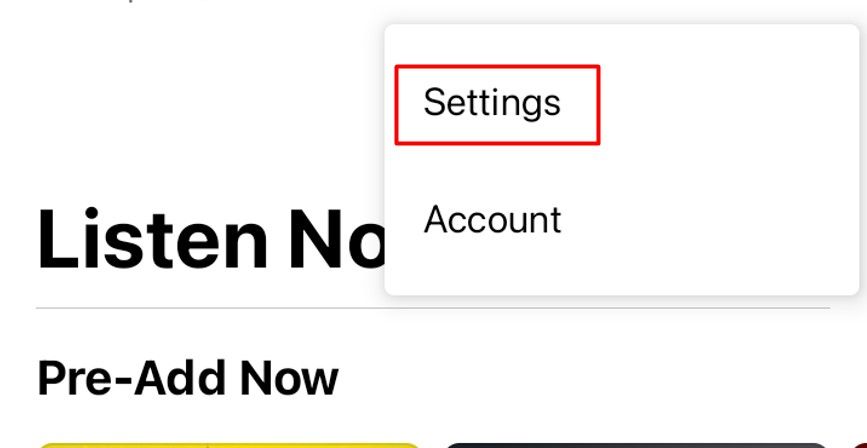
Tap the “Crossfade” option under the Audio section.
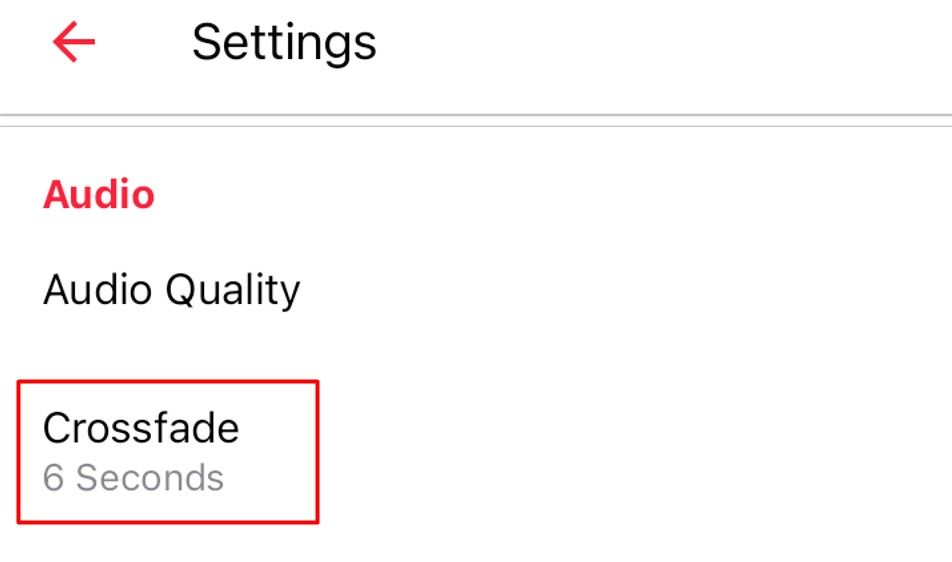
You can choose between “Automatic” and “Manual” crossfade. The automatic option automatically sets the crossfade length based on the length and genre of the song that’s playing. If you want to set the same length for all songs, you can choose the manual option.
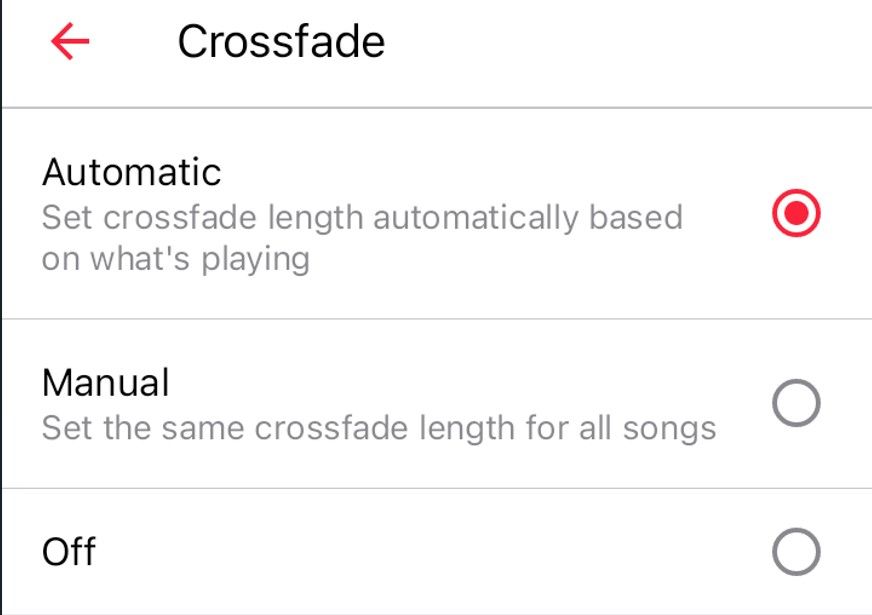
If you choose the manual option, use the slider to adjust the crossfade length between songs.
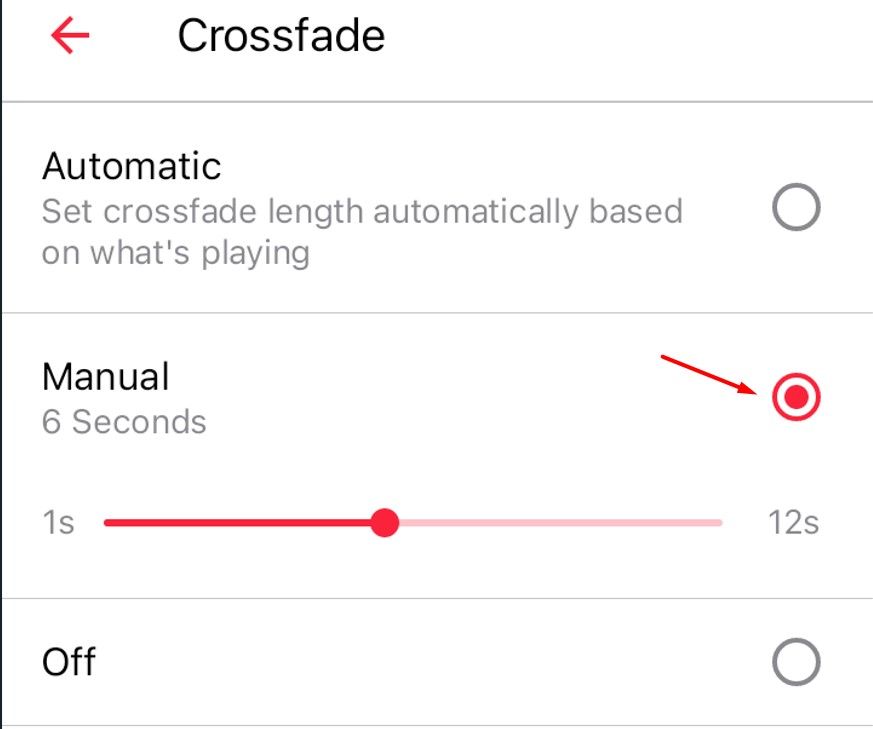
In the future, if you want to turn off the crossfade feature, you can choose the “Off” option.
How to Enable the Crossfade Feature in Apple Music on Mac
To enable crossfade on a Mac, you can go to the “Playback” tab in the Settings and toggle on “Crossfade.” First, launch the Apple Music app on your Mac, choose “Music” from the menubar, and then select “Settings” from the menu that appears.
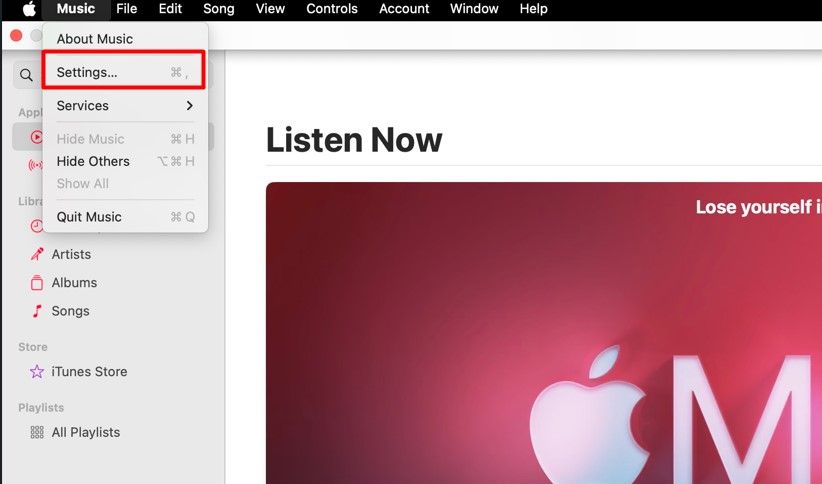
Click the “Playback” tab.
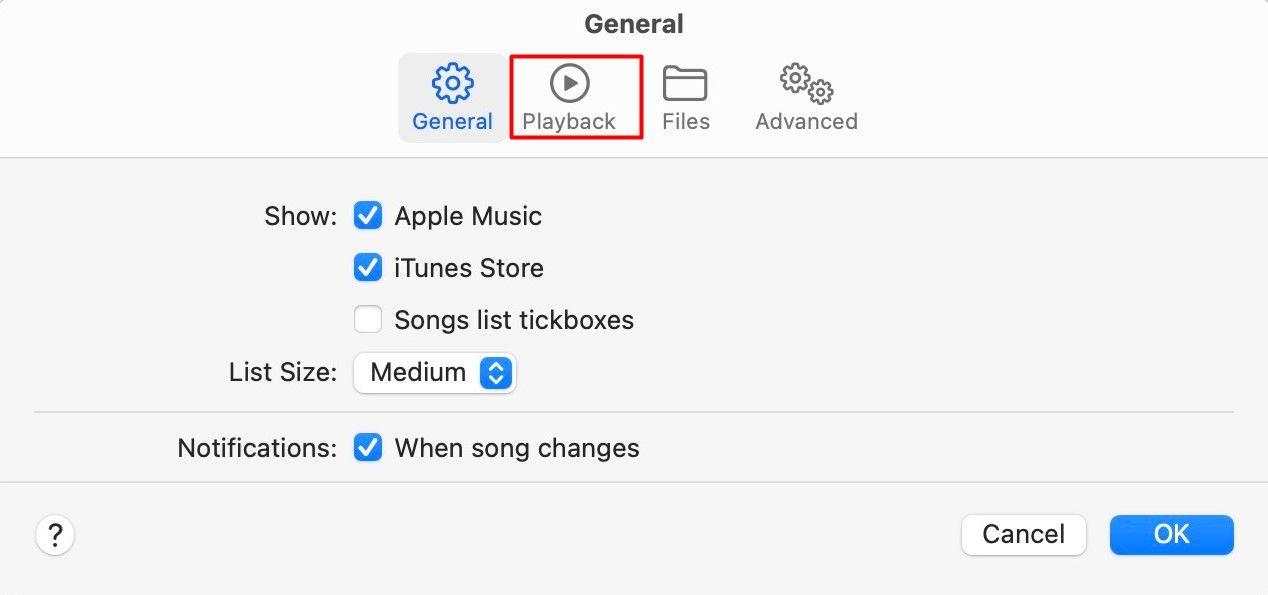
Check the box for “Crossfade Songs” and then use the slider to set the duration between the current song fading out and the next song fading in. Then, click “OK” to save the changes.
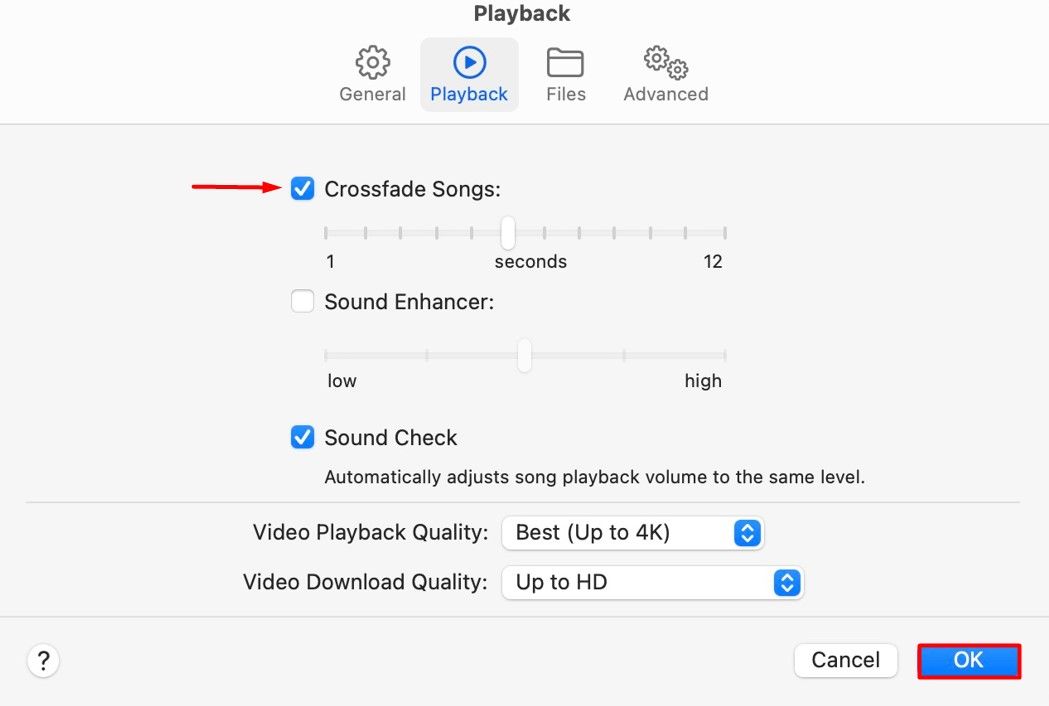
You can now enjoy the crossfade effect in the Apple Music app on your Mac.
How to Enable the Crossfade Feature in Apple Music on Windows
Crossfade can be enabled in the Windows app by going to the “Playback” tab in the Settings and checking the “Crossfade” option. To get started, open the Apple Music app on your Windows computer, click the three-dot menu icon in the left sidebar, and choose “Settings” from the menu that appears.
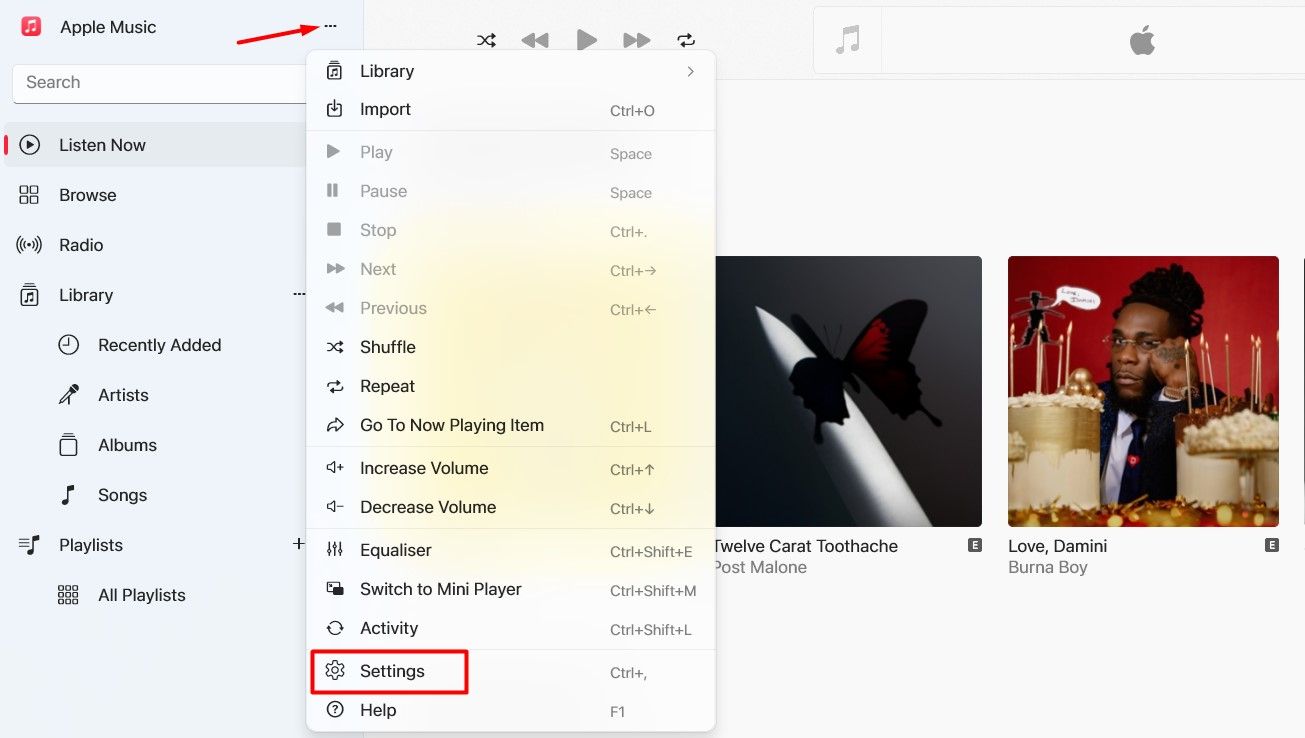
Click the “Playback” option.
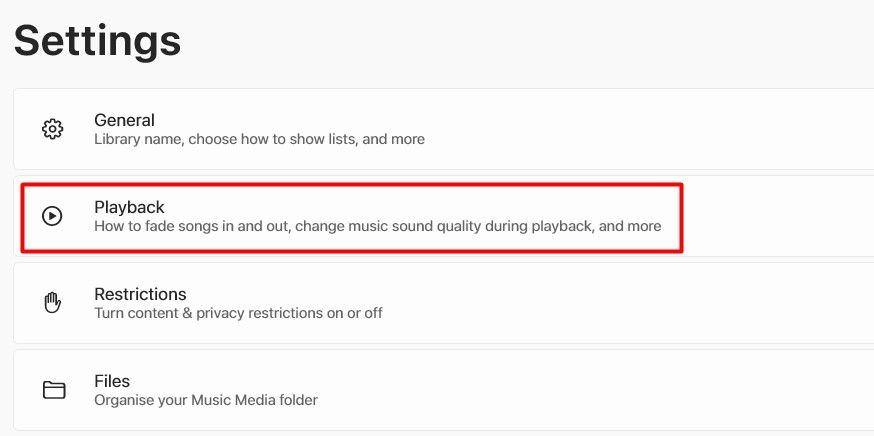
Turn on the toggle next to “Crossfade” and then adjust the “Duration” slider.
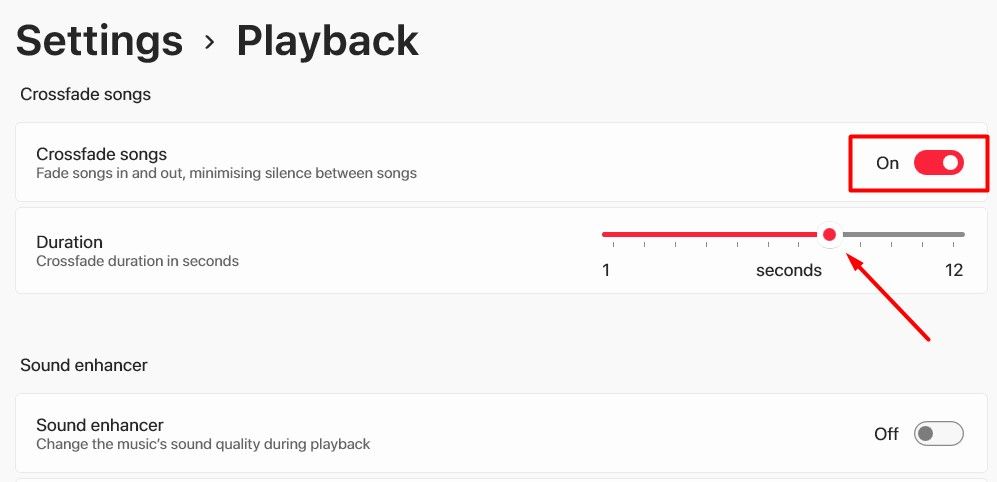
After that, restart the Apple Music app. Upon restart, you will experience the crossfade feature between songs.
Crossfade is a small but interesting feature that improves your music listening experience. However, it’s disabled by default in Apple Music across all platforms. But, as you now know, you can easily enable it on different platforms using the steps above.i m
Also read:
- [New] From Still Life to Motion Picture A Complete Guide on Pixiz Videos
- [Updated] 2024 Approved Perfect Your Video's First Impression 20 Best Fonts
- 2024 Approved The Art of YouTube Video Trailers with Filmora Software
- Adapting Office Technology for Artificial Intelligence: The Future of Working Devices - Insights From ZDNet
- Exceptional Longevity and Breathtaking Display: Discover the Best Long-Lasting Laptop Reviewed by ZDNet
- Exploring the Enhanced Performance of the New MacBook Air with M2 Chip In-Depth Review
- In 2024, Wondering the Best Alternative to Hola On Apple iPhone 7? Here Is the Answer | Dr.fone
- Remove the Lock Screen Fingerprint Of Your OnePlus Nord CE 3 5G
- Revolutionizing the Corporate World with AI Integrated Lenovo ThinkPads - The Perfect Solution for Business Professionals | Digital Trends
- The 5 Essential Vocal Commands That Maximize Your AI Interaction
- Update to the Latest Version of Sapphire GPU Drivers on Windows Computers
- Work From Home Essential: Adonit Nest Drops to $65 - Best USB Hub Offer Today! Featured on ZDNet
- Title: Step-by-Step Tutorial: Activating Crossfade Option in Your Apple Music Library
- Author: Richard
- Created at : 2024-12-15 07:58:08
- Updated at : 2024-12-22 02:07:30
- Link: https://hardware-updates.techidaily.com/step-by-step-tutorial-activating-crossfade-option-in-your-apple-music-library/
- License: This work is licensed under CC BY-NC-SA 4.0.