
Transforming Your Memories Into Mobile Display: A Guide to Setting Google Photos as Your Android Screen Saver

Transforming Your Memories Into Mobile Display: A Guide to Setting Google Photos as Your Android Screen Saver
While screen savers may not be as useful on a phone as they are on a PC, Android phones have had them for a very long time. You can use this to turn your phone into a Google Photos digital photo frame.
People love the digital photo frame feature on Nest Hubs , but you can do something very similar with any Android device. All you need is the Google Photos app on your device and some albums to display.
Related: How to Use Your Google Nest Hub as a Digital Photo Frame
First, swipe down once or twice from the top of the screen—depending on your phone—to open the notifications and tap the gear icon.

Next, go to the “Display” section.
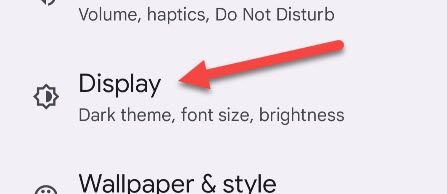
Scroll all the way down to “Screen Saver.”
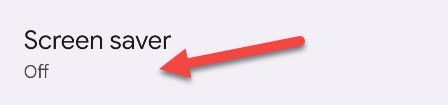
Things will look a bit different here depending on your device. On a Google Pixel, you’ll need to tap “Current Screen Saver” to see the options. Samsung devices show them all right away.
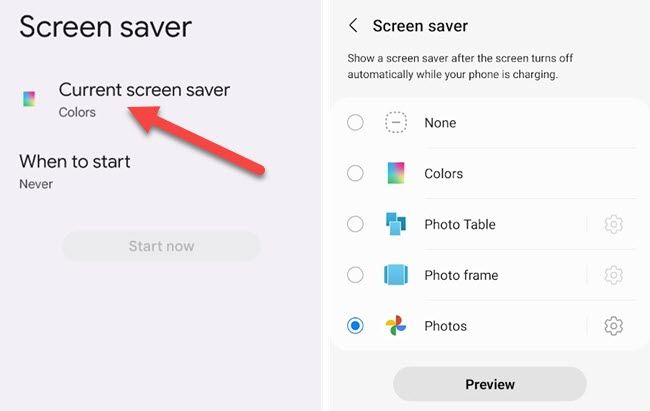
Regardless of how you get there, select “Photos” for the screen saver.
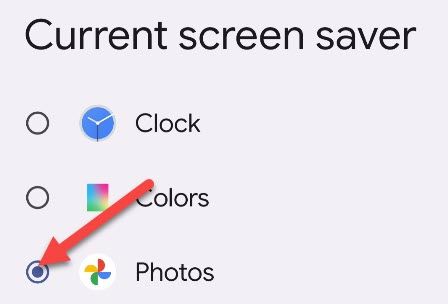
Then you can tap the gear icon to adjust how it works.
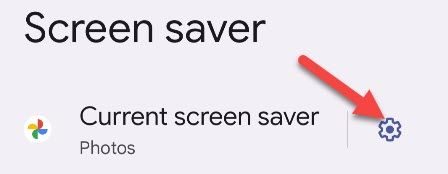
First, look over the general preferences and choose the Google account you want to use if you have multiple on your phone.
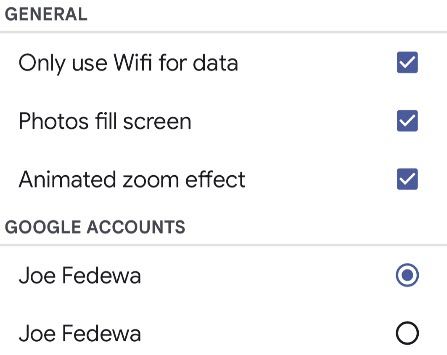
Next, scroll down and select albums from your device or from your Google Photos library.
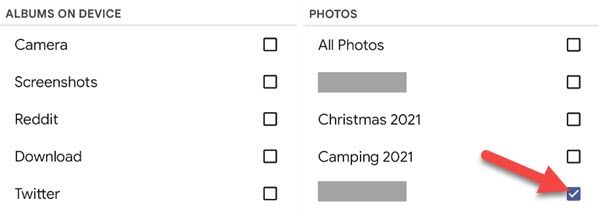
Samsung devices automatically enable the screen saver if you’ve chosen one when the screen is off and the device is charging. Google Pixel devices give you more options under “When to Start.”
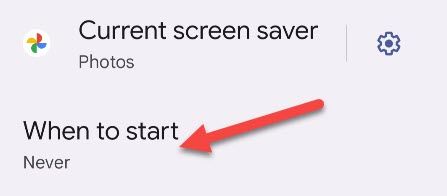
Choose one of the options for when you want the screen saver to turn on.
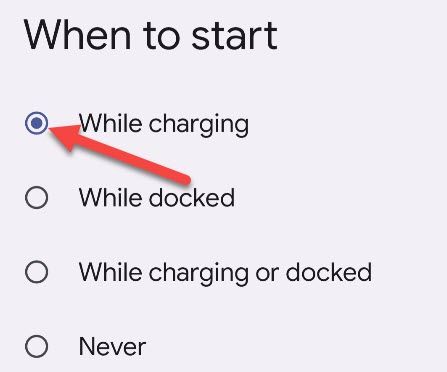
That’s all there is to it! The photos from the albums you selected from Google Photos will appear whenever your Android device is in the mode you chose. This is a cool feature especially for any old Android phones you may have laying around.
Related: How to Safely Dispose of an Old Phone
Also read:
- Fast and Simple Guide: Installing Latest Webcam Drivers on Windows 7
- In 2024, Banish Blurry Footage Keeping Your GoPro Crisp
- In 2024, The Best 8 VPN Hardware Devices Reviewed On Tecno Pova 5 Pro | Dr.fone
- Is Your PC Eligible for Future Windows 11 Updates? Understanding Microsoft's New Policy | Analysis by ZDNet
- Save Big: Amazon's Premium Fire TV Omni with Ultra HD FHD Display Is Discounted by $170 Today - Find Out More
- Score Big Savings on Samsung's The Frame Television: Save up to $1,700 Now | Deals on ZDNet
- Supercharge Your Home Theater: Discover How to Adjust Soundbar Settings for Improved TV Engagement (ZDNet Expert Tips)
- The Lenovo Tab 4 Critique: An Inexpensive Choice with Notable Limitations
- Top 30 Unbeatable Black Friday Offers on Amazon Echo Devices: Bargains You Don't Want to Miss!
- Top 60 Labor Day Television Specials & Discounts 2024 - Find the Perfect Offers | TechAdvisor
- Troubleshooting Tips: Dealing with a Non-Functional Backspace Button
- Why Your Sony Xperia 5 V Screen Might be Unresponsive and How to Fix It | Dr.fone
- Wie Sie Das Problem Der Bootstrapschleife in Windows Server 2019 Beheben, Nachdem Ein Aktualisierungspaket Installiert Wurde
- Title: Transforming Your Memories Into Mobile Display: A Guide to Setting Google Photos as Your Android Screen Saver
- Author: Richard
- Created at : 2024-12-15 23:37:27
- Updated at : 2024-12-21 23:41:27
- Link: https://hardware-updates.techidaily.com/transforming-your-memories-into-mobile-display-a-guide-to-setting-google-photos-as-your-android-screen-saver/
- License: This work is licensed under CC BY-NC-SA 4.0.