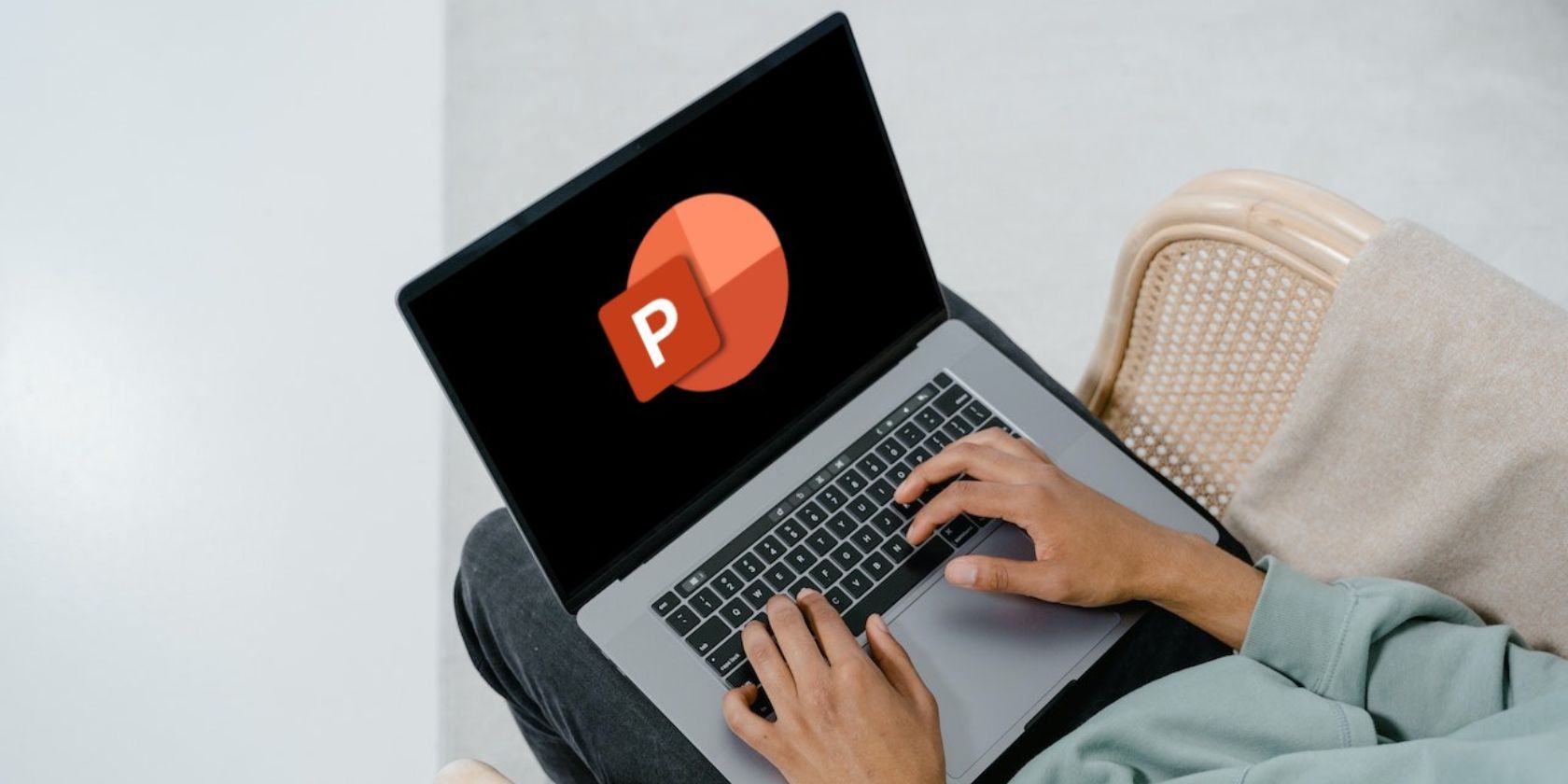
Troubleshooting and Solutions to HP Beats Audio Driver Conflicts in Various Windows Versions

Easy Troubleshooting and Installation of the Dell Mouse Driver - Solved
Update your Dell mouse driver is a useful way to solve your mouse issues. This post will show you how to do it.
Why you need to update your Dell mouse driver?
Drivers are software components that make devices and the operating system talk to each other. Both system and device are updating to catch up with the changing world, so is drivers. If the operating system changes the way it speaks to devices and drivers haven’t updated, devices can’t receive correct commands and cause problems.
That’s why when you meet problems, you need to download the related driver to solve it.
How to download the Dell mouse driver
There are two ways you can update your Dell mouse drivers.
Option 1 – Manually – You’ll need some computer skills and patience to update your drivers this way, because you need to find exactly the right driver online, download it and install it step by step.
OR
Option 2 – Automatically (Recommended) – This is the quickest and easiest option. It’s all done with just a couple of mouse clicks – easy even if you’re a computer newbie.
Option 1 – Download and install the driver manually
- Go to the Dell official website .
- Search your device’s name or click Detec PC.
 vMix Basic HD - Software based live production. vMix Basic HD includes 4 inputs, 3 cameras, streaming, recording, playlist.
vMix Basic HD - Software based live production. vMix Basic HD includes 4 inputs, 3 cameras, streaming, recording, playlist.
This bundle includes Studio 200 for vMix from Virtualsetworks, HTTP Matrix 1.0 automation scheduler, and 4 introductory training videos from the Udemy vMix Basic to Amazing course.
- Download the driver/software you need.
- Install it and reboot your computer.
company, user or members of the same household. Action! - screen and game recorder</a>
Option 2 – Automatically update drivers
If you don’t have the time, patience or computer skills to update the driver manually, you can do it automatically with Driver Easy.
Driver Easy will automatically recognize your system and find the correct drivers for it. You don’t need to know exactly what system your computer is running, you don’t need to risk downloading and installing the wrong driver, and you don’t need to worry about making a mistake when installing.
You can update your drivers automatically with either the FREE or the Pro version of Driver Easy. But with the Pro version it takes just 2 clicks (and you get full support and a 30-day money back guarantee):
- Download and install Driver Easy.
- Run Driver Easy and click the Scan Now button. Driver Easy will then scan your computer and detect any problem drivers.


- Click the Update button next to the flagged driver to automatically download the correct version of that driver, then you can manually install it (you can do this with the FREE version).
Or click Update All to automatically download and install the correct version of all the drivers that are missing or out of date on your system. (This requires the Pro version which comes with full support and a 30-day money back guarantee. You’ll be prompted to upgrade when you click Update All.)
Note : If you have any problems while using Driver Easy, feel free to contact our support team at [email protected] . Be sure to attach the URL of this article if needed for more expedient and efficient guidance.
We hope you find the above information helps. And if you have any ideas, suggestions, or questions, feel free to leave a comment below.
- Title: Troubleshooting and Solutions to HP Beats Audio Driver Conflicts in Various Windows Versions
- Author: Richard
- Created at : 2024-08-19 04:58:47
- Updated at : 2024-08-20 04:58:47
- Link: https://hardware-updates.techidaily.com/troubleshooting-and-solutions-to-hp-beats-audio-driver-conflicts-in-various-windows-versions/
- License: This work is licensed under CC BY-NC-SA 4.0.


 vMix Basic HD - Software based live production. vMix Basic HD includes 4 inputs, 3 cameras, streaming, recording, playlist.
vMix Basic HD - Software based live production. vMix Basic HD includes 4 inputs, 3 cameras, streaming, recording, playlist.



