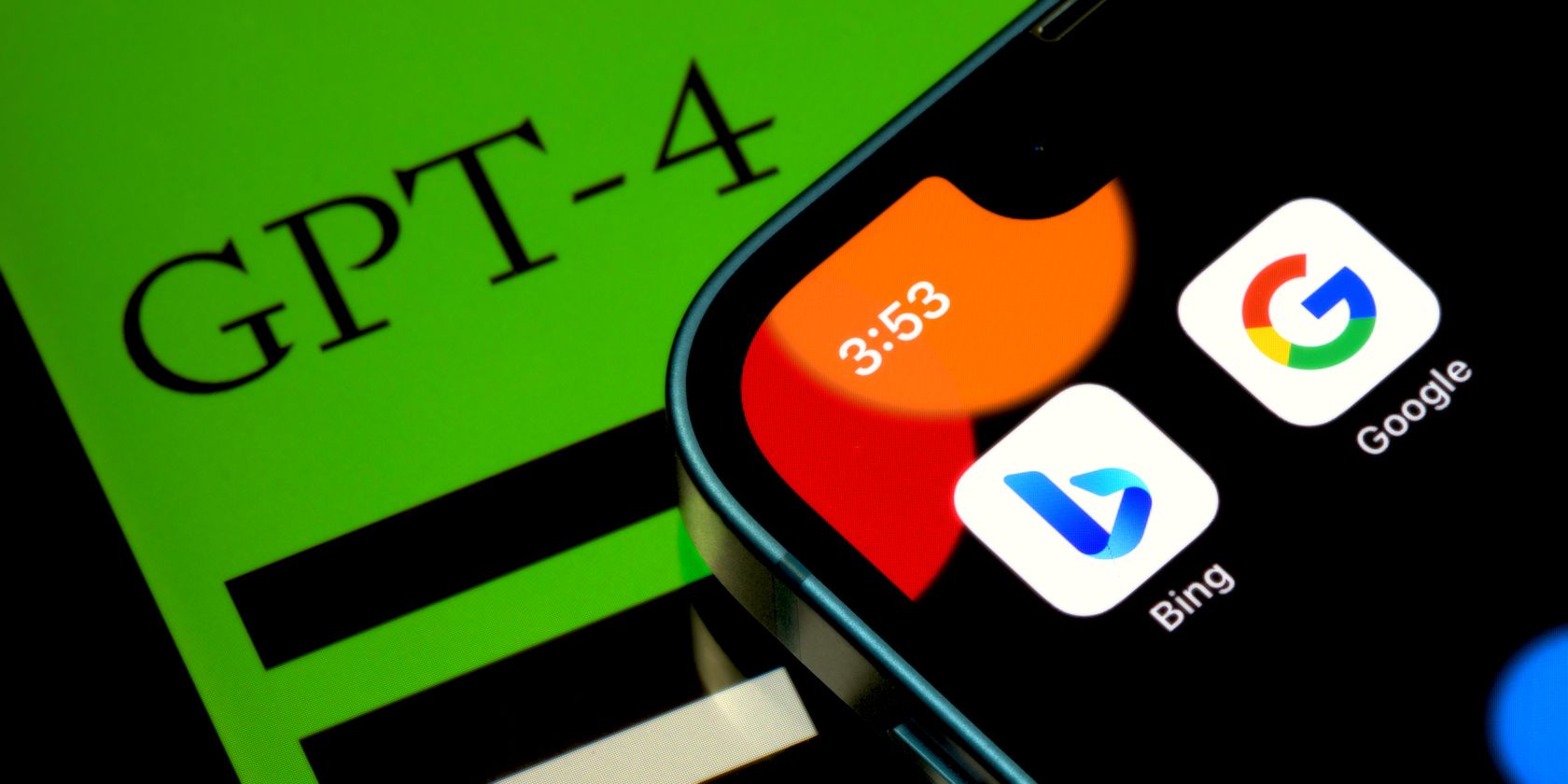
Troubleshooting Guide: Fixing Unrecognized USB Devices on Windows 10

Troubleshooting and Resolving AMD Radeon Driver Problems Quickly

Don’t know where to download and how to update your AMD Radeon driver? Don’t worry! You’ve come to the right place! It’s pretty easy! After reading this article, you should be able to do it on your own easily and quickly!
By updating your AMD Radeon driver to the latest version, you can keep your Radeon graphics card in good condition and avoid many unexpected computer issues in the future.
To download and update AMD Radeon Driver:
Method 1 – Manually: You can update your AMD Radeon Driver manually by going to the official website of AMD . Then search for the latest Radeon Driver for your Windows PC.
If you take this approach, be sure to choose the driver that’s compatible with the exact model number of your computer , and your version of Windows .
Or
Method 2 – Automatically: If you don’t have the time, patience or computer skills to download and update AMD Radeon Driver manually, you can, instead, do it automatically with Driver Easy . You don’t need to know exactly what system your PC is running, you don’t need to risk downloading and installing the wrong driver, and you don’t need to worry about making a mistake when installing. Driver Easy handles it all .
All the drivers in Driver Easy come straight from the manufacturer . They‘re all certified safe and secure .
Download and install Driver Easy.
Run Driver Easy and click the Scan Now button. Driver Easy will then scan your computer and detect any problem drivers.

- Click Update next to your AMD Radeon Graphics card to automatically download the correct version of its driver, then you can install it manually. Or click Update All to automatically download and install the correct version of all the drivers that are missing or out of date on your system (This requires the Pro version – you’ll be prompted to upgrade when you click Update All. You get full support and a 30-day money back guarantee).

You can do it for free if you like, but it’s partly manual.
If you need assistance, please contact Driver Easy’s support team at [email protected] .
Also read:
- [Updated] In 2024, Full Assessment Razer's HD Webcam
- [Updated] In 2024, StaticScreen Snapshot On-Demand Steps
- [Updated] Is OBS Studio or Fraps Your Ideal Choice for Capturing Screens for 2024
- 9 Best Free Android Monitoring Apps to Monitor Phone Remotely For your Motorola G54 5G | Dr.fone
- Effortless Installation of Linksys EA3000 Drivers - Start Now
- Effortless Steps to Refresh Lenovo Battery & Charging Software
- Essential Realtek Device Drivers Now Available: Enhance Your Windows 11 Experience
- Find and Install Updated Drivers for Your Toshiba Dynabook on Windows Computers
- Get the Latest Asus BT500 Driver for Enhanced Bluetooth Connectivity on PCs - Supporting Win11/Win10/Win8
- Get the Most Recent Updates: Epson WF-3620 Drivers Compatible with Windows 11/8/7
- How to Change your Honor X9a Location on Twitter | Dr.fone
- Intel HD Graphics 630 Driver Issues In Windows [SOLVED]
- Keep Your Printer Running Smoothly with the New Epson WF-3620 Windows Driver Update!
- Latest Firmware & Software Updates for Canon MG3022
- Navigate the Best Samsung Smart TV Programs and Features for a Superior Viewing Experience
- Play Store Stuck on Downloading Of Samsung Galaxy F15 5G? 7 Ways to Resolve | Dr.fone
- Speedy Window's Guide to Downloading & Setting Up BCM207n02A0 Drivers
- The Comprehensive Hardware Digest - Curated by Tom
- Windows Updates Lead to Laptop GPU Functionality
- Title: Troubleshooting Guide: Fixing Unrecognized USB Devices on Windows 10
- Author: Richard
- Created at : 2024-09-26 16:02:35
- Updated at : 2024-09-28 17:46:43
- Link: https://hardware-updates.techidaily.com/troubleshooting-guide-fixing-unrecognized-usb-devices-on-windows-10/
- License: This work is licensed under CC BY-NC-SA 4.0.