
Tutorial: How to Set Location Pins Using Google Maps Feature

Tutorial: How to Set Location Pins Using Google Maps Feature
Quick Links
Key Takeaways
- Drop a pin on a location in Google Maps to easily find it again, even if it’s not a well-known place. Use the search bar or manually select a location on the map.
- On Windows or Mac, open the Google Maps website and sign in to drop a pin automatically by searching, or manually drop a pin by selecting a location on the map.
- On Android, iPhone, or iPad, open the Google Maps app and drop a pin by searching or manually selecting a location on the map. Pin will appear with additional options and information.
If you’re looking to navigate to or save a location you found in Google Maps, but it’s not a publically known location, you can drop a pin on the exact location. Doing so will help you to find it again.
Drop a Pin in Google Maps on Windows or Mac
There are two ways to drop a pin on a location in Google Maps on your Windows or Mac computer. You can use the search bar to drop a pin automatically, or you can drop a pin on any location on the map manually.
To start, open the Google Maps website and sign in to your account. To automatically drop a pin, search for a location using the search bar in the top-left corner.
Search suggestions will appear below the search bar—select one of these to drop a pin on that location.
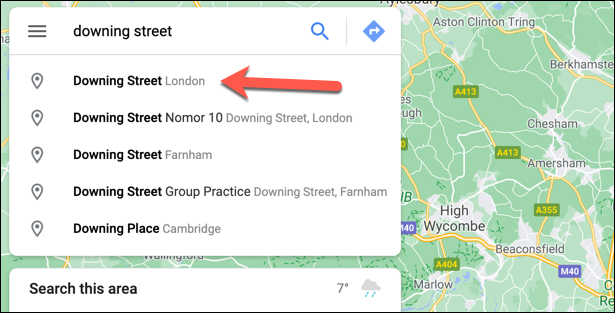
An information panel will open on the left, offering you options to share or save the location or to find directions to or from it. In the map view on the right, a red pin will drop on the same location, pinpointing it on the map for you to quickly identify.
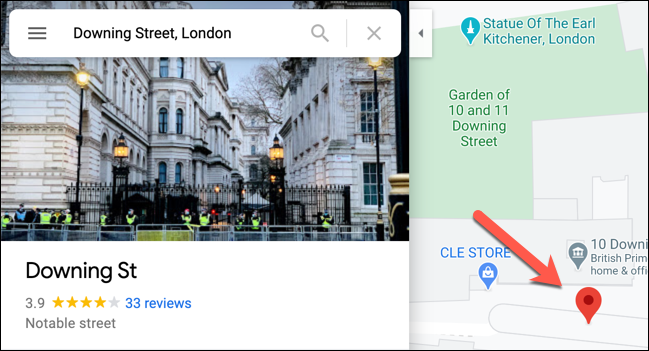
You can also drop a pin manually. To do this, select any location in the map view. A smaller gray pin icon will appear on the map, with a quick directions box appearing at the bottom.
To view the larger red pin on that location (along with the information panel on the left), select the map coordinates in the quick directions box.
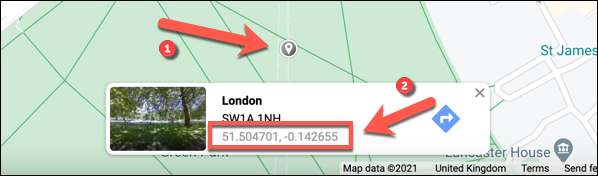
The red pin and information panel will appear at this point, allowing you to save or share the location. To remove the pin, select the X icon on the search bar or select elsewhere on the map itself.
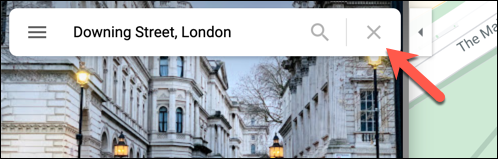
Drop a Pin in Google Maps on Android, iPhone, and iPad
If you’re using the Google Maps app on Android , iPhone , or iPad , you can also drop a pin on any location using the search bar or map view.
To use the search bar, open the app and type a location into the search bar at the top. Tap one of the search suggestions that appear underneath to view that location.
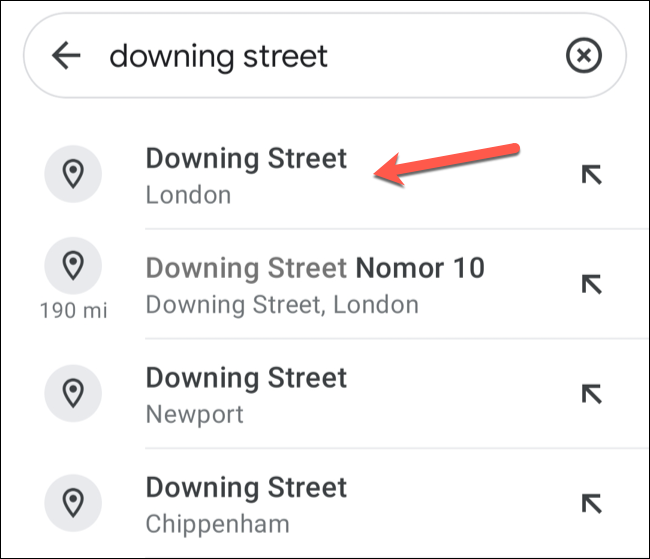
A red pin will drop automatically on the location you’ve searched for, with a smaller information panel at the bottom. Tapping this information panel will bring up additional options and information, including directions, address and contact details, business reviews, and more.
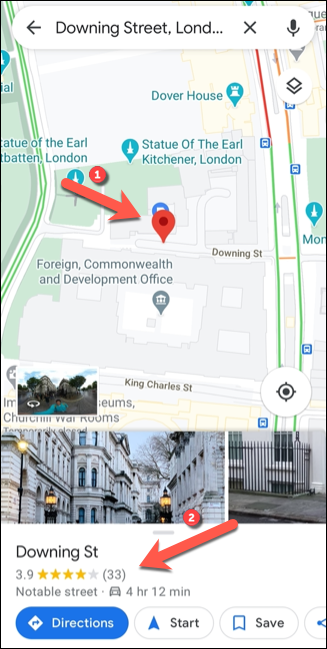
If you want to drop a pin manually, move to the area on the map that you’d like to drop the pin on, then press and hold on that location using your finger.
After a few seconds, a red pin will appear at that location.
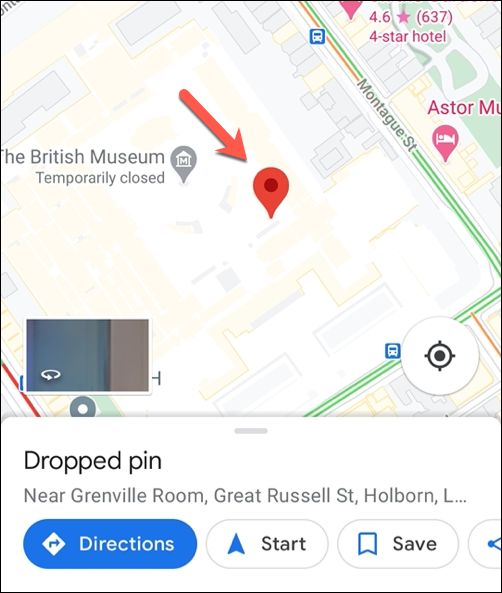
You can then save or share the location using the small information panel at the bottom, find directions, or more.
To remove the dropped pin, tap the “X” icon on the search bar. Alternatively, tap on any other location in the map view.
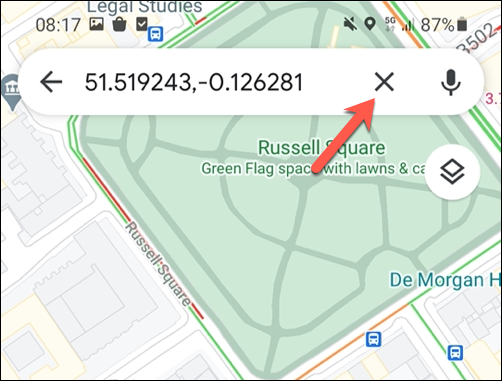
Red pins are temporary, so doing this will remove the pin from the map, allowing you to search for other locations.
Also read:
- [New] In 2024, From Backyard Blogs to Billion-Sub YouTube Channel
- [Updated] Elite Eight Polishing Pictures Through Premium Grid Makers
- [Updated] Free FX Library to Enhance YouTube Productions!
- [Updated] Visual Upgrades Top Apps to Transform Your Photos for 2024
- Apple Integrates Next-Gen M4 Processors to Supercharge AI on Every Mac - Expected Launch Dates Announced
- Diminuendo Film Narrative
- Discover the Hottest Electronics: Expert Picks for Best Buy's Finest Gifts of 2023
- Dissecting Digital Distribution Models: GoG Vs Steam
- Holiday Shopping Hacks Revealed: Score Stellar Discounts on Tech Gadgets and Entertainment Essentials | Expert Picks by ZDNET
- In 2024, Unlocking Made Easy The Best 10 Apps for Unlocking Your Samsung Galaxy Z Fold 5 Device
- Rediscovering Creativity in Computing: The Return of the Eccentric PC Era and Why It Matters
- Story 2: The Overreliance on Screening Alone
- Unlinking Messages & Facebook: Your Steps to Chat Freely on Messenger
- Title: Tutorial: How to Set Location Pins Using Google Maps Feature
- Author: Richard
- Created at : 2024-12-15 19:44:24
- Updated at : 2024-12-22 10:35:10
- Link: https://hardware-updates.techidaily.com/tutorial-how-to-set-location-pins-using-google-maps-feature/
- License: This work is licensed under CC BY-NC-SA 4.0.