
Ultimate Guide: Complete Steps for Performing a Full Hard Reset on Your Android Device

Ultimate Guide: Complete Steps for Performing a Full Hard Reset on Your Android Device
Quick Links
- What Does a Factory Reset Do on Android?
- Things to Try Before Resetting Your Phone
- How to Factory Reset Android
- How to Factory Reset Android If It Won’t Boot
- How to Factory Reset an Android Phone When Locked
- How to Reset a Lost Android Phone
Key Takeaways
- Factory resetting your Android device erases all data and returns it to its original state, making it useful for selling or troubleshooting recurring problems.
- Before resorting to a factory reset, try force closing apps, clearing the cache, or simply restarting your device, as these simple steps often solve minor issues.
- If your Android phone won’t boot or you’re locked out and forgot your password, you can still perform a factory reset using Recovery Mode, but you’ll need to sign in with the same Google account afterwards.
Part of owning a smartphone is dealing with occasional bugs, and Android is no exception. One of the easiest fixes for nagging problems is a factory reset. We’ll show you how to factory reset Android in a few different scenarios.
What Does a Factory Reset Do on Android?
A factory reset completely erases everything and takes an Android phone or tablet back to its original state. It’s called a “factory” reset because it takes the device back to the way it was from the factory. Essentially, it will be like powering your Android device on for the first time again.
It’s important to do a factory reset before selling your device or gifting it to someone else. You don’t want any of your data to fall into the wrong hands . Factory resets are also a common solution to recurring problems . Sometimes, you just can’t find what’s causing issues, so taking the device back to square one will usually clear things up.
Things to Try Before Resetting Your Phone
Factory resetting your Android device is the nuclear option for any problems you might be having. Before you jump to that, there are a few things to try first.
Close Android Apps
If the problem you’re having is related to one specific app, you should first force close the app and see if that solves the problem. This is something you should only do if an app is misbehaving; it’s not necessary to close apps after using them .
Clear Cache on Android
Similar to force closing an app, we can clear the cache . This will clean out any temporary files that could be causing issues. Deleting an Android app’s cache won’t reset the app or require you to sign in and set it up again. However, it will redownload the files again as you use the app, so keep that in mind if you’re using mobile data.
Reboot Android Phone
Sometimes, just restarting your device is all it takes to clear up an issue. For the majority of Android devices, you can access the power menu by swiping down twice from the top of the screen and tapping the power icon.
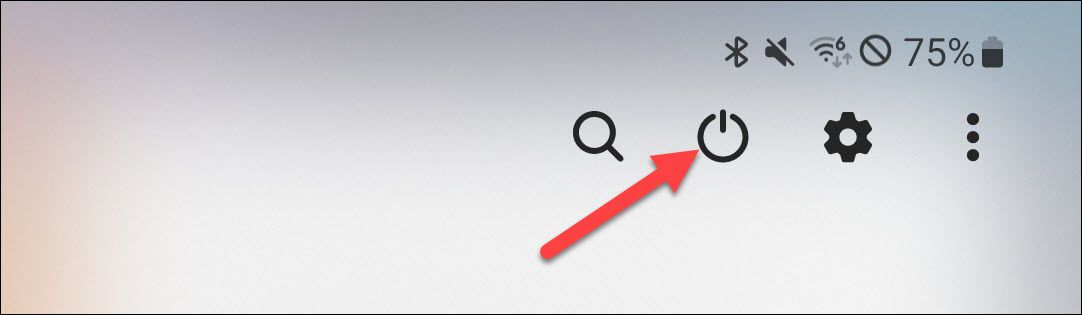
Then select “Restart” from the menu.
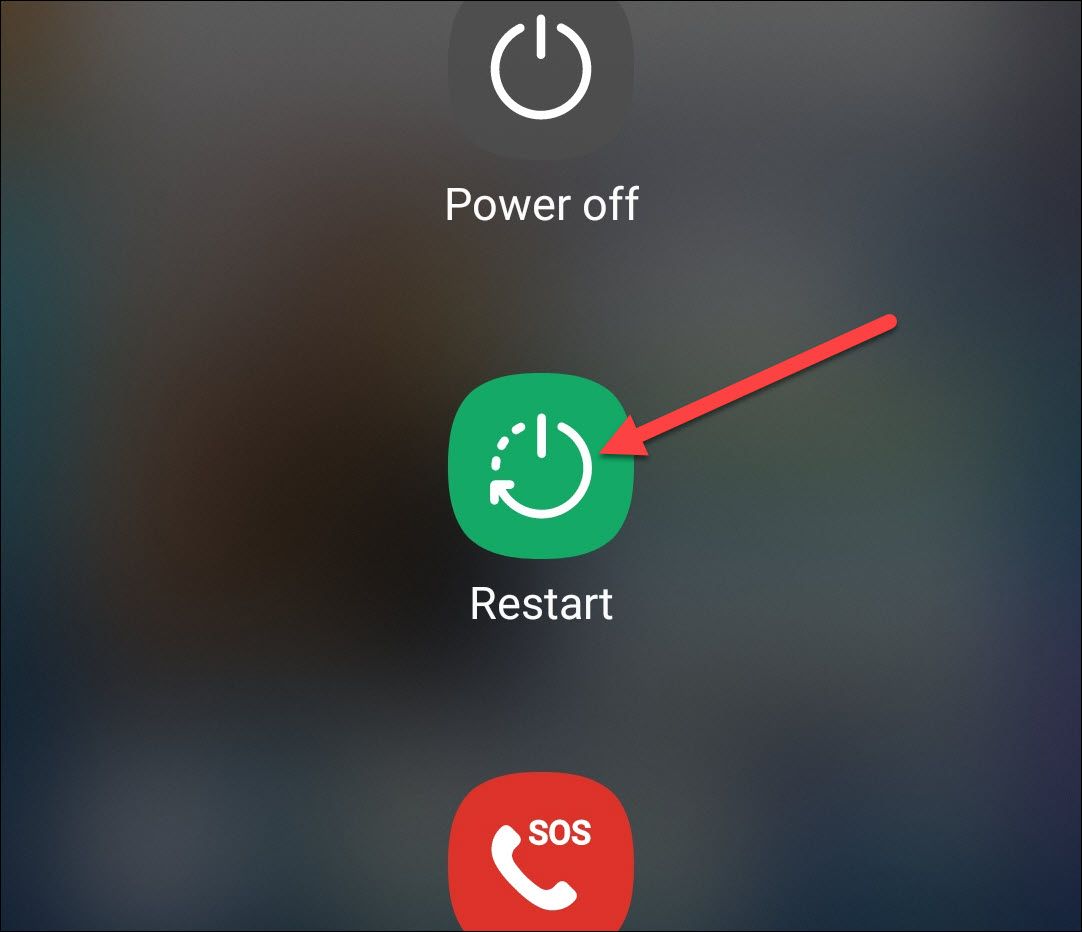
Your device will power off and turn back on. This super simple trick will often solve small problems.
How to Factory Reset Android
As mentioned above, factory resetting your phone will take it back to the way it was from the factory. All of your photos, files, apps, and personal information will be wiped. You will need to go through the initial Android setup process again.
The factory reset process will vary slightly depending on which Android device you have. We have a full walkthrough for factory resetting Samsung Galaxy phones , and we’ll demonstrate the process for Google Pixel phones (which will be similar to other non-Samsung devices) below.
First, swipe down twice from the top of the screen to reveal the full Quick Settings. Tap the gear icon.
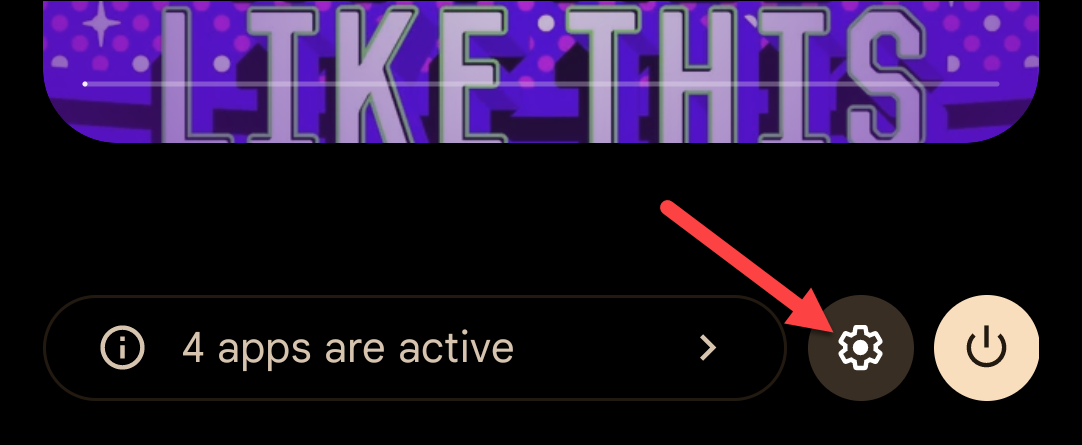
Scroll all the way down to “System.”
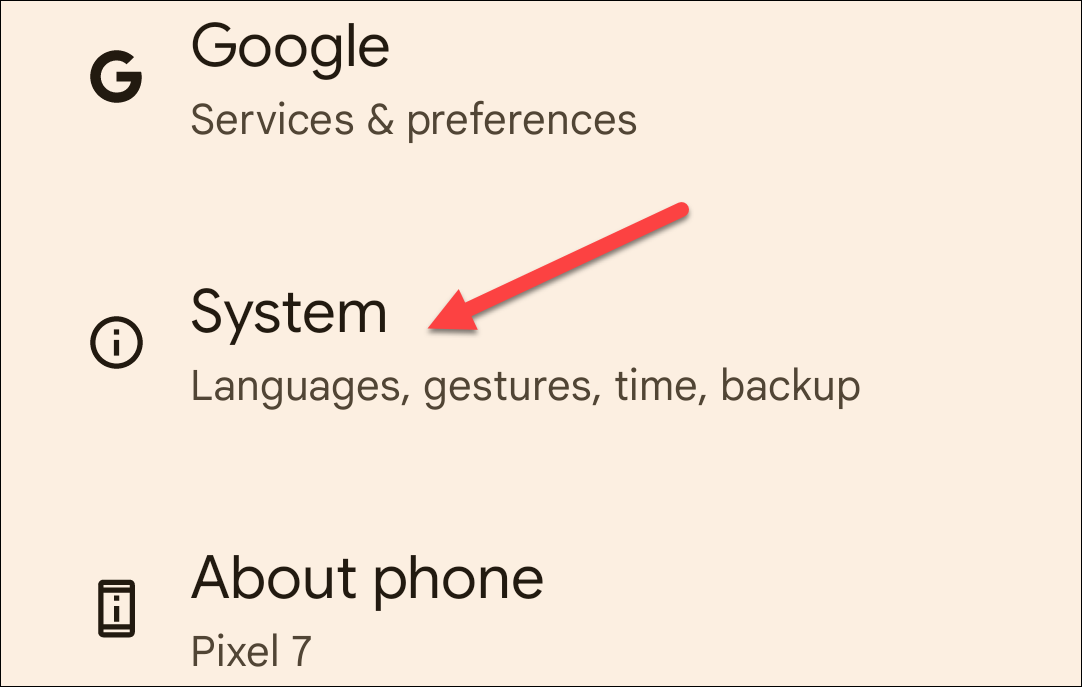
Select “Reset Options.”
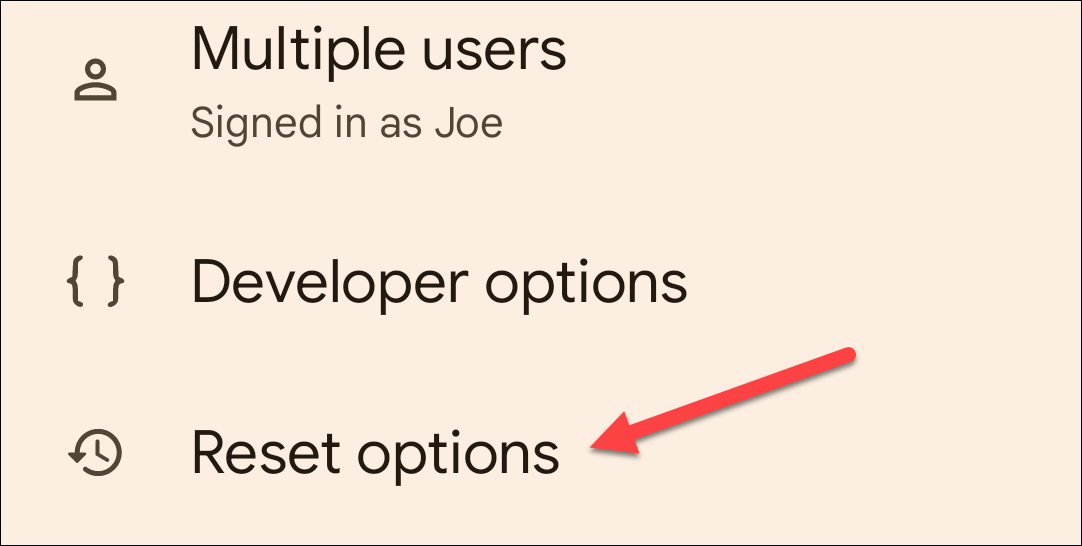
We want “Erase All Data (Factory Reset).”
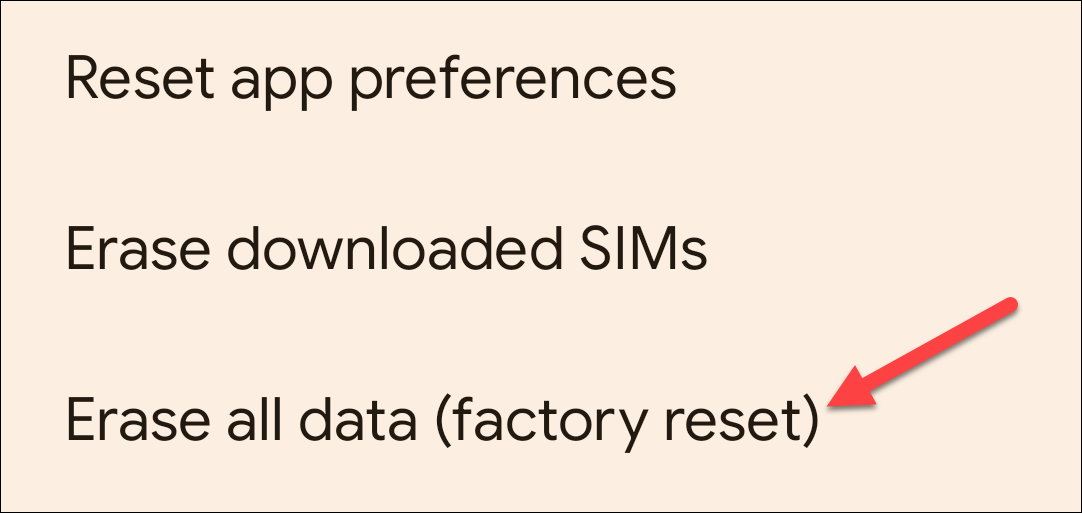
The next screen will tell you everything that will be erased and show all of the accounts you’re currently signed into. Tap “Erase All Data” to continue.
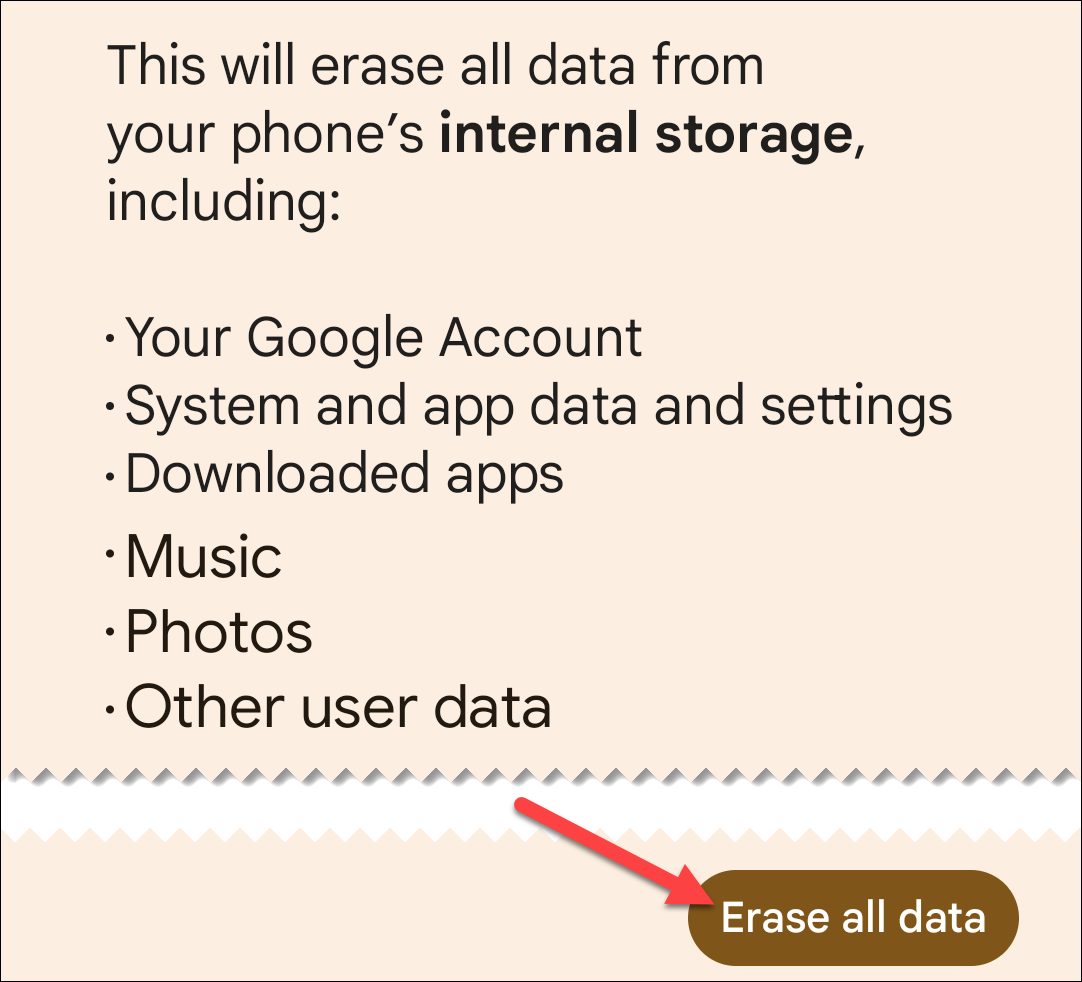
You’ll be asked to enter your lock screen PIN or password , then tap “Erase All Data” once more to confirm.
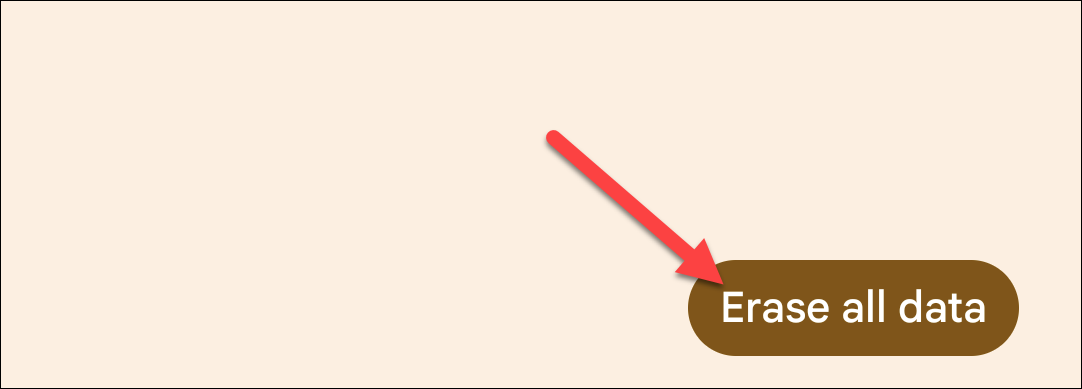
The device will go through the process of wiping all data and restart.
How to Factory Reset Android If It Won’t Boot
The above method is easy, but what if you can’t actually use your phone? A factory reset can often solve major problems too, like if your Android phone is refusing to boot up.
The first thing we need to do is boot into “Recovery Mode.” This is a special interface you can use to troubleshoot issues. Make sure the device is charged if you have trouble doing this.
If you factory reset an Android device through Recovery Mode, you will need to sign in with the same Google account after the reset process. This is to prevent people from stealing phones and resetting them without needing a password.
We’ll need to use a button combination to enter Recovery Mode. Here are the buttons for some Android devices you might have:
- Samsung Galaxy: Power + Volume Up
- Google Pixel: Power + Volume Down
- OnePlus: Power + Volume Down
- Motorola: Power + Volume Down
Now that you know the buttons, let’s use them. With the device powered off, press and hold the buttons until you see the screen light up.
We’re now in Recovery Mode. Use the volume buttons to highlight “Wipe Data/Factory Reset” and press the Power button to select it.
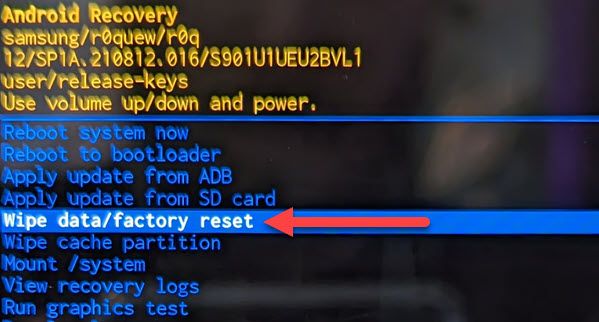
Use the volume buttons again to highlight “Factory Data Reset” and press the Power button to confirm.
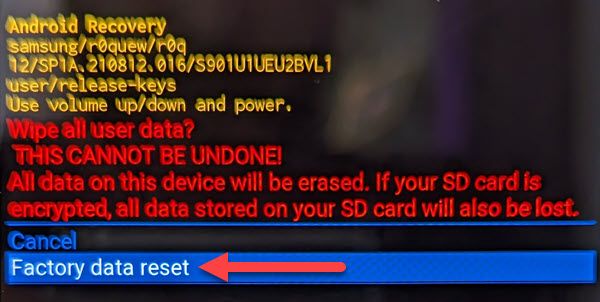
The device will go through the factory reset process and restart back into the initial setup screens.
How to Factory Reset an Android Phone When Locked
What if your Android device can boot up, but you can’t remember your password? Factory resetting an Android device you’re locked out of is the same as a device that won’t boot up. You’ll need to use the Recovery Mode method outlined above.
Keep in mind that you will need to sign in with the same Google account after resetting the device. This is to prevent people from stealing phones and resetting them through Recovery Mode to use themselves.
How to Reset a Lost Android Phone
One situation where factory resetting can come in handy is a lost phone. You can remotely wipe everything off the phone and not have to worry about it falling into the wrong hands. The good news is you can do this even if you didn’t previously set it up!
The feature is simply called “Find My Device.” If your Android device has the Google Play Store, “Find My Device” has already been pre-installed. You signed into it when you first entered your Google account details during the initial phone setup process.
You can access “Find My Device” from the website and the Android app. Note that the Android app is not required to be installed on the lost device—it’s only for viewing your devices and remotely controlling them.
After signing in with your Google account, you’ll see your devices. Select the device that has been lost.
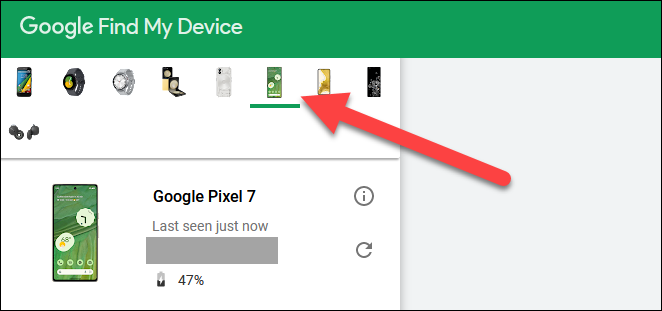
Underneath the device, select “Erase Device” and then confirm your decision by clicking “Erase Device” again.
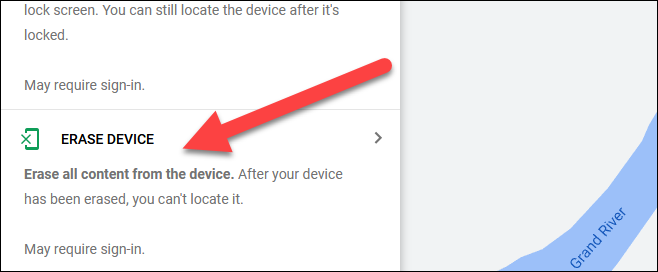
If the factory reset process doesn’t fix your problems – or doesn’t work at all – it’s likely that there’s a problem with your device’s hardware. If it’s still under warranty, you should have it fixed or replaced. The worst-case scenario is it’s time for a new Android phone . RIP.
Also read:
- [New] Clearer Captures Smartphone-Specific Tripods' Guide
- [Updated] From Zero to Hero in YouTube Traffic
- [Updated] Redefine Video Communication with Your Webcam for 2024
- [Updated] Stellar Background Choices for Effective Video Conferencing
- 2024 Approved Bridging Social Platforms A Guide for Linktree on TikTok Profiles
- 2024 Approved Ideas to Maximize GoPro Battery Performance
- Best Buy's Exclusive Offer: Save on HP Victus 15 Gaming Laptop at Just $515 During Prime Day - Shop Now | ZDNet
- Digital Giants Showdown: Navigating Through Facebook, Twitter, Instagram, and YouTube
- Discover Why the Lesser-Used ASUS Laptop Screen Is Its Unique Selling Point - Insights From ZDNet
- Exploring Samsung's Enhanced Copilot+ PC with Cutting-Edge AI Capabilities - ZDNET Insider Report
- Finding a High-Performance PC for Less Than a Grand? Check Out Our Recommended Lightweight Windows Machine | Digital Gear Hub
- Revolutionizing Mac Computers: Apple Integrates M4 Series Processors with Advanced AI Capabilities - Release Timeline
- Scarce Deal Alert: Samsung's 8TB Portable SSD Holds a Steady 36% Discount on Amazon Post-Prime Day – Insights From ZDNet
- Secure Your PC with the Latest Free Realtek FPGA Chip Family Drivers, Windows N Compatible
- Taskmaster's Toolkit: Best Window-Based Productivity Apps Unveiled
- Top 16 HP Laptop Bargains This Season - Exclusive Offers Unveiled by ZDNet
- Top 70 Unbeatable Video Game Bargains on Prime Day 202E: Last Chance Savings !
- Title: Ultimate Guide: Complete Steps for Performing a Full Hard Reset on Your Android Device
- Author: Richard
- Created at : 2024-12-20 01:17:05
- Updated at : 2024-12-21 21:59:18
- Link: https://hardware-updates.techidaily.com/ultimate-guide-complete-steps-for-performing-a-full-hard-reset-on-your-android-device/
- License: This work is licensed under CC BY-NC-SA 4.0.