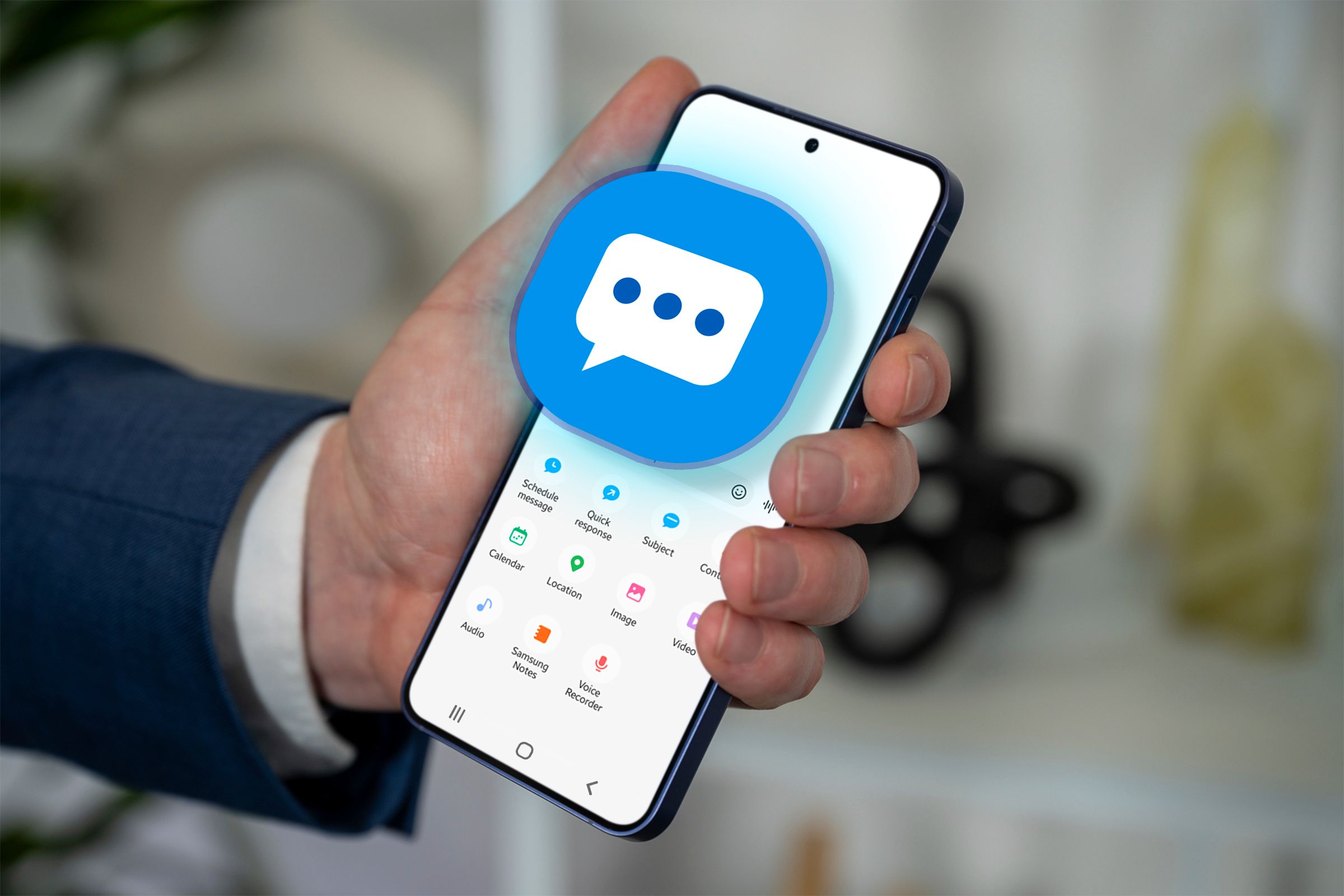
Uncover These 7 Essential Functions in Samsung Messaging App

Uncover These 7 Essential Functions in Samsung Messaging App
Quick Links
- Send Messages at a Scheduled Time
- Customize Your Chat Rooms
- Categorize Conversations for Easier Organization
- Glance at Important Info From Automated Messages
- Auto-Delete Old Messages to Save Space
- Retrieve Deleted Messages From the Trash
- Create Quick Responses for Frequently Sent Messages
The default messages app on your Samsung phone or tablet has more to offer than just basic SMS texting. There are some great features you may not know about that you can start using right away to make your life easier. We’ll help you find them.
Send Messages at a Scheduled Time
You can schedule a message on Samsung Messages to send at a later date, similar to how you schedule emails . To do that, enter a conversation and type your message, then tap the arrow in the left corner. Next, tap the plus icon and select “Schedule Message” from the grid of options.
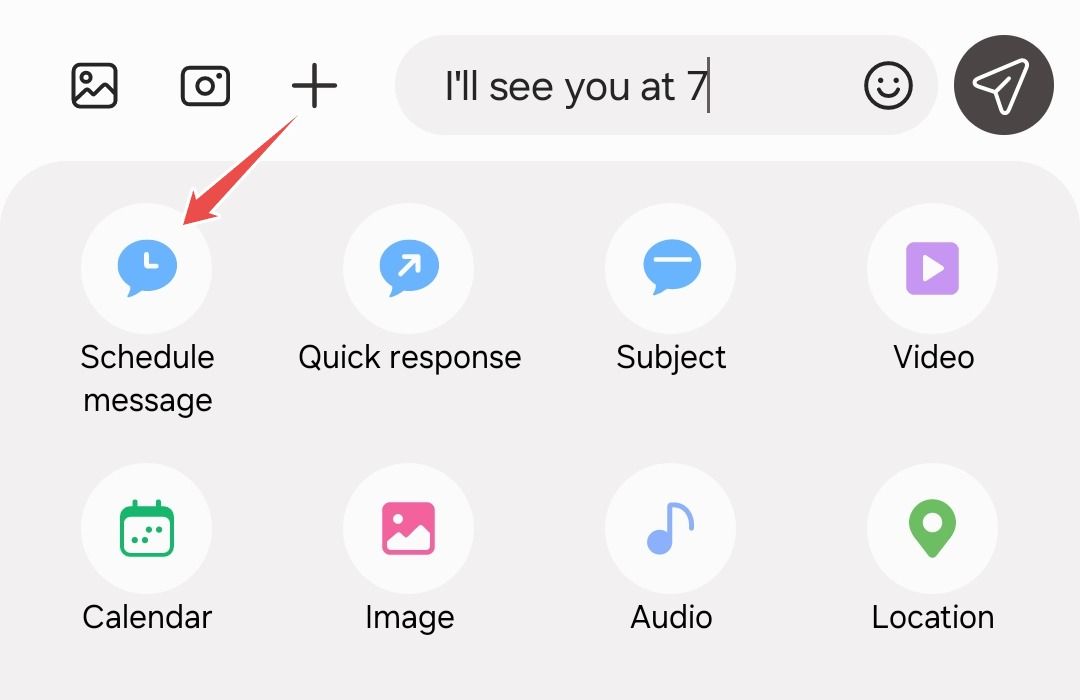
Set your desired schedule and press “Done.”
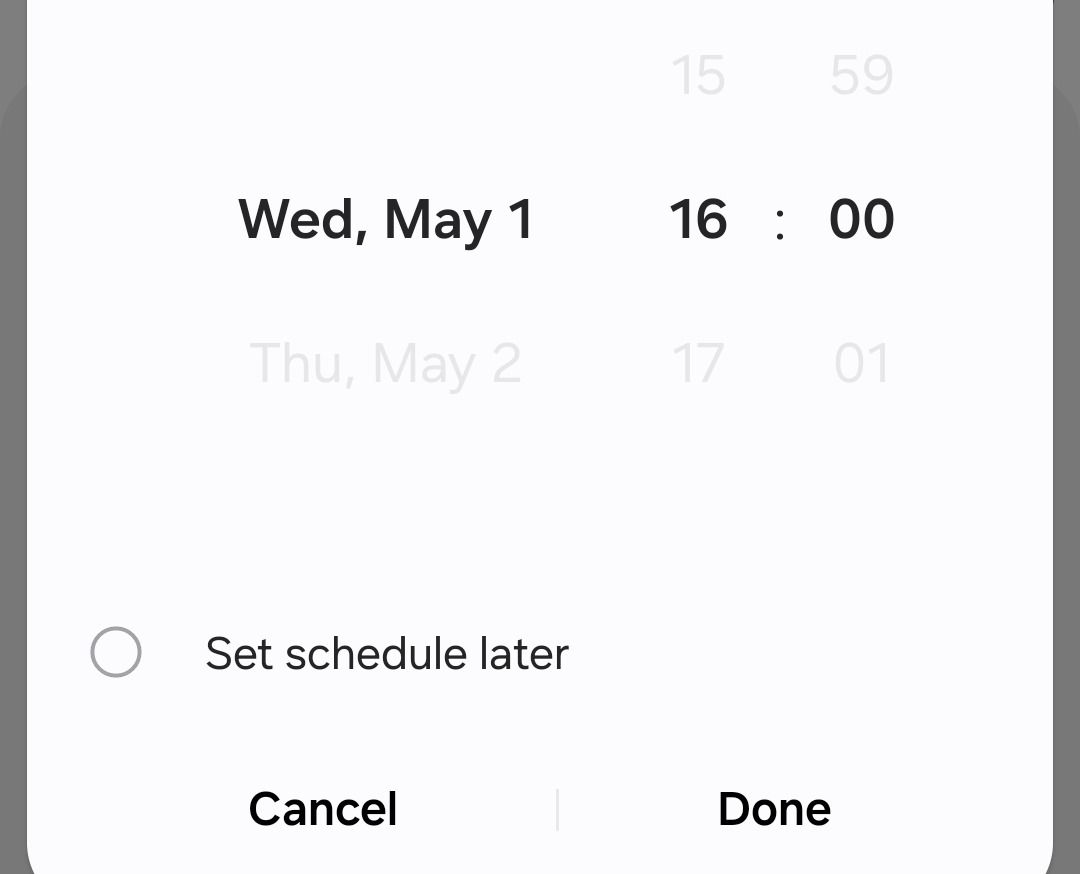
Now, just hit the send button, and your message will be sent at the appropriate time.
There’s a slightly faster way to schedule messages. Instead of going to the grid of options, you can simply long-press the send button after typing your message to reveal the scheduler. Set your desired date and time and hit “Done” to confirm.
Customize Your Chat Rooms
You can customize the chat rooms you share with your favorite contacts to give them a special look and feel. Open your desired conversation, tap the three-dots menu at the top, and select “Customize Chat Room” from the list of options.
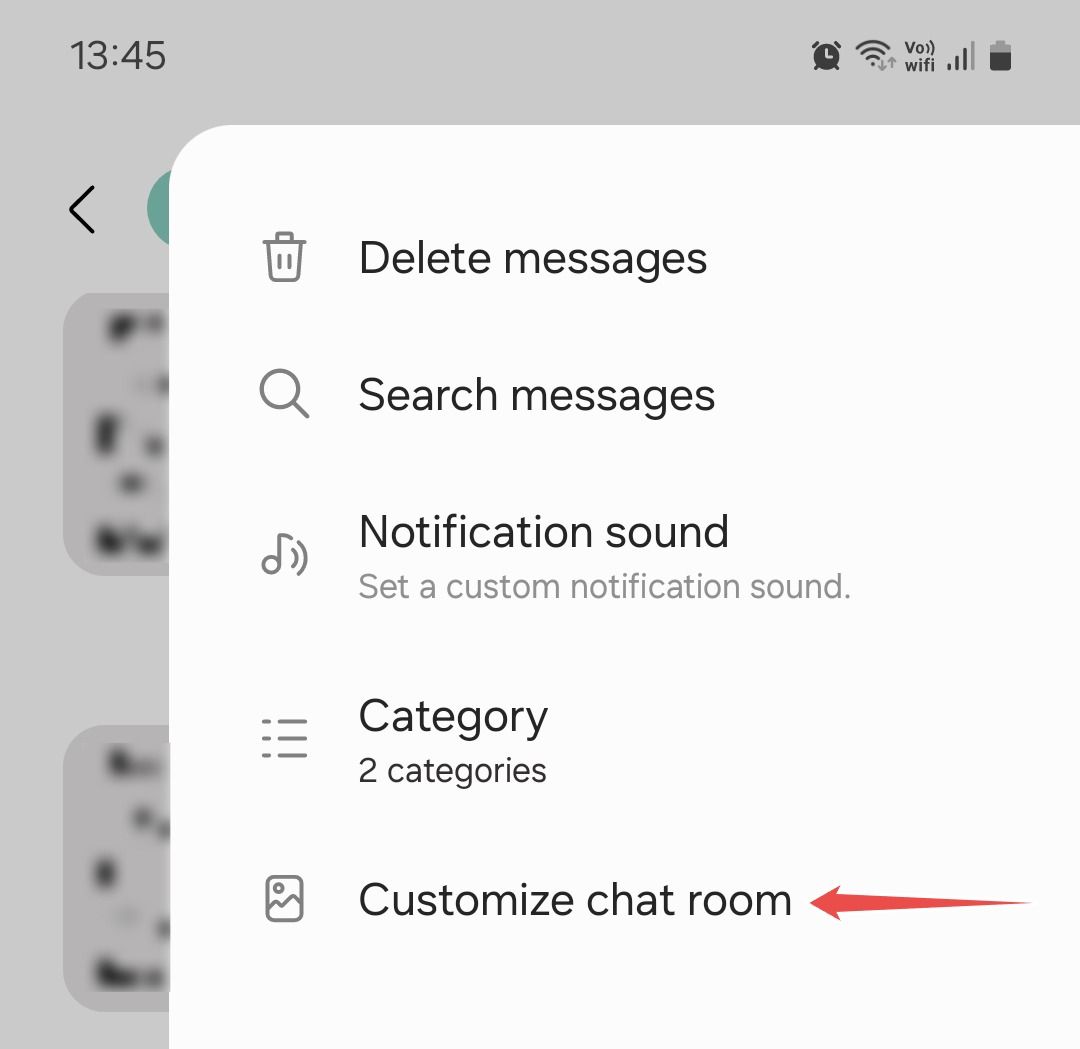
Here, you will be able to change the background color, the opacity of the chat bubbles, and the text contrast. Use the slider to control the intensity of the effect as per your taste. You can even use an image from your gallery for the chat room background by tapping the gallery icon. If you want to start over or remove all the changes made, just hit “Reset” to revert to the default look.
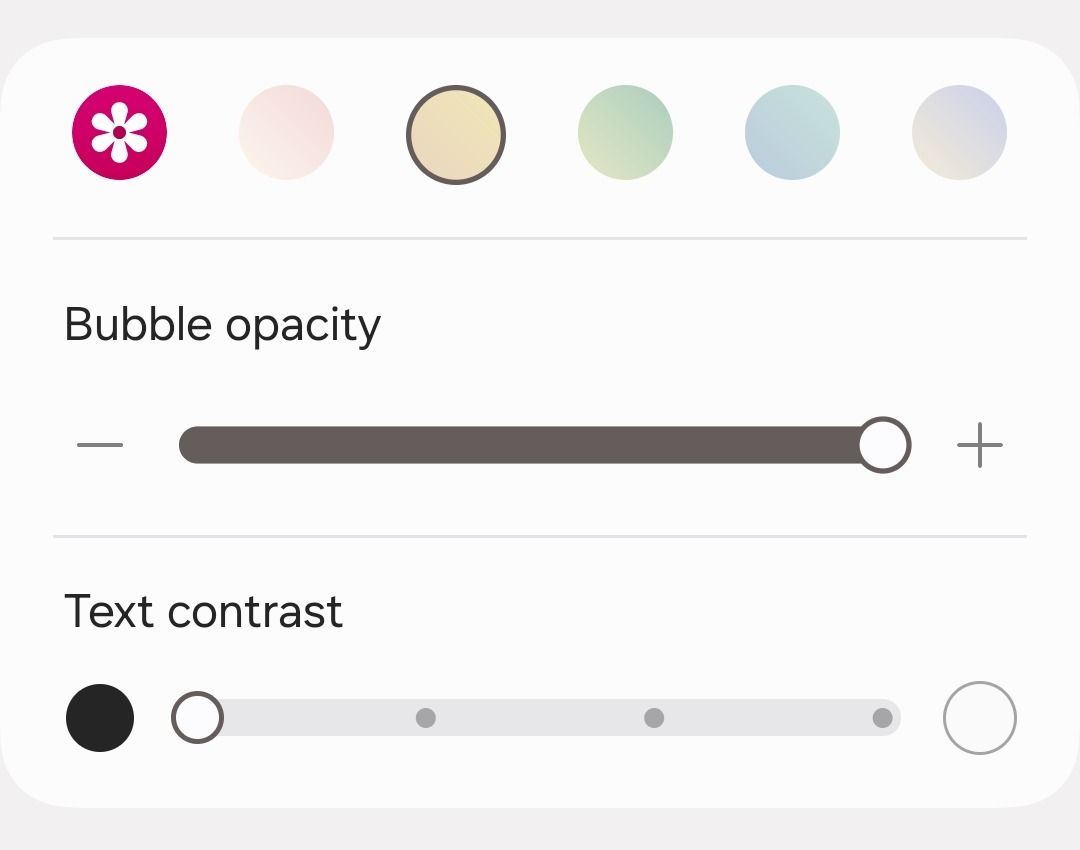
Categorize Conversations for Easier Organization
You can categorize conversations to make it easier to find messages from contacts that are important to you. To do this, go to the main screen, tap the three-dots menu at the top, and select “Edit Categories” from the drop-down.
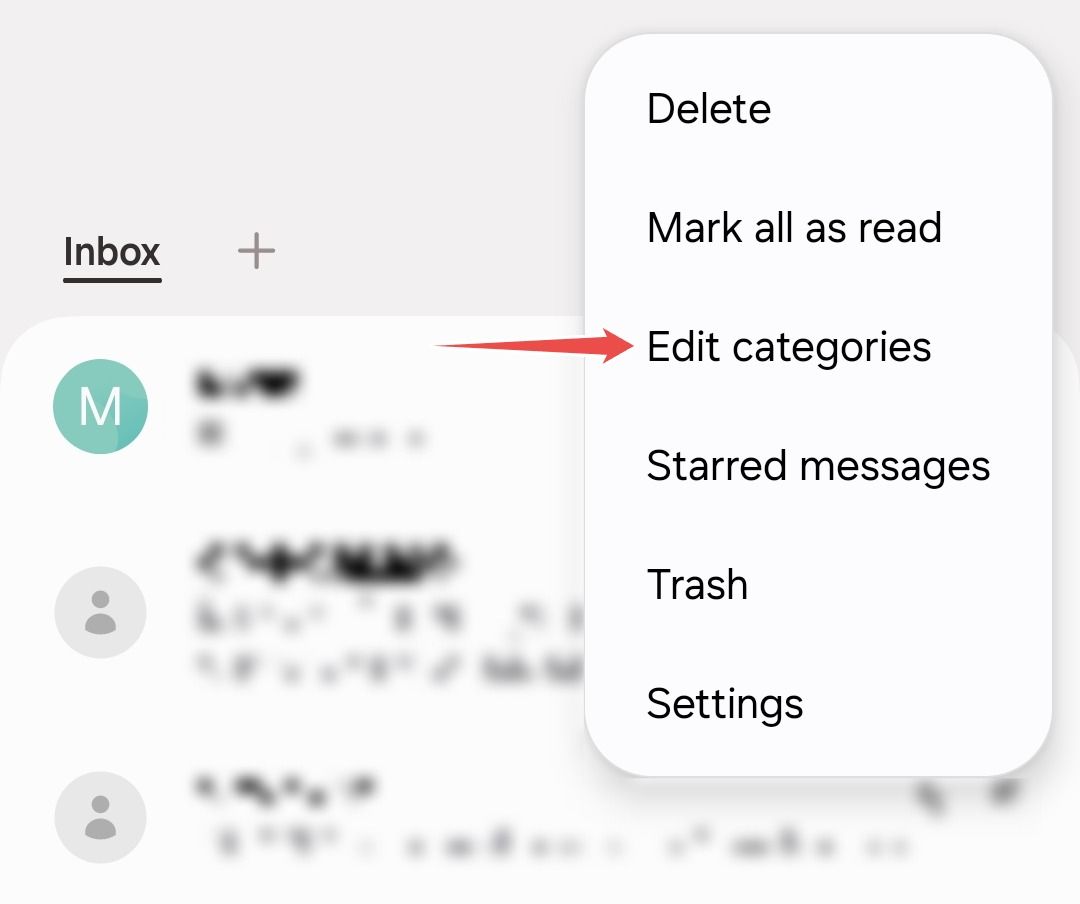
Here, tap “Add Category” and then give it a name. You may want to create separate categories for family members or coworkers, for example. Once done, tap “Add.”
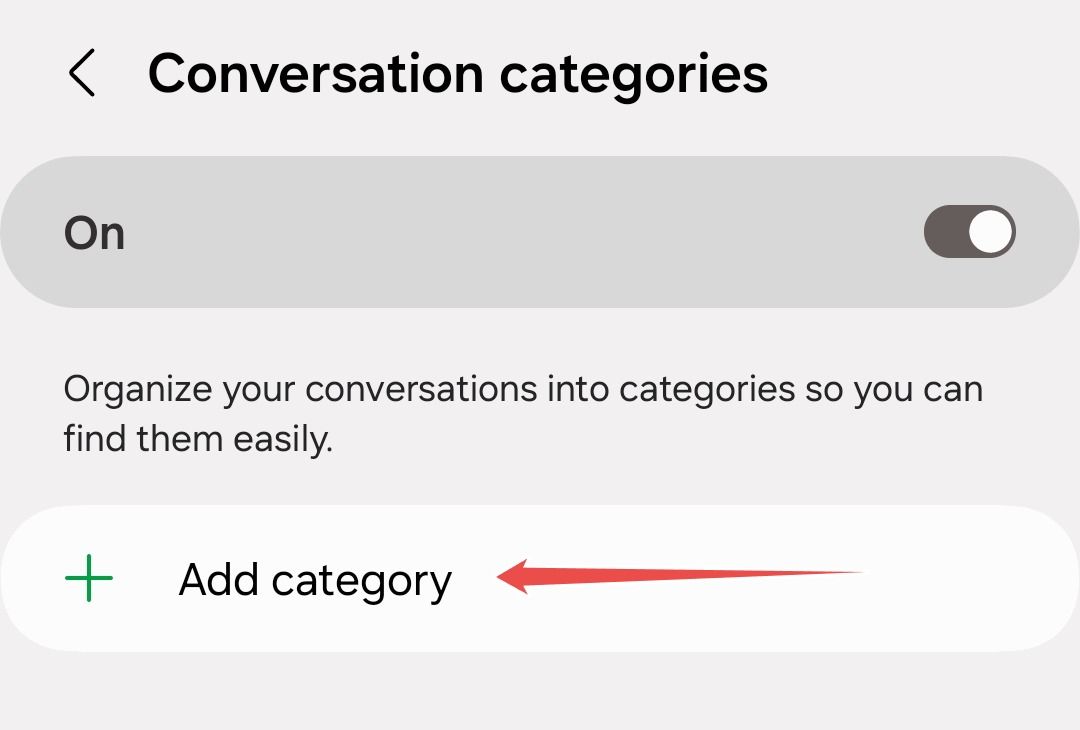
Next, select the conversations that you want to add to this category. Scroll down or use the search toolbar to find and select your desired contacts. Tap “Done” to confirm.
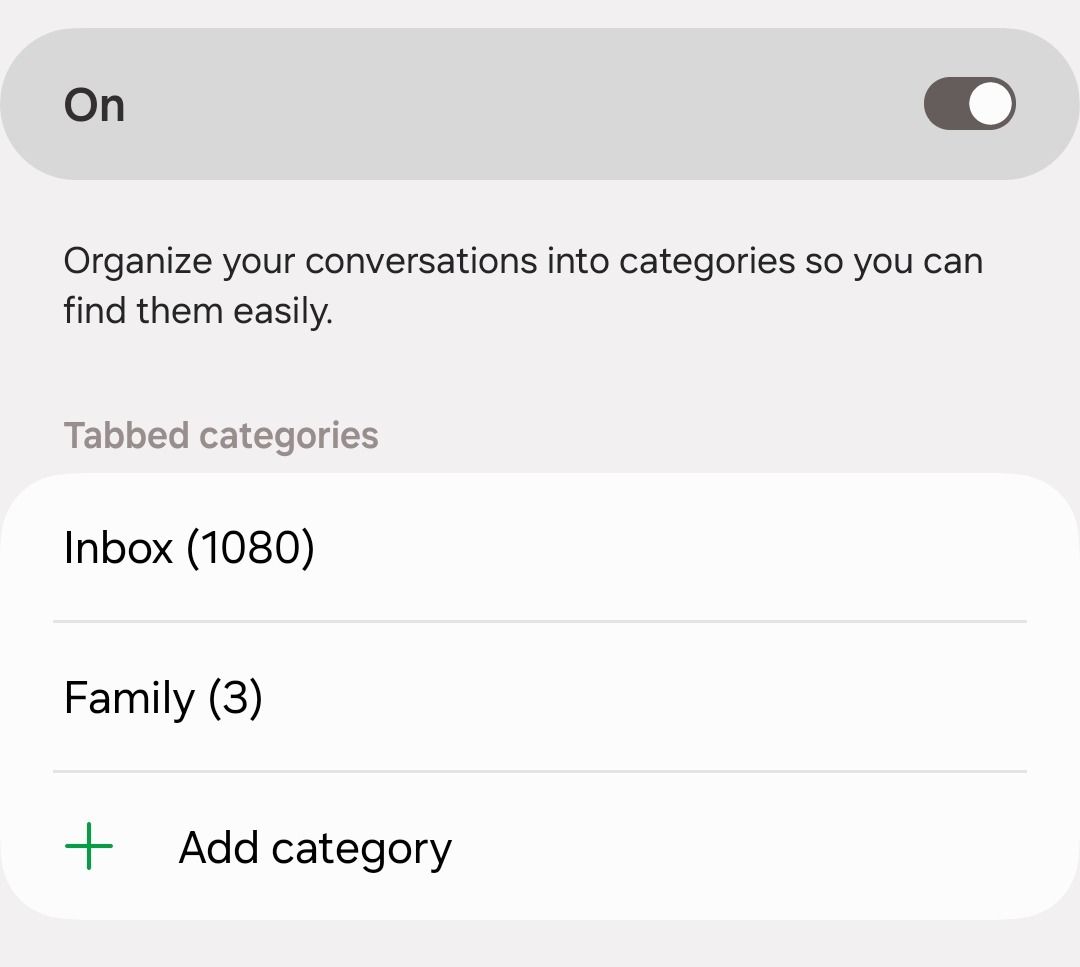
This category will now appear on the main page, so you can tap it and quickly jump to your favorite contacts.
Glance at Important Info From Automated Messages
One of the best features of Samsung Messages is Useful Cards. With it, you can quickly glance at information from automated messages without having to read them all one by one. It organizes messages about upcoming events, ongoing sales and offers, and even confirmation messages about bank transactions.
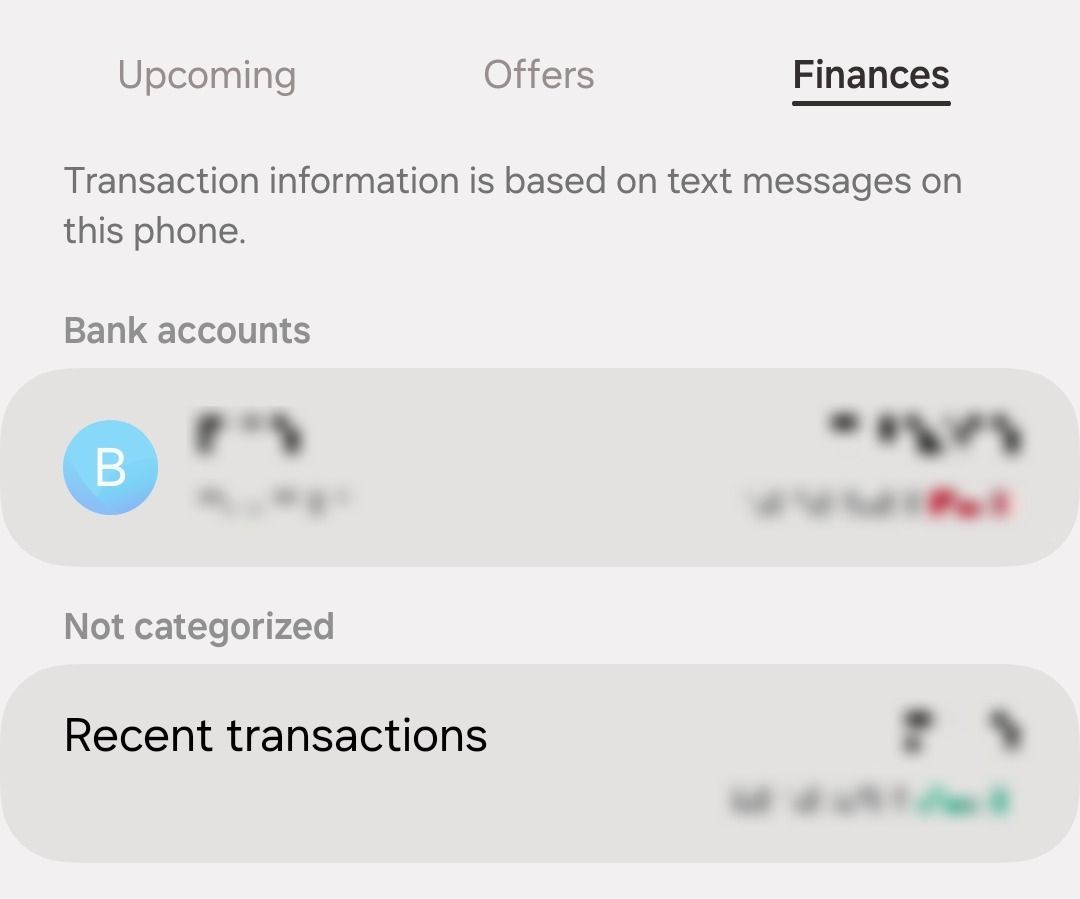
You can find the Useful Cards tab on the main page itself since it comes turned on by default, but if it’s not so on your device, you can enable it from the settings. Tap the three-dots menu and select “Settings” from the drop-down and hit “More Settings.”
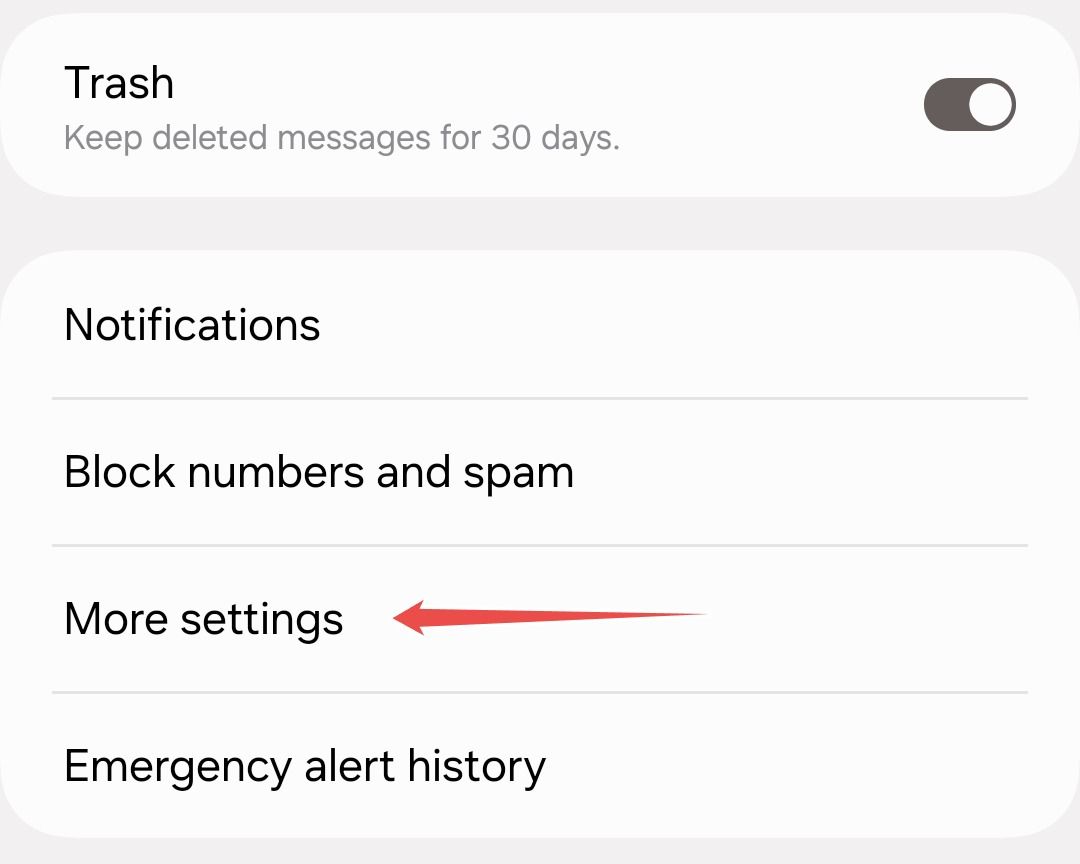
Here, toggle on “Useful Cards.”
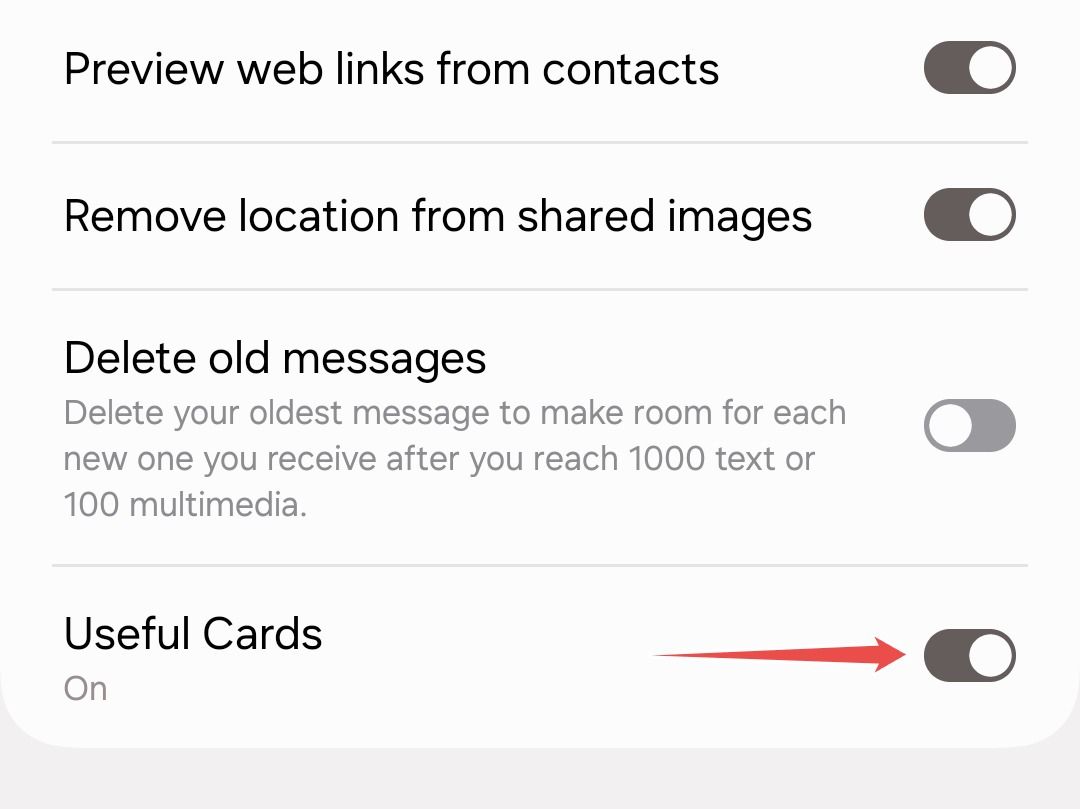
Auto-Delete Old Messages to Save Space
If you’re like most people, your inbox is probably flooded with thousands of old messages, most of which are irrelevant automated messages from companies. Samsung Messages can help you get rid of them to make room for new messages and images.
To use this feature, go to the “More Settings” menu and toggle on “Delete Old Messages.”
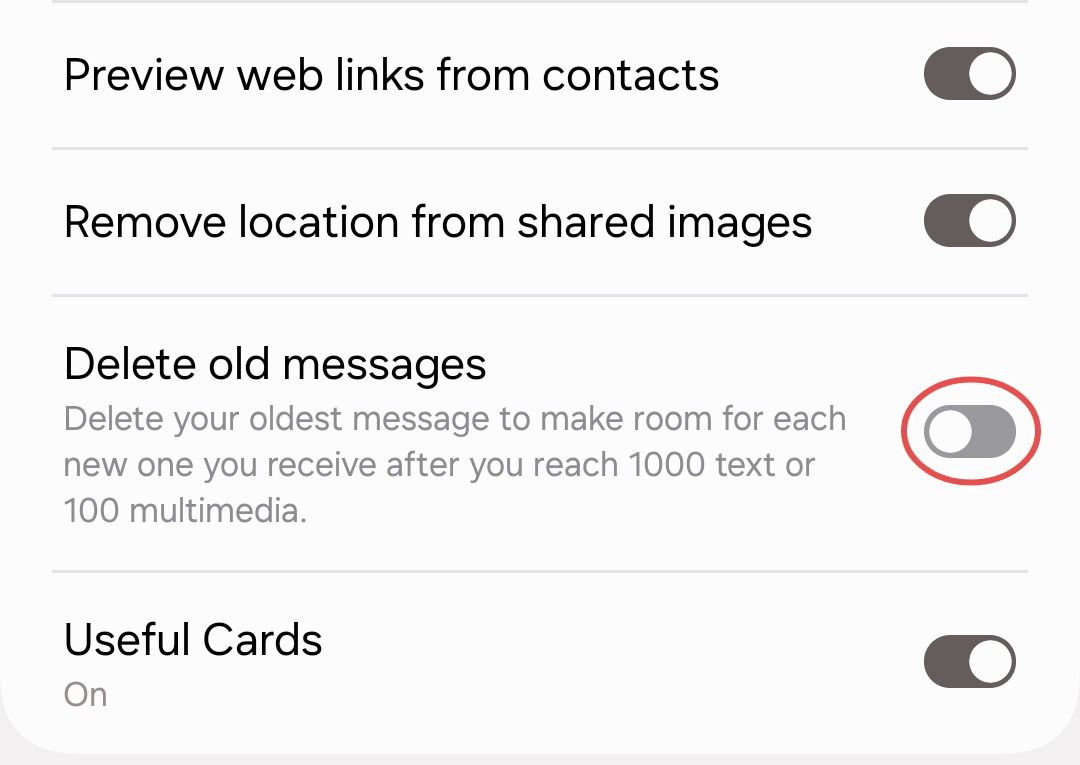
Once you reach 1000 texts or 100 multimedia files, the app will auto-delete the oldest messages to free up storage space for new ones. This way, you never have to worry about deleting old messages manually.
Retrieve Deleted Messages From the Trash
Deleted messages are usually irretrievable in messaging apps, which sucks in case you accidentally delete a message that you didn’t mean to. Luckily, Samsung Message accounts for moments like this. Messages that you delete manually aren’t immediately destroyed but instead stored in the trash for 30 days before permanently being deleted.
To retrieve an accidentally deleted message, tap the three-dots menu on the main page and select “Trash.”
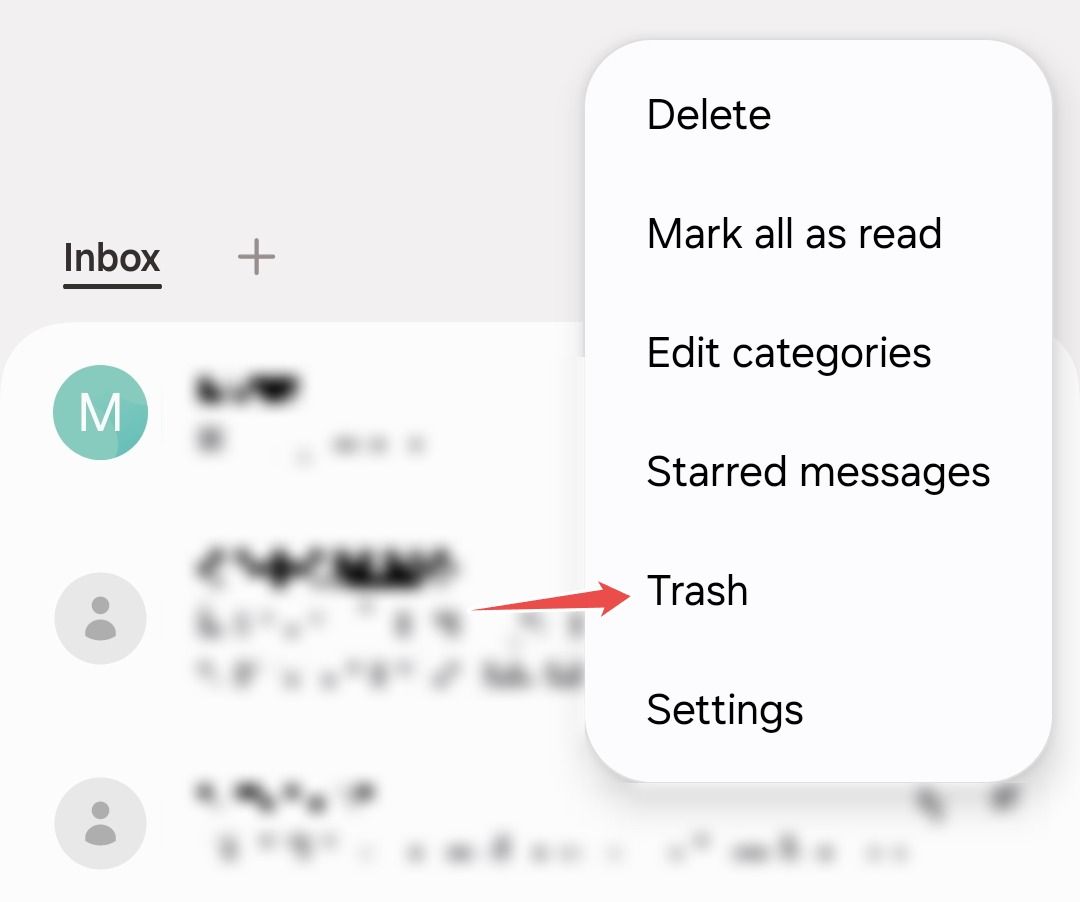
Here, open your desired conversation, hit “Edit,” and select the message of your choice, then tap “Restore.”
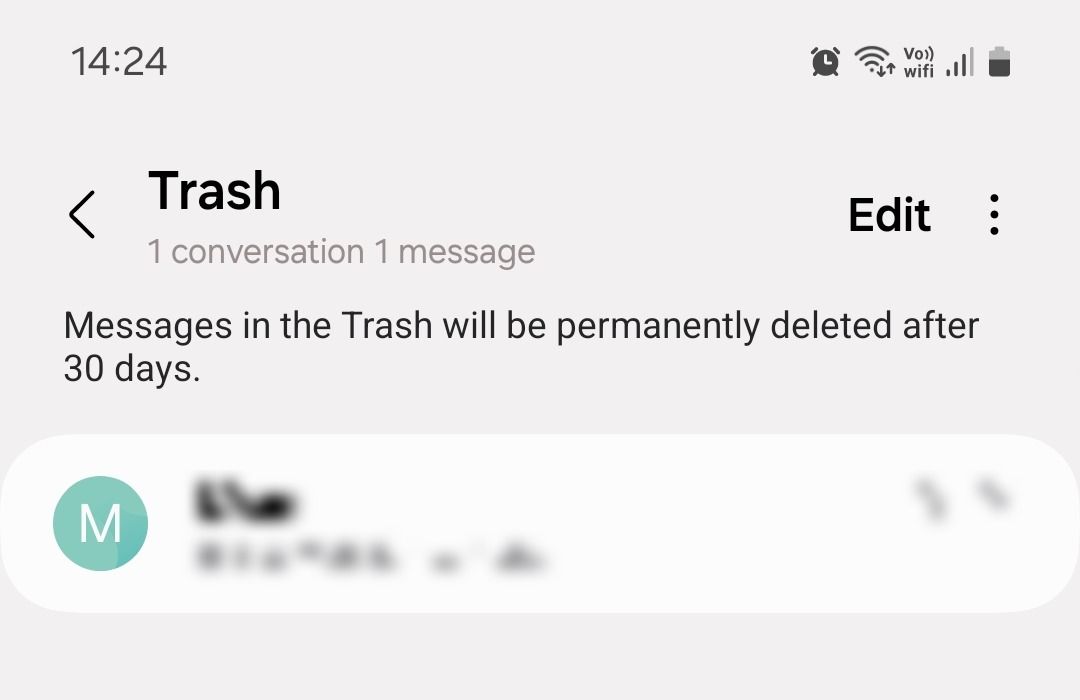
The restored message will return to its original spot in the conversation.
Create Quick Responses for Frequently Sent Messages
Samsung Messages comes with a couple of quick responses by default, such as “Sorry, I missed your call,” “I’m running late, but I’ll be there soon,” and “Please call me when you get this message.” These are useful, but you might have a particular response that you frequently send to multiple contacts.
So, to avoid the hassle of having to type your message again and again or copy and paste it repeatedly in the text bar of multiple conversations, you can create your own quick responses and add them to the list. To do this, go to the “More Settings” menu and tap “Quick Responses.”
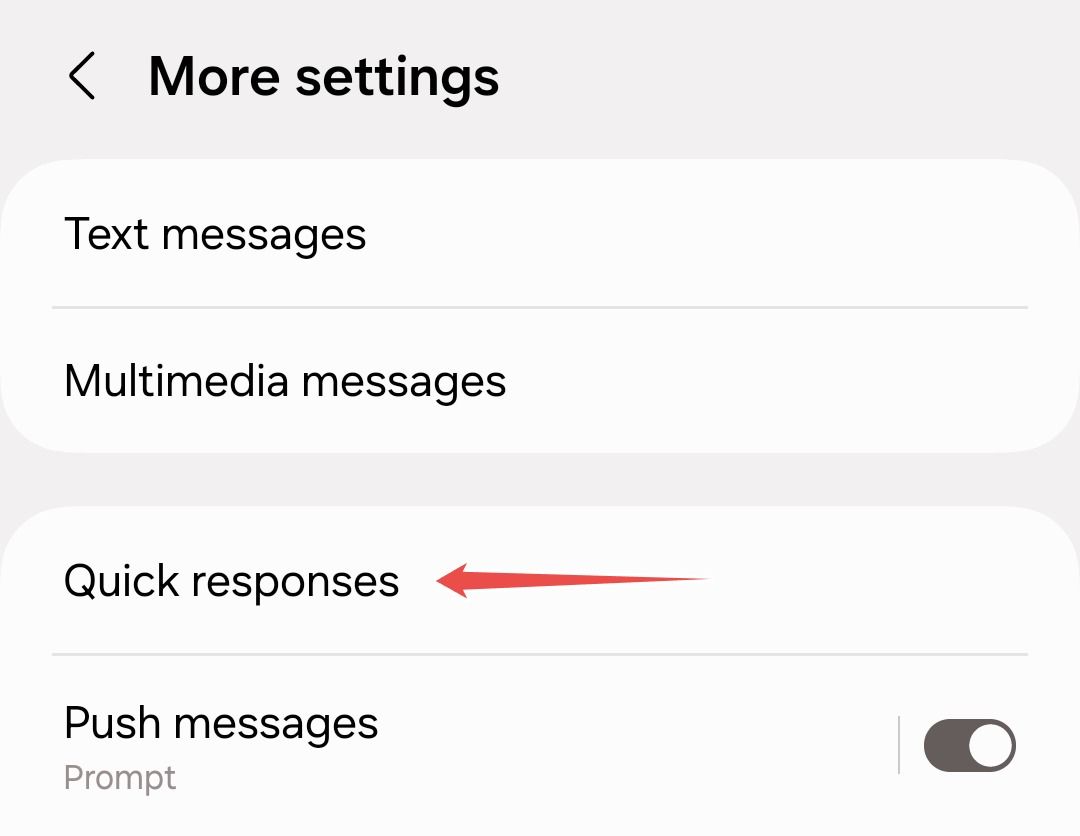
Here, tap the plus icon at the top, enter your message, and hit “Save” once you’re done.
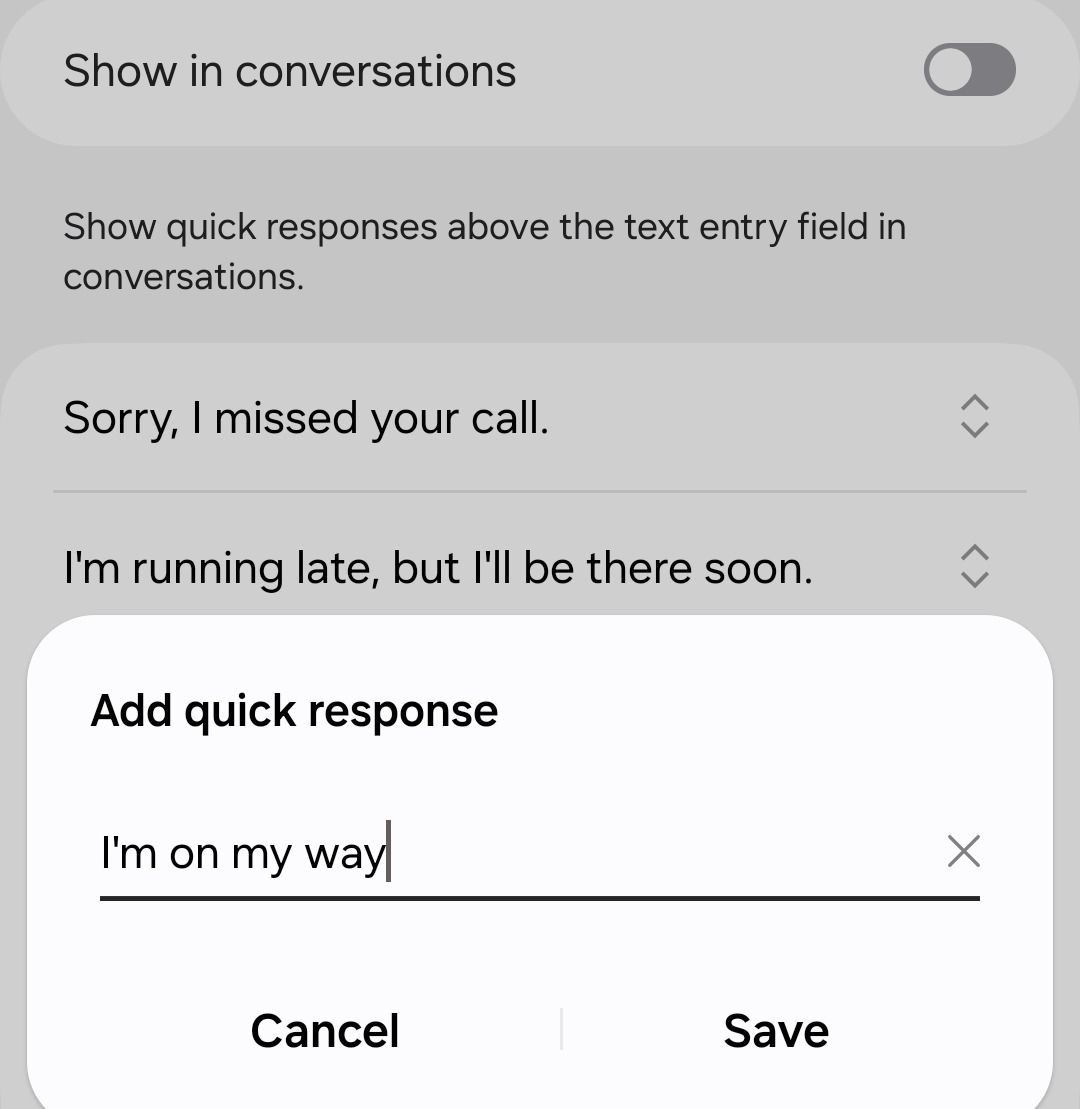
To delete a quick response, long-press it and hit “Delete.” You can adjust the position of your quick response using the slider to the side.
Although not necessary, I recommend toggling on “Show in Conversations.” Doing this shows you your saved quick responses in bubbles above the text entry field so that you can quickly tap your desired quick response and send it right away. This is much faster than having to first tap the plus icon, then select the “Quick Responses” option from the grid, and then select your desired response.
Here’s how it looks in action:
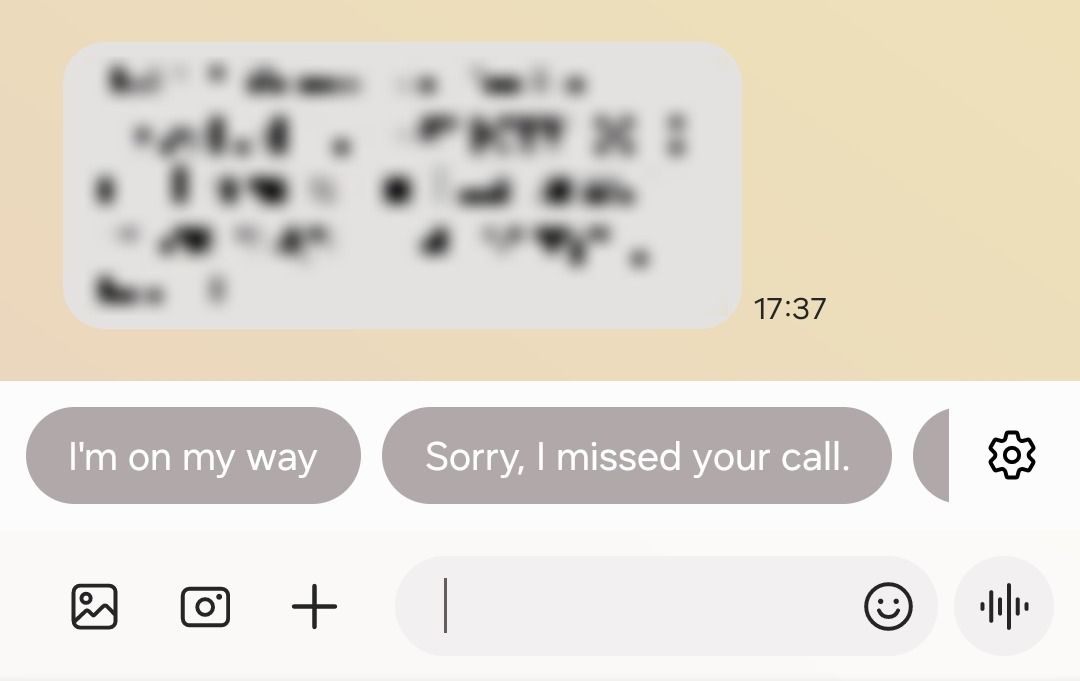
Samsung Messages is a really powerful messaging app, and you’re not using it to its full potential if you don’t dive into its settings and customize it to make it more suited to your needs. The features shown here are some of the most useful, but there are even more that offer different functionalities as well, so feel free to explore all of what the app has to offer!
Also read:
- [SOLVED] Zoom Microphone Not Working on Windows 11/10
- [Updated] 2024 Approved Budget-Friendly Designs for YouTube Content Creators
- 10 Missing iPhone X Tips and Tricks For You to Pick Up
- Acer Porsche Design Ultrabook Discounted to Just $600 From $800 – Exceptional Offer on the Market | Read Full Story
- Affordable 13-in-1 Multiport Adapter: Dual 4K HDMI Ports for Under $50 - Featured on ZDNet
- Battling Cold Weather: How to Prevent Your Tablets and Laptops From Losing Charge in Winter
- Breaking Down LG's Latest Ultra-Thin GRAM Notebook: Redefining Lightweight Tech - ZDNet
- Exclusive Guide: Unbeatable Laptop Offers During the 2024 Amazon Prime Day Event - Shop Smart
- Hands-On with the Future of Portability at IFA 2024: Discover Lenovo's Game-Changing Auto-Swiveling Laptop | CNET Reviews
- How to Factory Reset iPad or Apple iPhone 14 without iCloud Password or Apple ID?
- How Top PC Manufacturers Revolutionize Gaming Through Chromebook Innovation - Insights
- In 2024, How Can Vivo Y100i Power 5GMirror Share to PC? | Dr.fone
- MP3 Export Made Easy Select Free Apps for iPhone & YouTube for 2024
- Seamless Youtube Experience on Apple Gear Downloading Made Easy
- Taking Photos and Posting YouTube's Complete Guidebook
- Top Non-Dell, Non-Lenovo Business Laptops: The Ideal Picks for Your Workspace - Insights
- Total Mastery of PowerDirector with Our Review & Guide
- Title: Uncover These 7 Essential Functions in Samsung Messaging App
- Author: Richard
- Created at : 2024-12-18 19:35:17
- Updated at : 2024-12-21 21:26:03
- Link: https://hardware-updates.techidaily.com/uncover-these-7-essential-functions-in-samsung-messaging-app/
- License: This work is licensed under CC BY-NC-SA 4.0.